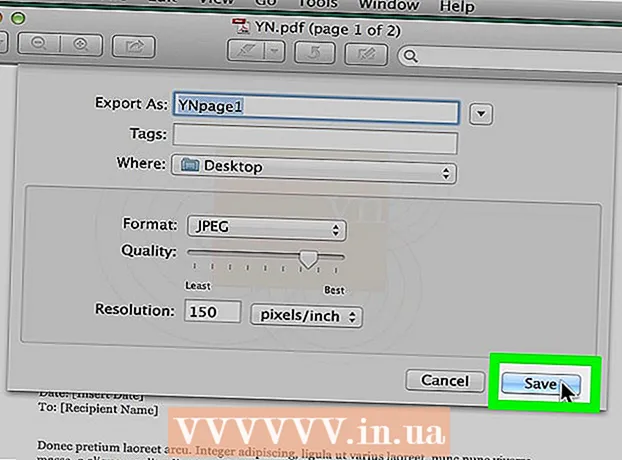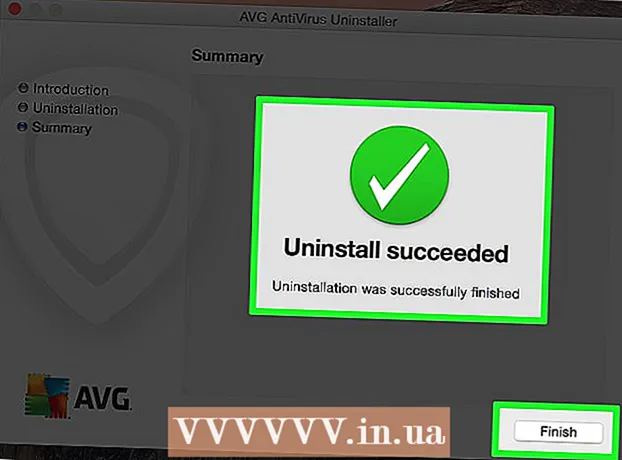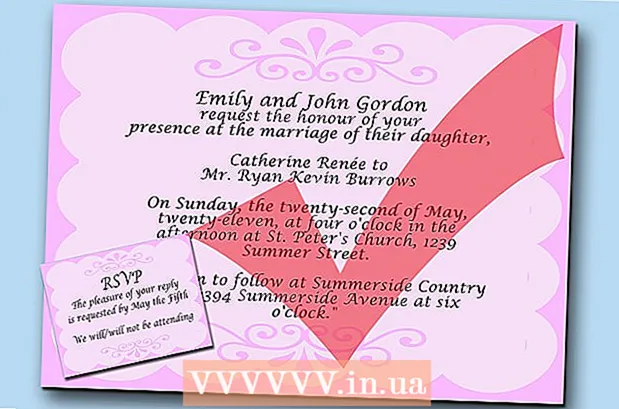Forfatter:
Robert Simon
Opprettelsesdato:
22 Juni 2021
Oppdater Dato:
24 Juni 2024

Innhold
- Å trå
- Metode 1 av 3: Bruke betinget formatering i Windows
- Metode 2 av 3: Bruke betinget formatering på en Mac
- Metode 3 av 3: Bruk en tabellstil
Denne wikiHow lærer deg hvordan du velger alternative rader i Microsoft Excel for Windows eller macOS.
Å trå
Metode 1 av 3: Bruke betinget formatering i Windows
 Åpne regnearket du vil redigere i Excel. Du kan vanligvis gjøre dette ved å dobbeltklikke på filen på din PC.
Åpne regnearket du vil redigere i Excel. Du kan vanligvis gjøre dette ved å dobbeltklikke på filen på din PC. - Denne metoden er egnet for alle typer data. Du kan justere dataene dine etter behov uten å påvirke oppsettet.
 Velg cellene du vil formatere. Klikk og dra musen slik at alle celler i området du vil formatere blir valgt.
Velg cellene du vil formatere. Klikk og dra musen slik at alle celler i området du vil formatere blir valgt. - For å velge annenhver rad i hele dokumentet, klikk på knappen Velg alle, den grå firkantede knappen / cellen øverst til venstre på arket.
 Klikk på den
Klikk på den  klikk på Ny regel. Dette åpner dialogboksen "Ny formateringsregel".
klikk på Ny regel. Dette åpner dialogboksen "Ny formateringsregel".  Å velge Bruk en formel for å bestemme hvilke celler som er formatert. Dette alternativet er under "Velg en regeltype."
Å velge Bruk en formel for å bestemme hvilke celler som er formatert. Dette alternativet er under "Velg en regeltype." - i Excel 2003 setter du "betingelse 1" som "formel er".
 Skriv inn formelen for å velge alternative rader. Skriv inn følgende formel i feltet:
Skriv inn formelen for å velge alternative rader. Skriv inn følgende formel i feltet: - = MOD (RAD (), 2) = 0
 klikk på Formatering. Dette er en knapp nederst i dialogboksen.
klikk på Formatering. Dette er en knapp nederst i dialogboksen.  Klikk på fanen Polstring. Du finner dette øverst i dialogboksen.
Klikk på fanen Polstring. Du finner dette øverst i dialogboksen.  Velg et mønster eller en farge for de valgte radene, og klikk OK. Du kan se et eksempel på fargen under formelen.
Velg et mønster eller en farge for de valgte radene, og klikk OK. Du kan se et eksempel på fargen under formelen.  klikk på OK. Dette markerer vekslende rader i regnearket med fargen eller mønsteret du valgte.
klikk på OK. Dette markerer vekslende rader i regnearket med fargen eller mønsteret du valgte. - Du kan redigere formelen eller formatet ditt ved å klikke på pilen ved siden av Betinget formatering (i kategorien Hjem), Administrer regler og velg deretter linjen.
Metode 2 av 3: Bruke betinget formatering på en Mac
 Åpne regnearket du vil redigere i Excel. Du kan vanligvis gjøre dette ved å dobbeltklikke på filen på din Mac.
Åpne regnearket du vil redigere i Excel. Du kan vanligvis gjøre dette ved å dobbeltklikke på filen på din Mac.  Velg cellene du vil formatere. Klikk og dra musen for å velge alle cellene i området du vil redigere.
Velg cellene du vil formatere. Klikk og dra musen for å velge alle cellene i området du vil redigere. - Trykk på for å velge annenhver rad i hele dokumentet ⌘ Kommando+en på tastaturet. Dette vil velge alle celler i regnearket.
 Klikk på den
Klikk på den  klikk på Ny regel fra menyen "Betinget formatering. Dette åpner formateringsalternativene i en ny dialog med tittelen "Ny formateringsregel".
klikk på Ny regel fra menyen "Betinget formatering. Dette åpner formateringsalternativene i en ny dialog med tittelen "Ny formateringsregel".  Å velge Klassisk ved siden av Style. Klikk på rullegardinlisten for Style i popup-vinduet, og velg Klassisk nederst på menyen.
Å velge Klassisk ved siden av Style. Klikk på rullegardinlisten for Style i popup-vinduet, og velg Klassisk nederst på menyen.  Å velge Bruk en formel for å bestemme hvilke celler som er formatert under Style. Klikk på rullegardinmenyen under Style-alternativet, og velg alternativet Ved hjelp av en formel for å tilpasse formateringen med en formel.
Å velge Bruk en formel for å bestemme hvilke celler som er formatert under Style. Klikk på rullegardinmenyen under Style-alternativet, og velg alternativet Ved hjelp av en formel for å tilpasse formateringen med en formel.  Skriv inn formelen for å velge alternative rader. Klikk på formelfeltet i vinduet Ny formateringsregel og skriv inn følgende formel:
Skriv inn formelen for å velge alternative rader. Klikk på formelfeltet i vinduet Ny formateringsregel og skriv inn følgende formel: - = MOD (RAD (), 2) = 0
 Klikk på rullegardinlisten ved siden av Format med. Du finner dette alternativet under formelfeltet nederst. Du vil nå se flere formateringsalternativer i en liste.
Klikk på rullegardinlisten ved siden av Format med. Du finner dette alternativet under formelfeltet nederst. Du vil nå se flere formateringsalternativer i en liste. - Formateringen du velger her, blir brukt på annenhver rad i det valgte området.
 Velg et formateringsalternativ fra "Format With" -menyen. Du kan klikke på et alternativ her og se det på høyre side av popup-vinduet.
Velg et formateringsalternativ fra "Format With" -menyen. Du kan klikke på et alternativ her og se det på høyre side av popup-vinduet. - Hvis du vil opprette et nytt utvalgslayout manuelt med en annen farge, klikker du på alternativet Egendefinert layout på bunnen av. Et nytt vindu åpnes, og du kan velge skrift, rammer og farger manuelt.
 klikk på OK. Din tilpassede formatering blir brukt, og annenhver rad i det valgte området i regnearket er nå valgt.
klikk på OK. Din tilpassede formatering blir brukt, og annenhver rad i det valgte området i regnearket er nå valgt. - Du kan når som helst redigere regelen ved å klikke på pilen ved siden av Betinget formatering (i kategorien Hjem), Administrer regler og velg deretter linjen.
Metode 3 av 3: Bruk en tabellstil
 Åpne regnearket du vil redigere i Excel. Du kan vanligvis gjøre dette ved å dobbeltklikke på filen på din PC eller Mac.
Åpne regnearket du vil redigere i Excel. Du kan vanligvis gjøre dette ved å dobbeltklikke på filen på din PC eller Mac. - Bruk denne metoden hvis du vil legge til dataene dine i en surfbar tabell i tillegg til å velge annenhver rad.
- Bruk bare denne metoden hvis du ikke trenger å redigere dataene i tabellen etter å ha brukt stilen.
 Velg cellene du vil legge til i tabellen. Klikk og dra musen slik at alle celler i området du vil utforme er valgt.
Velg cellene du vil legge til i tabellen. Klikk og dra musen slik at alle celler i området du vil utforme er valgt.  klikk på Formater som tabell. Dette er i kategorien Hjem på verktøylinjen øverst i Excel.
klikk på Formater som tabell. Dette er i kategorien Hjem på verktøylinjen øverst i Excel.  Velg en tabellstil. Bla gjennom alternativene i gruppene Lys, Medium og Mørk, og klikk deretter den du vil bruke.
Velg en tabellstil. Bla gjennom alternativene i gruppene Lys, Medium og Mørk, og klikk deretter den du vil bruke.  klikk på OK. Dette gjelder stilen for de valgte dataene.
klikk på OK. Dette gjelder stilen for de valgte dataene. - Du kan redigere stilen på tabellen ved å velge eller oppheve valget av innstillinger i "Alternativer for tabellstil" på verktøylinjen. Hvis du ikke ser dette panelet, klikker du på en celle i tabellen for å få det til å vises.
- Hvis du vil konvertere tabellen tilbake til et normalt celleområde slik at du kan redigere dataene, klikker du på tabellen for å få opp tabellverktøyene i verktøylinjen, klikk på fanen Design klikk deretter Konverter til rekkevidde.