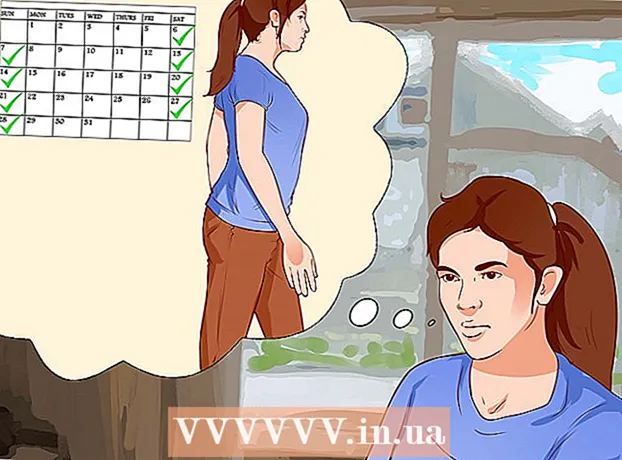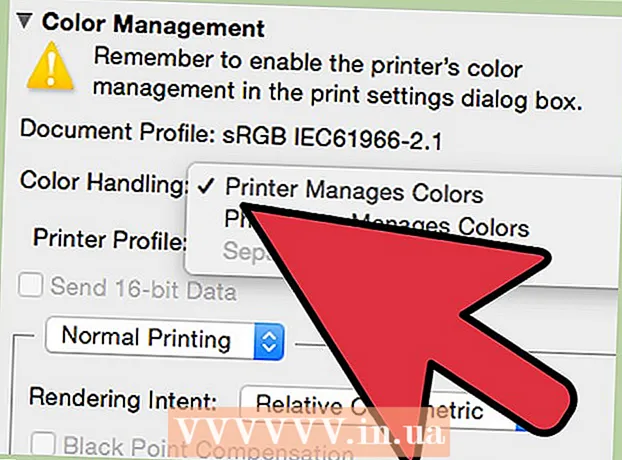Forfatter:
Frank Hunt
Opprettelsesdato:
13 Mars 2021
Oppdater Dato:
27 Juni 2024
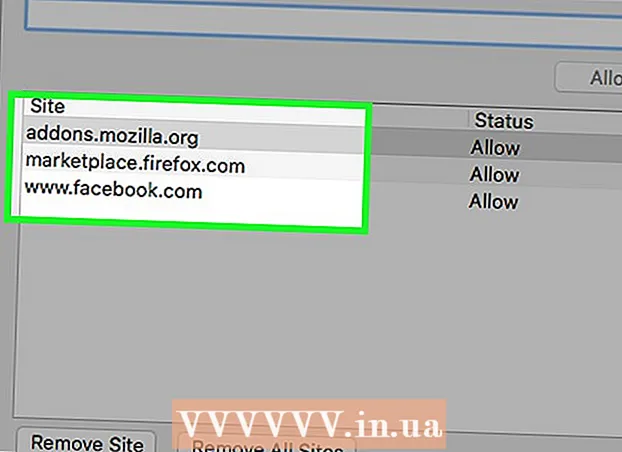
Innhold
- Å trå
- Metode 1 av 4: Google Chrome (Desktop)
- Metode 2 av 4: Safari (Desktop)
- Metode 3 av 4: Internet Explorer
- Metode 4 av 4: Firefox (Desktop)
- Tips
- Advarsler
Denne wikiHow lærer deg hvordan du legger til nettadressen til et nettsted du stoler på, i nettleserens liste over pålitelige nettsteder. Informasjonskapsler, varsler og popup-vinduer fra nettsteder i listen "Pålitelige nettsteder" blokkeres ikke av nettleserens sikkerhetsinnstillinger. Nettlesere lar deg ikke endre innstillinger for pålitelige nettsteder.
Å trå
Metode 1 av 4: Google Chrome (Desktop)
 Åpne Google Chrome. Det er den grønne, røde og gule sirkelen rundt et blått sfæreikon.
Åpne Google Chrome. Det er den grønne, røde og gule sirkelen rundt et blått sfæreikon.  Klikk på ⋮. Dette alternativet er øverst til høyre på siden.
Klikk på ⋮. Dette alternativet er øverst til høyre på siden.  Klikk på Innstillinger. Det er nederst i rullegardinmenyen.
Klikk på Innstillinger. Det er nederst i rullegardinmenyen.  Rull ned og klikk på Vis avanserte innstillinger. Du finner denne lenken nederst på siden.
Rull ned og klikk på Vis avanserte innstillinger. Du finner denne lenken nederst på siden.  Klikk på Innholdsinnstillinger. Dette alternativet ligger under overskriften "Personvern".
Klikk på Innholdsinnstillinger. Dette alternativet ligger under overskriften "Personvern". 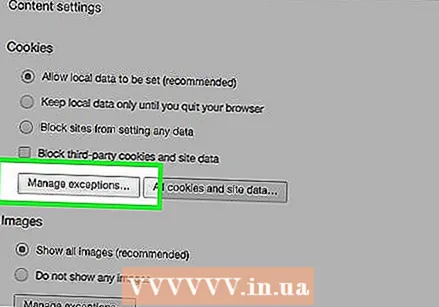 Klikk på Administrer unntak under overskriften "Informasjonskapsler". Det er det første alternativet i menyen "Innholdsinnstillinger".
Klikk på Administrer unntak under overskriften "Informasjonskapsler". Det er det første alternativet i menyen "Innholdsinnstillinger".  Skriv inn nettadressen til nettstedet ditt. Du skriver inn denne informasjonen i feltet under overskriften "Hostname Pattern" på venstre side av vinduet.
Skriv inn nettadressen til nettstedet ditt. Du skriver inn denne informasjonen i feltet under overskriften "Hostname Pattern" på venstre side av vinduet. - Du kan også kopiere og lime inn URL-en i dette feltet.
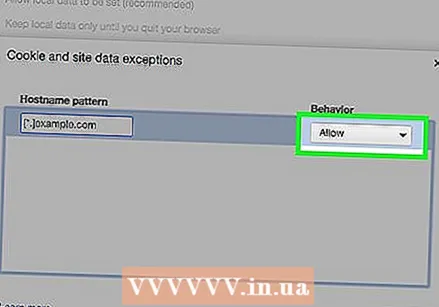 Forsikre deg om at innstillingene "Atferd" sier "Tillat". Innstillingen "Atferd" er på høyre side av vinduet.
Forsikre deg om at innstillingene "Atferd" sier "Tillat". Innstillingen "Atferd" er på høyre side av vinduet. - Hvis innstillingen sier "Behavior" "Block" eller "Clear by exit", klikker du i boksen og klikker deretter "Tillat".
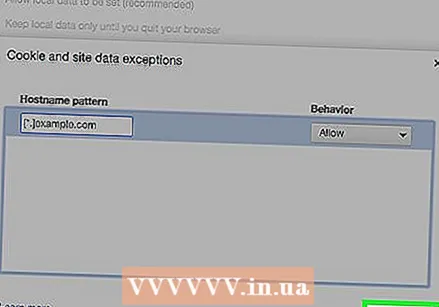 Klikk på Ferdig. Det er i nederste høyre hjørne av vinduet. Dette lagrer innstillingene for lagrede informasjonskapsler og data i Chrome-nettleseren din.
Klikk på Ferdig. Det er i nederste høyre hjørne av vinduet. Dette lagrer innstillingene for lagrede informasjonskapsler og data i Chrome-nettleseren din.  Gjenta denne prosessen for andre Chrome-funksjoner. Når du ruller nedover, ser du disse overskriftene:
Gjenta denne prosessen for andre Chrome-funksjoner. Når du ruller nedover, ser du disse overskriftene: - Pop-ups Nettsteder på denne listen tillater popup-vinduer uansett andre Chrome-innstillinger.
- plassering - Nettsteder på denne listen har tilgang til posisjonen din.
- Varsler - Nettsteder i denne listen kan sende deg varsler om innhold på nettstedet.
 Klikk på Ferdig. Dette er i nedre høyre hjørne av "Innholdsinnstillinger" -vinduet. Nettstedet ditt er nå unntatt de vanlige innholdsinnstillingene for Chrome.
Klikk på Ferdig. Dette er i nedre høyre hjørne av "Innholdsinnstillinger" -vinduet. Nettstedet ditt er nå unntatt de vanlige innholdsinnstillingene for Chrome.
Metode 2 av 4: Safari (Desktop)
 Åpne Safari. Det er det blå ikonet med kompass.
Åpne Safari. Det er det blå ikonet med kompass.  Naviger til nettstedet ditt. Gjør dette ved å skrive adressen i adresselinjen øverst i Safari-vinduet og deretter trykke Tilbake.
Naviger til nettstedet ditt. Gjør dette ved å skrive adressen i adresselinjen øverst i Safari-vinduet og deretter trykke Tilbake.  Klikk på URL-en med to fingre. Det er nettadressen øverst i Safari-vinduet. Viser en rullegardinmeny.
Klikk på URL-en med to fingre. Det er nettadressen øverst i Safari-vinduet. Viser en rullegardinmeny. - Du kan også ⌘ Cmd Hold nede og klikk med en finger.
 Klikk på Legg til lenke til bokmerker.
Klikk på Legg til lenke til bokmerker. Klikk på ruten under overskriften "Legg denne siden til". Dette åpner en rullegardinmeny med forskjellige bokmerkevalg.
Klikk på ruten under overskriften "Legg denne siden til". Dette åpner en rullegardinmeny med forskjellige bokmerkevalg. 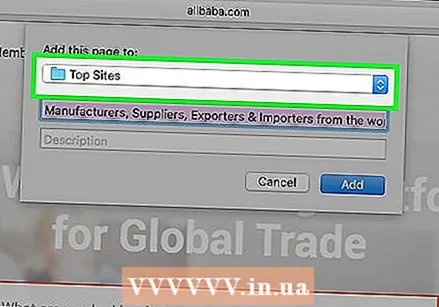 Klikk på Top Sites. Dette er øverst på menyen.
Klikk på Top Sites. Dette er øverst på menyen.  Klikk på Legg til. Det valgte nettstedet ditt er nå i Safaris "Toppsider" -liste, noe som betyr at Safari stoler på forskjellige funksjoner på nettstedet (for eksempel bilder og popup-vinduer) som ikke tidligere var tillatt.
Klikk på Legg til. Det valgte nettstedet ditt er nå i Safaris "Toppsider" -liste, noe som betyr at Safari stoler på forskjellige funksjoner på nettstedet (for eksempel bilder og popup-vinduer) som ikke tidligere var tillatt. - Du må kanskje starte nettleseren din på nytt for at disse endringene skal tre i kraft.
Metode 3 av 4: Internet Explorer
 Åpne Internet Explorer. Det er det blå ikonet til en "e" med en gul sirkel.
Åpne Internet Explorer. Det er det blå ikonet til en "e" med en gul sirkel. 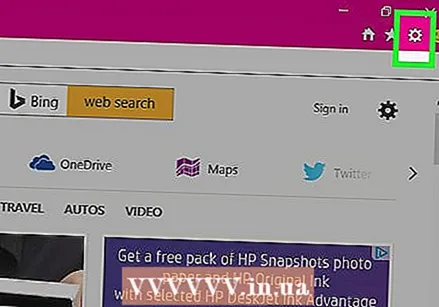 Klikk på ⚙️. Det er øverst til høyre i Internet Explorer-vinduet.
Klikk på ⚙️. Det er øverst til høyre i Internet Explorer-vinduet.  Klikk på Alternativer for Internett. Du vil se dette alternativet nederst i rullegardinmenyen; Ved å klikke på den åpnes vinduet "Alternativer for Internett".
Klikk på Alternativer for Internett. Du vil se dette alternativet nederst i rullegardinmenyen; Ved å klikke på den åpnes vinduet "Alternativer for Internett". 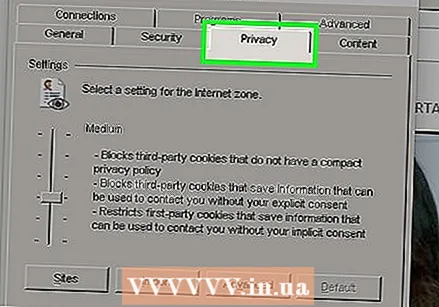 Klikk på Personvern. Denne kategorien er øverst i vinduet "Alternativer for Internett".
Klikk på Personvern. Denne kategorien er øverst i vinduet "Alternativer for Internett".  Klikk på Nettsteder. Det er øverst på siden "Personvern".
Klikk på Nettsteder. Det er øverst på siden "Personvern".  Skriv inn adressen til nettstedet ditt. Du skriver inn denne informasjonen i tekstfeltet "Adresse til nettstedet" midt på siden.
Skriv inn adressen til nettstedet ditt. Du skriver inn denne informasjonen i tekstfeltet "Adresse til nettstedet" midt på siden. - Du kan også kopiere og lime inn URL-en i dette feltet.
 Klikk på Tillat. Dette er på høyre side av siden.
Klikk på Tillat. Dette er på høyre side av siden.  Klikk OK. Det valgte nettstedet ditt er nå unntatt de vanlige sikkerhetsinnstillingene for Internet Explorer.
Klikk OK. Det valgte nettstedet ditt er nå unntatt de vanlige sikkerhetsinnstillingene for Internet Explorer.
Metode 4 av 4: Firefox (Desktop)
 Åpne Firefox. Firefox-ikonet ligner en rød-oransje rev pakket rundt en blå verden.
Åpne Firefox. Firefox-ikonet ligner en rød-oransje rev pakket rundt en blå verden.  Klikk på ☰. Det er øverst til høyre i Firefox-vinduet.
Klikk på ☰. Det er øverst til høyre i Firefox-vinduet.  Klikk på Alternativer. Dette alternativet er plassert i midten av rullegardinvinduet.
Klikk på Alternativer. Dette alternativet er plassert i midten av rullegardinvinduet. 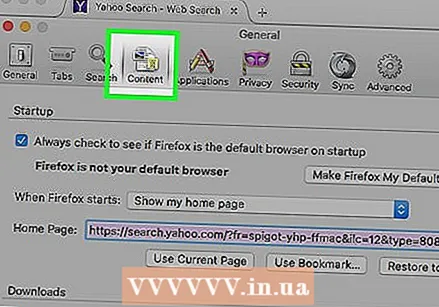 Klikk på Innhold. Det er helt til venstre i Firefox-vinduet.
Klikk på Innhold. Det er helt til venstre i Firefox-vinduet. 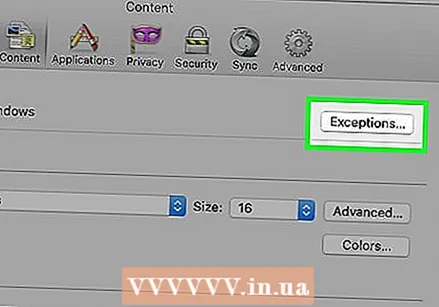 Klikk på Unntak. Dette alternativet er plassert til høyre for overskriften "Pop-ups" midt på siden.
Klikk på Unntak. Dette alternativet er plassert til høyre for overskriften "Pop-ups" midt på siden. 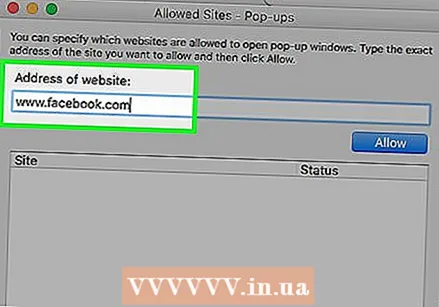 Skriv inn nettadressen til nettstedet ditt. Du vil legge inn denne informasjonen i tekstfeltet "Nettstedets adresse" øverst i vinduet.
Skriv inn nettadressen til nettstedet ditt. Du vil legge inn denne informasjonen i tekstfeltet "Nettstedets adresse" øverst i vinduet. - Du kan også kopiere og lime inn URL-en i dette feltet.
 Klikk på Tillat. Dette er nederst til høyre i tekstfeltet.
Klikk på Tillat. Dette er nederst til høyre i tekstfeltet. 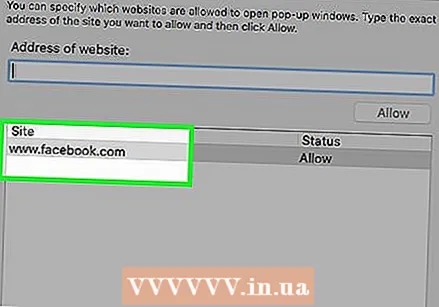 Klikk Lagre endringer. Det er i nederste høyre hjørne av vinduet.
Klikk Lagre endringer. Det er i nederste høyre hjørne av vinduet.  Klikk på Sikkerhet. Denne kategorien er plassert midt til venstre i vinduet.
Klikk på Sikkerhet. Denne kategorien er plassert midt til venstre i vinduet.  Klikk på Unntak. Du ser dette alternativet til høyre for overskriften "Generelt" øverst på siden.
Klikk på Unntak. Du ser dette alternativet til høyre for overskriften "Generelt" øverst på siden.  Skriv inn nettadressen til nettstedet ditt. Du skriver inn denne informasjonen i tekstfeltet "Adresse til nettstedet" øverst i vinduet.
Skriv inn nettadressen til nettstedet ditt. Du skriver inn denne informasjonen i tekstfeltet "Adresse til nettstedet" øverst i vinduet.  Klikk på Tillat. Dette er nederst til høyre i tekstfeltet.
Klikk på Tillat. Dette er nederst til høyre i tekstfeltet.  Klikk Lagre endringer. Det er i nederste høyre hjørne av vinduet. Det valgte nettstedet ditt er nå unntatt generelle sikkerhetstiltak og popup-begrensninger.
Klikk Lagre endringer. Det er i nederste høyre hjørne av vinduet. Det valgte nettstedet ditt er nå unntatt generelle sikkerhetstiltak og popup-begrensninger.
Tips
- Når du legger til et nettsted i nettleserens pålitelige nettstedsliste, kan det hende at visse pedagogiske eller sosiale nettsteder fungerer hvis de ikke hadde fungert før.
Advarsler
- Hvis du legger til usikrede nettsteder i listen over "pålitelige nettsteder", kan nettstedene laste ned skadelig programvare eller virus på datamaskinen din.