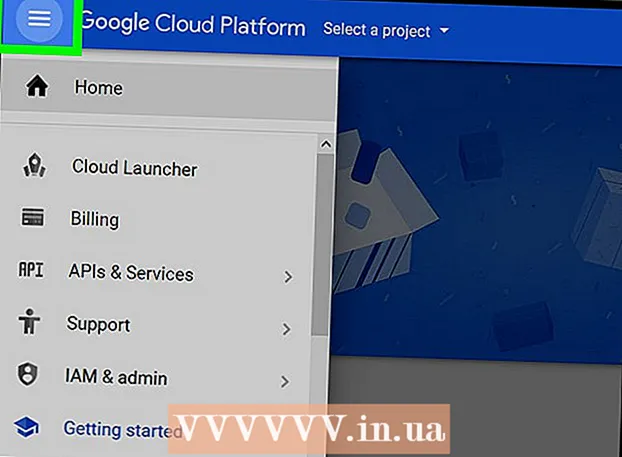Forfatter:
Eugene Taylor
Opprettelsesdato:
13 August 2021
Oppdater Dato:
1 Juli 2024
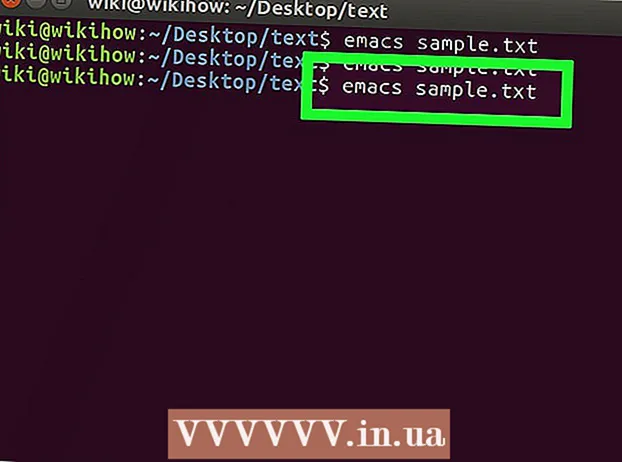
Innhold
- Å trå
- Del 1 av 4: Åpningsterminal
- Del 2 av 4: Opprette en enkel tekstfil
- Del 3 av 4: Bruke Vim
- Del 4 av 4: Bruke Emacs
- Tips
- Advarsler
Denne wikiHow lærer deg hvordan du bruker Terminal-appen i Linux til å lage en tekstfil. Du kan deretter bruke en av Linuxs tekstredigerere til å gjøre endringer i filen.
Å trå
Del 1 av 4: Åpningsterminal
 Åpne terminalen. klikk på Meny og finn Terminal-appen - et svart vindu med hvitt "> _" i - og klikk på den. Du finner vanligvis terminalen i en rute på venstre side av menyvinduet.
Åpne terminalen. klikk på Meny og finn Terminal-appen - et svart vindu med hvitt "> _" i - og klikk på den. Du finner vanligvis terminalen i en rute på venstre side av menyvinduet. - Du kan også klikke på søkefeltet øverst i menyvinduet, så ser du det terminal for å søke etter det.
 Type ls i terminalen, og trykk deretter på ↵ Gå inn. Terminalen åpnes i hjemmekatalogen din, men kommandoen ls viser hver mappe i din nåværende katalog. For å opprette en tekstfil i en av disse katalogene, må du endre den nåværende katalogen.
Type ls i terminalen, og trykk deretter på ↵ Gå inn. Terminalen åpnes i hjemmekatalogen din, men kommandoen ls viser hver mappe i din nåværende katalog. For å opprette en tekstfil i en av disse katalogene, må du endre den nåværende katalogen.  Finn en katalog der du vil opprette tekstfilen. Ethvert katalognavn som etter å ha kjørt lskommandoen som vises (f.eks. "Desktop") er et sted du kan navigere til.
Finn en katalog der du vil opprette tekstfilen. Ethvert katalognavn som etter å ha kjørt lskommandoen som vises (f.eks. "Desktop") er et sted du kan navigere til.  Type cd-katalog. Du erstatter "katalog" med et katalognavn som du foretrekker. Denne kommandoen flytter terminalens fokus fra den gjeldende katalogen til den angitte katalogen.
Type cd-katalog. Du erstatter "katalog" med et katalognavn som du foretrekker. Denne kommandoen flytter terminalens fokus fra den gjeldende katalogen til den angitte katalogen. - Skriv for eksempel cd Desktop for å gå til skrivebordskatalogen via terminalen.
- For å opprette en tekstfil i en bestemt mappe i den valgte katalogen, plasser "/" etter katalogen og skriv deretter inn navnet på mappen. Hvis du for eksempel vil gå til mappen som heter "Diverse" i Dokumenter-katalogen, skriver du inn cd Dokumenter / Diverse.
 trykk ↵ Gå inn. Kjør nå kommandoen, som får Terminal til å anta målkatalogen du spesifiserte fra nå av, og ikke lenger hjemmekatalogen.
trykk ↵ Gå inn. Kjør nå kommandoen, som får Terminal til å anta målkatalogen du spesifiserte fra nå av, og ikke lenger hjemmekatalogen.  Velg en tekstredigerer. Du kan raskt lage en enkel tekstfil, eller bruke Vim eller bruke Emacs til å opprette og redigere en mer kompleks fil. Nå som du er i katalogen der du vil plassere tekstfilen, er det på tide å lage den.
Velg en tekstredigerer. Du kan raskt lage en enkel tekstfil, eller bruke Vim eller bruke Emacs til å opprette og redigere en mer kompleks fil. Nå som du er i katalogen der du vil plassere tekstfilen, er det på tide å lage den.
Del 2 av 4: Opprette en enkel tekstfil
 Type cat> filnavn.txt i terminalen. Erstatt "filnavn" med et filnavn du ønsker (f.eks. "Prøve").
Type cat> filnavn.txt i terminalen. Erstatt "filnavn" med et filnavn du ønsker (f.eks. "Prøve"). - Når du for eksempel oppretter en fil som heter "kattunge", skriver du inn katt> kitty.txt.
 trykk ↵ Gå inn. Dette vil opprette en ny tekstfil med det angitte navnet i din nåværende katalog. Markøren vises på en tom linje i terminalen.
trykk ↵ Gå inn. Dette vil opprette en ny tekstfil med det angitte navnet i din nåværende katalog. Markøren vises på en tom linje i terminalen.  Skriv inn teksten i dokumentet. Du kan bare begynne å skrive slik du er vant til i et hvilket som helst annet tekstdokument. For å lagre gjeldende tekstlinje og gå til neste linje, trykk på ↵ Gå inn.
Skriv inn teksten i dokumentet. Du kan bare begynne å skrive slik du er vant til i et hvilket som helst annet tekstdokument. For å lagre gjeldende tekstlinje og gå til neste linje, trykk på ↵ Gå inn. - Hvis katalogen til tekstfilen er åpen, kan du også bare dobbeltklikke på tekstfilen når den ser ut til å utføre dette trinnet.
 trykk Ctrl+Z. Denne tastekombinasjonen lagrer arbeidet ditt og returnerer deg til Terminal-kommandolinjen slik at du kan fortsette å skrive inn kommandoer.
trykk Ctrl+Z. Denne tastekombinasjonen lagrer arbeidet ditt og returnerer deg til Terminal-kommandolinjen slik at du kan fortsette å skrive inn kommandoer.  Type ls -l filnavn.txt i terminalen. Erstatt "filnavn" med navnet på tekstfilen. Denne kommandoen finner filen din, slik at du kan sørge for at du lagrer den i riktig katalog.
Type ls -l filnavn.txt i terminalen. Erstatt "filnavn" med navnet på tekstfilen. Denne kommandoen finner filen din, slik at du kan sørge for at du lagrer den i riktig katalog. - For eksempel: for å åpne en fil "tekstfil" ls -l textfile.txt.
- Bokstavene i denne koden er små, ikke store bokstaver "L".
 trykk ↵ Gå inn. Dette skal vise tid, dato og navn på filen din på neste linje for å indikere at den ble opprettet og lagret i den valgte katalogen.
trykk ↵ Gå inn. Dette skal vise tid, dato og navn på filen din på neste linje for å indikere at den ble opprettet og lagret i den valgte katalogen.
Del 3 av 4: Bruke Vim
 Type vi filnavn.txt i Terminal. "Vi" -delen av denne kommandoen velger Vim-teksteditoren som programmet du skal bruke. Erstatt "filnavn" med navnet du vil tildele den nye filen.
Type vi filnavn.txt i Terminal. "Vi" -delen av denne kommandoen velger Vim-teksteditoren som programmet du skal bruke. Erstatt "filnavn" med navnet du vil tildele den nye filen. - For en fil som heter "tamins", skriv for eksempel vi tamins.txt.
- Hvis den nåværende katalogen din allerede inneholder en fil med samme navn, åpner denne kommandoen den filen.
 trykk ↵ Gå inn. Dette vil opprette den nye filen og åpne den i Vim-editoren. Du bør se et tomt terminalvindu med en (~) på hver linje, samt navnet på tekstfilen nederst i vinduet.
trykk ↵ Gå inn. Dette vil opprette den nye filen og åpne den i Vim-editoren. Du bør se et tomt terminalvindu med en (~) på hver linje, samt navnet på tekstfilen nederst i vinduet.  Trykk på knappen JEG. fra datamaskinen. Dette vil sette dokumentet i "Sett inn" -modus, hvor du kan skrive inn tekst etter eget ønske.
Trykk på knappen JEG. fra datamaskinen. Dette vil sette dokumentet i "Sett inn" -modus, hvor du kan skrive inn tekst etter eget ønske. - Du bør se - SETT INN - vises nederst i vinduet når du trykker på tasten JEG. trykker på.
 Skriv inn teksten i dokumentet. Du kan skrive som alle andre tekstdokumenter. For å lagre gjeldende tekstlinje og gå til neste linje, trykk på ↵ Gå inn.
Skriv inn teksten i dokumentet. Du kan skrive som alle andre tekstdokumenter. For å lagre gjeldende tekstlinje og gå til neste linje, trykk på ↵ Gå inn.  Trykk på knappen Esc. Du finner dette vanligvis øverst til venstre på tastaturet. Denne nøkkelen setter Vim i "Kommando" -modus.
Trykk på knappen Esc. Du finner dette vanligvis øverst til venstre på tastaturet. Denne nøkkelen setter Vim i "Kommando" -modus. - Du bør nå se en markør vises nederst i vinduet.
 Type : w i terminalen og trykk ↵ Gå inn. Denne kommandoen lagrer dokumentet slik det er for øyeblikket.
Type : w i terminalen og trykk ↵ Gå inn. Denne kommandoen lagrer dokumentet slik det er for øyeblikket.  Type : q i terminalen og trykk ↵ Gå inn. Dette vil avslutte Vim og returnere til hovedvinduet i Terminal. Tekstfilen din er nå i katalogen du spesifiserte.
Type : q i terminalen og trykk ↵ Gå inn. Dette vil avslutte Vim og returnere til hovedvinduet i Terminal. Tekstfilen din er nå i katalogen du spesifiserte. - Du kan sjekke om tekstfilen er tilstede med kommandoen ls > ↵ Gå inn i Terminal, hvoretter du vil se etter filnavnet.
- Du kan også : wq skriv for å lagre og avslutte med en kommando.
 Åpne filen igjen gjennom terminalvinduet. På samme måte som du opprettet filen, kan du også vi filnavn.txt for å åpne filen. Denne gangen du åpner filen, bør du se eventuelle lagrede endringer du har gjort.
Åpne filen igjen gjennom terminalvinduet. På samme måte som du opprettet filen, kan du også vi filnavn.txt for å åpne filen. Denne gangen du åpner filen, bør du se eventuelle lagrede endringer du har gjort.
Del 4 av 4: Bruke Emacs
 Type emacs filnavn.txt i terminalen. Erstatt "filnavn" med ønsket tekstfilnavn.
Type emacs filnavn.txt i terminalen. Erstatt "filnavn" med ønsket tekstfilnavn.  trykk ↵ Gå inn. Så lenge tekstfilnavnet ikke er et duplikat av en eksisterende tekstfil i din nåværende katalog, vil denne kommandoen åpne en ny tekstfil i Emacs-redigereren.
trykk ↵ Gå inn. Så lenge tekstfilnavnet ikke er et duplikat av en eksisterende tekstfil i din nåværende katalog, vil denne kommandoen åpne en ny tekstfil i Emacs-redigereren. - For eksempel vil en fil kalt "newfile" kreve din emacs newfile.txt går inn.
- Hvis du skrev inn et eksisterende navn for tekstfilen, åpner denne kommandoen den aktuelle filen.
 Bli kjent med Emacs-kommandoene. Emacs leveres komplett med mange kraftige kommandoer som lar deg navigere i et dokument, slå opp relatert informasjon eller hjelpeinformasjon, manipulere tekst og forstå kode. Disse kommandoene kan deles inn i to typer: Kontrollkommandoer og Metakommandoer.
Bli kjent med Emacs-kommandoene. Emacs leveres komplett med mange kraftige kommandoer som lar deg navigere i et dokument, slå opp relatert informasjon eller hjelpeinformasjon, manipulere tekst og forstå kode. Disse kommandoene kan deles inn i to typer: Kontrollkommandoer og Metakommandoer. - Kontrollkommandoer ha følgende skjema: C-bokstav>. Hold nede for å utføre en kontrollkommando Ctrl og trykk samtidig på den angitte bokstavtasten (f.eks. Ctrl og en).
- Meta (eller Flukt) kommandoer skrives som følger: M brev> eller ESC brev>. "M" refererer til Altknapp eller Escnøkkel, fordi ikke alle datamaskiner har en Altnøkkel.
- En kommando som Drosje (eller M-a b) krever deg Ctrl (eller Alt eller Esc) mens du trykker på den første tasten (dvs. en slipp deretter begge tastene og trykk umiddelbart på den andre tasten (dvs. b).
 Skriv inn teksten i dokumentet. Du kan skrive på samme måte som med alle andre tekstdokumenter. Lagre deretter gjeldende tekstlinje og gå til neste linje med ↵ Gå inn.
Skriv inn teksten i dokumentet. Du kan skrive på samme måte som med alle andre tekstdokumenter. Lagre deretter gjeldende tekstlinje og gå til neste linje med ↵ Gå inn.  trykk Ctrl+X og så videre S.. Dette lagrer filen.
trykk Ctrl+X og så videre S.. Dette lagrer filen.  trykk Ctrl+X og så videre Ctrl+C.. Dette lukker Emacs-teksteditoren og går tilbake til katalogen din i terminalen. Tekstfilen skal nå lagres under det angitte navnet i denne katalogen.
trykk Ctrl+X og så videre Ctrl+C.. Dette lukker Emacs-teksteditoren og går tilbake til katalogen din i terminalen. Tekstfilen skal nå lagres under det angitte navnet i denne katalogen.  Åpne tekstfilen din på nytt. Du gjør dette ved å skrive emacs filnavn.txt i terminalen. Så lenge du er i samme katalog som filen, vil dette åpne tekstfilen din i Emacs, hvoretter du kan fortsette å redigere den etter eget ønske.
Åpne tekstfilen din på nytt. Du gjør dette ved å skrive emacs filnavn.txt i terminalen. Så lenge du er i samme katalog som filen, vil dette åpne tekstfilen din i Emacs, hvoretter du kan fortsette å redigere den etter eget ønske.
Tips
- Vim er vanligvis til stede på alle versjoner av Linux, mens Emacs er en mer avansert editor som kan være enklere for nybegynnere å bruke.
- Du kan åpne Emacs "Hjelp" -vinduet med Ctrl+H., slipp deretter begge tastene og trykk på T. trykker på. Hjelpemenyen viser nå flere nøkkelkommandoer og andre funksjoner i Emacs-editoren som kan hjelpe deg med å skrive.
Advarsler
- Hvis du glemmer å lagre dokumentet ditt før du lukker det, kan det hende du ikke får en advarsel, spesielt ikke med Vim-redaktører. Lagre alltid dokumentet før du lukker det.