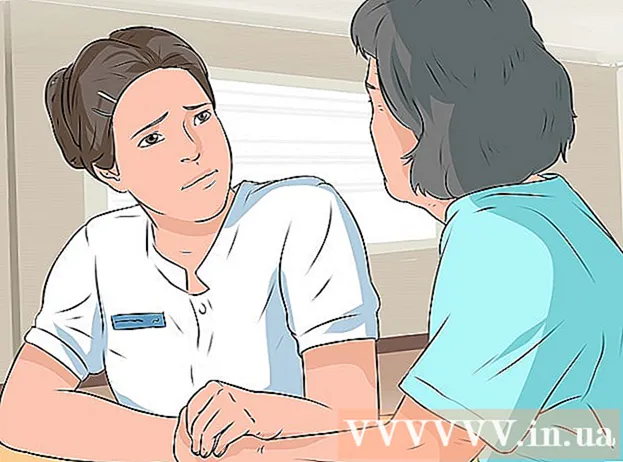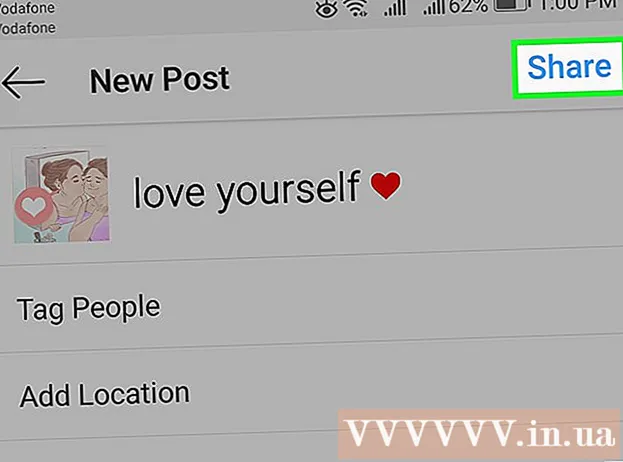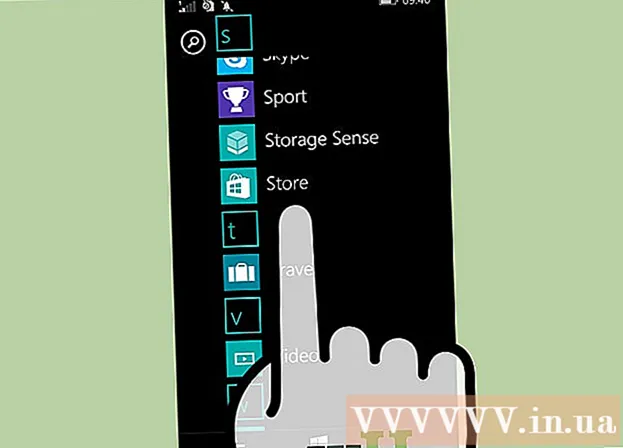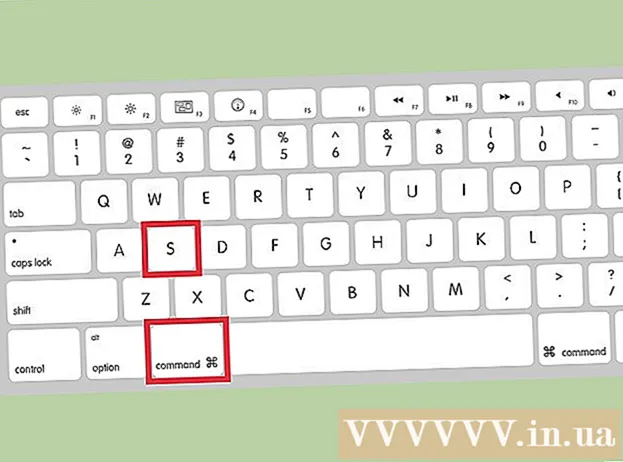Forfatter:
Christy White
Opprettelsesdato:
9 Kan 2021
Oppdater Dato:
1 Juli 2024

Innhold
Skjermbilder kan være en ideell måte å holde rede på ting eller vise noen et problem på datamaskinen din. Heldigvis er det ganske enkelt å ta skjermbilder. Følg trinnene i denne artikkelen for å ta skjermbilder og redigere dem.
Å trå
 Åpne filen eller programmet du vil ta et bilde av. Hvis du tar et skjermbilde, blir alt som er på skjermen for øyeblikket fanget. Du kan ta bilder fra skrivebordet, nettleseren, spillet eller et hvilket som helst program.
Åpne filen eller programmet du vil ta et bilde av. Hvis du tar et skjermbilde, blir alt som er på skjermen for øyeblikket fanget. Du kan ta bilder fra skrivebordet, nettleseren, spillet eller et hvilket som helst program.  Ta skjermbildet. For å ta et bilde av hva som er på skjermen din akkurat nå, kan du trykke på PrtScn-knappen. Et bilde lagres nå automatisk på utklippstavlen.
Ta skjermbildet. For å ta et bilde av hva som er på skjermen din akkurat nå, kan du trykke på PrtScn-knappen. Et bilde lagres nå automatisk på utklippstavlen. - Hvis du tar et skjermbilde og deretter deler det med noen andre, må du huske at dette gjør at personen kan se hele skjermen. Forsikre deg om at dine private data og lignende ikke vises på skjermbildet.
 Lim inn bildet i et bilderedigeringsprogram. Åpne Paint eller annen programvare som du kan bruke til å redigere bilder. Lim deretter skjermbildet inn i programmet ved å trykke Ctrl + V. Bildet vil nå vises på skjermen.
Lim inn bildet i et bilderedigeringsprogram. Åpne Paint eller annen programvare som du kan bruke til å redigere bilder. Lim deretter skjermbildet inn i programmet ved å trykke Ctrl + V. Bildet vil nå vises på skjermen. - Bildet vil ha samme størrelse som skjermoppløsningen når du tok skjermbildet. For eksempel, hvis skrivebordet er satt til 1920x1080, og du tar et skjermbilde mens du spiller et spill på 1280x720, vil skjermbildet ha en oppløsning på 1280x720.
 Rediger bildet. Når du har limt inn skjermbildet i Paint, kan du redigere det slik du vil. Følgende redigeringsmetoder kan være nyttige hvis du vil dele skjermbildet.
Rediger bildet. Når du har limt inn skjermbildet i Paint, kan du redigere det slik du vil. Følgende redigeringsmetoder kan være nyttige hvis du vil dele skjermbildet. - Du kan beskjære bildet ved å dra kantene på bildet innover.
- Få viktige deler av skjermbildet til å skille seg ut ved å tegne linjer rundt dem. Før du tegner linjen, må du angi en slående farge slik at linjene du tegner er godt synlige.
- Du kan også plassere sirkler eller rektangler på bildet med knappene øverst på skjermen.
- Legg til tekst på skjermbildet ditt ved hjelp av tekstverktøyet. Du kan for eksempel plassere en bildetekst og for eksempel beskrive hva som skjer på skjermen.
 Lagre bildet. Maling lagrer automatisk bilder som bitmap (.bmp). Dette bevarer kvaliteten på bildet, men lar filen være stor. Hvis du vil dele filen, er det best å endre formatet til JPEG (.webp). For å gjøre dette, klikk på Fil, velg Lagre som ..., skriv inn navnet på filen og velg JPEG fra listen over alternativer.
Lagre bildet. Maling lagrer automatisk bilder som bitmap (.bmp). Dette bevarer kvaliteten på bildet, men lar filen være stor. Hvis du vil dele filen, er det best å endre formatet til JPEG (.webp). For å gjøre dette, klikk på Fil, velg Lagre som ..., skriv inn navnet på filen og velg JPEG fra listen over alternativer. - Du kan lagre bildet i mange forskjellige formater. Kvaliteten på bildet varierer etter format.