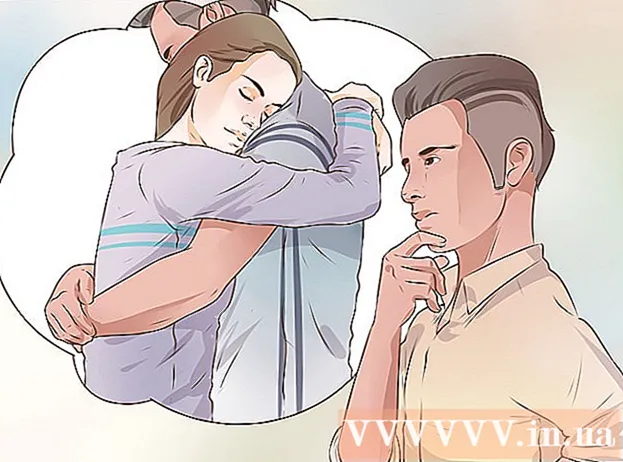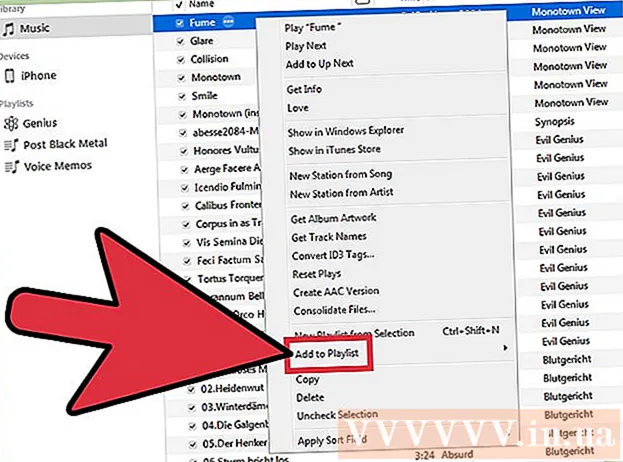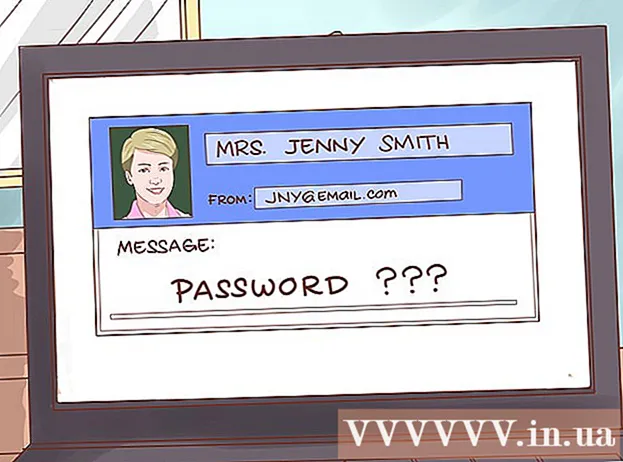Forfatter:
Frank Hunt
Opprettelsesdato:
19 Mars 2021
Oppdater Dato:
1 Juli 2024

Innhold
- Å trå
- Metode 1 av 7: De forskjellige fargene
- Metode 2 av 7: Windows 7
- Metode 3 av 7: Andre Windows
- Metode 4 av 7: Defragmenter igjen
- Metode 5 av 7: Fra kommandolinjen
- Metode 6 av 7: Batchmetode
- Metode 7 av 7: Apple Mac OS X
- Tips
- Advarsler
Når du skriver data, klarer ikke datamaskinen din alltid å sette alle dataene i en fil sammen. For eksempel kan det være at en del av en fil er i begynnelsen av disken og resten på slutten. Dette kan føre til at programmene blir sakte, ettersom det tar datamaskinen din tid å matche fragmentene i en fil. Ved å defragmentere disken blir riktig data satt sammen igjen slik at en fil kan leses raskere. Det er flere måter å defragmentere en disk på, her er noen forskjellige metoder.
Å trå
- Å begynne: det er ting du ikke burde gjøre. Det fungerte tidligere annerledes, her er en liste over ting som ikke er nødvendige (lenger):
- Tidligere måtte du åpne Windows i sikkermodus. Det er ikke lenger nødvendig.

- Det er ikke nødvendig å fjerne programmer du ikke lenger bruker. Men det er selvfølgelig alltid godt å ha en ryddig datamaskin.

- Du trenger ikke å lukke programmene først.

- Du trenger ikke å slette de midlertidige filene.

- Tidligere måtte du åpne Windows i sikkermodus. Det er ikke lenger nødvendig.
 Når Windows forteller deg at disken din må defragmenteres, kan du bare klikke på "Defragmenter disk". Lett!
Når Windows forteller deg at disken din må defragmenteres, kan du bare klikke på "Defragmenter disk". Lett!
Metode 1 av 7: De forskjellige fargene
- Følg med: forskjellige versjoner av Windows har forskjellige måter å indikere hva som er ledig og brukt plass. Men generelt brukes følgende farger:
| xxx | BLÅ områder angir hvilke seksjoner som inneholder filer hvis data er sammenhengende. |
| HVITTE områder er ubrukt. | |
| RØDE områder indikerer hvor fragmenter av filer ligger. Ved hjelp av defragmentering blir disse bitene plukket opp og plassert sammen i en eller så få stykker som mulig. |

Metode 2 av 7: Windows 7
 I Windows 7 utføres defragmentering automatisk, men du kan følge trinnene nedenfor hvis du vil gjøre det manuelt.
I Windows 7 utføres defragmentering automatisk, men du kan følge trinnene nedenfor hvis du vil gjøre det manuelt. Åpne kontrollpanelet.
Åpne kontrollpanelet. Åpne "System og sikkerhet".
Åpne "System og sikkerhet". Klikk på "Diskdefragmentering".
Klikk på "Diskdefragmentering". Velg disken du vil defragmentere ved "Gjeldende status".
Velg disken du vil defragmentere ved "Gjeldende status".- Klikk på "Analyser disk" for å se om disken trenger defragmentering. Når Windows har analysert disken, kan du sjekke fragmenteringsprosenten av disken i kolonnen "Siste start". Hvis prosentandelen er høyere enn 10%, anbefales det at du defragmenterer disken.
- Klikk på "Defragmenter disk". Hvis du blir bedt om administratorpassordet eller bekreftelsen, skriver du inn passordet eller gir bekreftelse.
- Varigheten av defragmenteringen avhenger av størrelsen på disken og fragmenteringsgraden (de røde områdene).

- Det er mulig å fortsette å jobbe mens disken er defragmentert, men systemet vil være veldig tregt. Det er lurt å gjøre defragmentering om natten.

- Hvis du har begynt å defragmentere og du virkelig trenger å jobbe, kan du velge å pause.

- Varigheten av defragmenteringen avhenger av størrelsen på disken og fragmenteringsgraden (de røde områdene).
- Hvis du vil bestemme når defragmenteringen finner sted, kan du angi dette. Endre defragmenteringsplanen som følger:
- Klikk på "Sett tidsplan".

- Åpne "Dag" -menyen.

- Velg en dag (f.eks. Søndag).

- Klikk på "OK".

- Klikk på "Lukk".

- Klikk på "Sett tidsplan".
Metode 3 av 7: Andre Windows
 Klikk på "Min datamaskin". Høyreklikk på disken som skal defragmenteres, for eksempel "C:". Klikk på egenskaper, et vindu åpnes.
Klikk på "Min datamaskin". Høyreklikk på disken som skal defragmenteres, for eksempel "C:". Klikk på egenskaper, et vindu åpnes.  Klikk på "Systemverktøy".
Klikk på "Systemverktøy". Klikk på "Defragmenter nå".
Klikk på "Defragmenter nå".
Metode 4 av 7: Defragmenter igjen
 Vurder å defragmentere igjen. Noen ganger kan det hjelpe å gjøre det to ganger. Biter av filer som er hoppet over første gang blir ofte ryddet opp andre gang.
Vurder å defragmentere igjen. Noen ganger kan det hjelpe å gjøre det to ganger. Biter av filer som er hoppet over første gang blir ofte ryddet opp andre gang.  Se oversikten. Sjekk om det er filer med (mer enn) 20 fragmenter du bruker. Det nytter ikke å defragmentere filer du aldri bruker!
Se oversikten. Sjekk om det er filer med (mer enn) 20 fragmenter du bruker. Det nytter ikke å defragmentere filer du aldri bruker!  Defragmenter enkeltfiler om nødvendig. Programmet du finner her, lar deg gruppere data fra individuelle filer sammen. Dette er et "kommandolinjeprogram", så du starter det fra Start> Kjør.
Defragmenter enkeltfiler om nødvendig. Programmet du finner her, lar deg gruppere data fra individuelle filer sammen. Dette er et "kommandolinjeprogram", så du starter det fra Start> Kjør.
Metode 5 av 7: Fra kommandolinjen
 Start diskdefragmenteringen fra kommandolinjen.
Start diskdefragmenteringen fra kommandolinjen. Gå til Start> Kjør og skriv (uten anførselstegn) "dfrg.msc. Eller gå til Start> Alle programmer> Tilbehør> Systemverktøy> Diskdefragmentering.
Gå til Start> Kjør og skriv (uten anførselstegn) "dfrg.msc. Eller gå til Start> Alle programmer> Tilbehør> Systemverktøy> Diskdefragmentering.  Klikk på "Analyser disk" og se resultatet. Klikk om nødvendig på "Defragmenter disk".
Klikk på "Analyser disk" og se resultatet. Klikk om nødvendig på "Defragmenter disk".  Vent til prosessen er fullført.
Vent til prosessen er fullført.
Metode 6 av 7: Batchmetode
Hvis du foretrekker ord i stedet for farger, kan du bruke følgende metode.
 Opprett et nytt .txt-program. Bruk Notisblokk til å redigere dokumentet.
Opprett et nytt .txt-program. Bruk Notisblokk til å redigere dokumentet. - Skriv inn følgende kode:
- "defrag"

- Skriv bokstaven til stasjonen du vil defragmentere. For eksempel "defrag c:".

- Skriv "-v" hvis du vil se tilleggsdata.

- Skriv "-a" hvis du bare vil ha dataene.

- "defrag"
 Lagre dokumentet. Gi filen utvidelsen .bat. Filen din er nå en batchfil. Klikk på denne filen.
Lagre dokumentet. Gi filen utvidelsen .bat. Filen din er nå en batchfil. Klikk på denne filen.  Bare vent! Datamaskinen begynner nå å defragmentere, det kan ta noen minutter til noen timer.
Bare vent! Datamaskinen begynner nå å defragmentere, det kan ta noen minutter til noen timer.
Metode 7 av 7: Apple Mac OS X
 Det er ikke nødvendig å defragmentere på en Mac. OSX defragmenterer filer automatisk, slik at du aldri trenger å gjøre dette manuelt.
Det er ikke nødvendig å defragmentere på en Mac. OSX defragmenterer filer automatisk, slik at du aldri trenger å gjøre dette manuelt.
Tips
- Det kan være nyttig å plassere nettleserbufferen på en annen stasjon enn systemfilene. En nettleser skriver stadig data, og det kan komme i veien for andre data.
- Jo mer du defragmenterer, jo raskere vil det gå.
- Det er defragmenteringsapparater på markedet, som alle hevder å defragmentere bedre enn Windows. Imidlertid koster disse programmene penger.
- Linux-systemer er designet på en slik måte at de nesten aldri trenger å bli defragmentert.
Advarsler
- Denne prosessen påvirker også andre brukere av stasjonen.