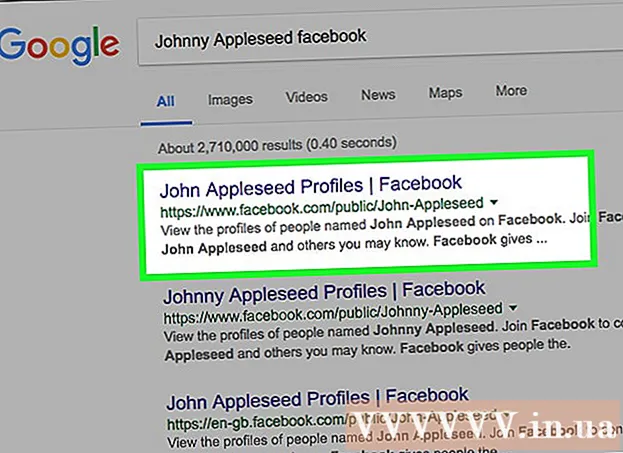Forfatter:
Frank Hunt
Opprettelsesdato:
14 Mars 2021
Oppdater Dato:
27 Juni 2024
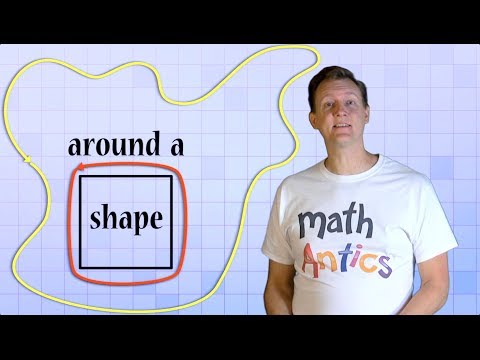
Innhold
Visual Basic 6.0 er et programmeringsspråk utviklet av Microsoft som ikke er så vanskelig å lære og bruke av nybegynnere, så vel som nyttig for avanserte programmerere. Selv om det ikke lenger støttes av Microsoft, kjøres tusenvis av applikasjoner fortsatt på dette språket, og mange flere er under utvikling. Denne guiden viser deg hvordan du lager en enkel kalkulator i Visual Basic 6.0.
Å trå
 Åpne Visual Basic 6.0 og opprett en ny Standard EXE-prosjekt På. Standard EXE-prosjekter gir deg en håndfull kommandoer og verktøy som kan være nyttige for å utvikle enkle og mer komplekse programmer.
Åpne Visual Basic 6.0 og opprett en ny Standard EXE-prosjekt På. Standard EXE-prosjekter gir deg en håndfull kommandoer og verktøy som kan være nyttige for å utvikle enkle og mer komplekse programmer. - Du kan også velge en VB Enterprise Edition-prosjekt som du har mange flere verktøy å jobbe med. For en nybegynnerprogrammerer anbefales det imidlertid å velge Standard EXE-prosjekt.
 Forstå prosjektvinduet. Midt på skjermen finner du en boks med mange prikker. Dette er skjemaet ditt. Et skjema er hvor du vil plassere de forskjellige elementene (kommandoknapper, bilder, tekstbokser, etc.) for programmet ditt.
Forstå prosjektvinduet. Midt på skjermen finner du en boks med mange prikker. Dette er skjemaet ditt. Et skjema er hvor du vil plassere de forskjellige elementene (kommandoknapper, bilder, tekstbokser, etc.) for programmet ditt. - På venstre side av skjermen finner du en meny med verktøy. Disse verktøyene inneholder forskjellige forhåndsdefinerte elementer i et program. Du kan dra disse elementene inn i skjemaet ditt.
- Du finner skjemaoppsettet nederst til høyre. Dette bestemmer hvor programmet ditt skal vises på skjermen når prosjektet er fullført og utført.
- I midten, på høyre side, finner du Egenskaper-boksen med egenskapene til hvert element i skjemaet. Du kan bruke dette til å endre de forskjellige egenskapene. Hvis ikke noe element er valgt, vises egenskapene til skjemaet.
- Øverst til høyre finner du prosjektutforskeren. Dette viser de forskjellige designene - skjemaene som er en del av prosjektet.
- Hvis en av disse boksene mangler, kan du legge den til ved å klikke på "Vis" -knappen i hovedmenyen.
 Dra en etikett til skjemaet og endre etikettteksten til "Skriv inn det første tallet".
Dra en etikett til skjemaet og endre etikettteksten til "Skriv inn det første tallet".- Teksten til en etikett kan endres ved hjelp av dialogboksen Egenskaper.
 Lag en tekstboks til høyre for den første etiketten. Slett all tekst som vises i tekstboksen ved å fjerne "Tekst" -feltet i Egenskaper.
Lag en tekstboks til høyre for den første etiketten. Slett all tekst som vises i tekstboksen ved å fjerne "Tekst" -feltet i Egenskaper.  Opprett en ny etikett og endre teksten til "Skriv inn det andre nummeret" og opprett en annen tekstboks til høyre for den.
Opprett en ny etikett og endre teksten til "Skriv inn det andre nummeret" og opprett en annen tekstboks til høyre for den. Dra fire kommandoknapper under disse to etikettene. Endre teksten til disse kommandoknappene til henholdsvis "Legg til", "Trekk", "Multipliser", "Del".
Dra fire kommandoknapper under disse to etikettene. Endre teksten til disse kommandoknappene til henholdsvis "Legg til", "Trekk", "Multipliser", "Del".  Lag en ny etikett med teksten "Resultat" og en tekstboks til høyre for den og under de fire kommandoknappene. Denne tekstboksen vil bli brukt til å vise resultatet. Dette fullfører designet ditt.
Lag en ny etikett med teksten "Resultat" og en tekstboks til høyre for den og under de fire kommandoknappene. Denne tekstboksen vil bli brukt til å vise resultatet. Dette fullfører designet ditt.  For å starte kodingen, klikk skjemaet i prosjektutforskeren og velg deretter knappen helt til venstre. Krypteringsskjermen åpnes.
For å starte kodingen, klikk skjemaet i prosjektutforskeren og velg deretter knappen helt til venstre. Krypteringsskjermen åpnes. - Klikk på rullegardinboksen øverst til venstre på krypteringsskjermen. Klikk på alle kommandoene (Command1, "Command2" osv.) En etter en, slik at kodingsoversikten er synlig i kodingsskjermen.
 Deklarer variablene. Skriv inn følgende:
Deklarer variablene. Skriv inn følgende: - Dim a, b, r som dobbelt
- en er den angitte verdien i den første tekstboksen, b er verdien som er angitt i den andre tekstboksen og O er resultatet. Du kan også bruke andre variabler.
 Skriv inn koden for Legg til-kommandoen (Command1). Koden er som følger:
Skriv inn koden for Legg til-kommandoen (Command1). Koden er som følger: - Privat underkommando1_Klikk ()
a = Val (Text1.Text)
b = Val (Text2.Text)
r = a + b
Tekst3.Tekst = r
Slutt Sub
- Privat underkommando1_Klikk ()
 Kode kommandoen Subtract ("Command2"). Koden er som følger:
Kode kommandoen Subtract ("Command2"). Koden er som følger: - Privat underkommando2_Klikk ()
a = Val (Text1.Text)
b = Val (Text2.Text)
r = a - b
Tekst3.Tekst = r
Slutt Sub
- Privat underkommando2_Klikk ()
 Kode multiplisere (Command3). Koden er som følger:
Kode multiplisere (Command3). Koden er som følger: - Privat underkommando3_Klikk ()
a = Val (Text1.Text)
b = Val (Text2.Text)
r = a * b
Tekst3.Tekst = r
Avslutt sub
- Privat underkommando3_Klikk ()
 Krypter deling (Command4). Kodingen er som følger:
Krypter deling (Command4). Kodingen er som følger: - Privat underkommando4_Klikk ()
a = Val (Text1.Text)
b = Val (Text2.Text)
r = a / b
Tekst3.Tekst = r
Slutt Sub
- Privat underkommando4_Klikk ()
 Klikk på startknappen eller trykk på F5 for å kjøre programmet.
Klikk på startknappen eller trykk på F5 for å kjøre programmet.- Test alle oppgavene og se om programmet ditt fungerer.
 Lagre prosjektet og skjemaet. Lag prosjektet ditt og lagre det som en .eksefilen på datamaskinen. Kjør det når du vil!
Lagre prosjektet og skjemaet. Lag prosjektet ditt og lagre det som en .eksefilen på datamaskinen. Kjør det når du vil!
Tips
- Legg til farger i skjemaet og tekstfeltene ved hjelp av dialogboksen Egenskaper!
- Lær å feilsøke programmene dine i tilfelle en feil oppstår.
- Du kan lage forskjellige varianter av en enkel kalkulator. Eventuelt kan du bruke en listeboks i stedet for kommandoknapper.