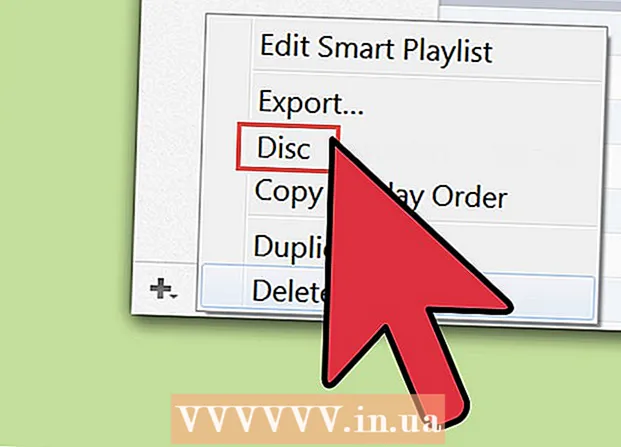Forfatter:
Morris Wright
Opprettelsesdato:
24 April 2021
Oppdater Dato:
1 Juli 2024

Innhold
- Å trå
- Metode 1 av 3: Bruke SmallPDF
- Metode 2 av 3: Bruke PDF2Go
- Metode 3 av 3: Bruke Adobe Acrobat Pro
- Tips
- Advarsler
Denne artikkelen vil lære deg hvordan du låser en PDF med et passord, noe som gjør det umulig å åpne uten å angi tilsvarende passord. Det er noen gratis online tjenester for å gjøre dette, eller du kan bruke en betalt versjon av Adobe Acrobat Pro hvis du har en.
Å trå
Metode 1 av 3: Bruke SmallPDF
 Åpne beskyttelsessiden til SmallPDF. Gå til https://smallpdf.com/protect-pdf/ i nettleseren din. SmallPDF lar deg angi et passord for PDF-en, noe som gjør det umulig å åpne filen uten passordet.
Åpne beskyttelsessiden til SmallPDF. Gå til https://smallpdf.com/protect-pdf/ i nettleseren din. SmallPDF lar deg angi et passord for PDF-en, noe som gjør det umulig å åpne filen uten passordet. - Hvis du vil blokkere muligheten for å låse en PDF med et passord, kan du prøve å bruke PDF2Go i stedet for SmallPDF.
 klikk på Velg Fil. Dette er en lenke i et rødt felt midt på siden. Et vindu åpnes.
klikk på Velg Fil. Dette er en lenke i et rødt felt midt på siden. Et vindu åpnes.  Velg en PDF. Gå til plasseringen av PDF-filen du vil låse med et passord, og klikk deretter på den aktuelle PDF-filen.
Velg en PDF. Gå til plasseringen av PDF-filen du vil låse med et passord, og klikk deretter på den aktuelle PDF-filen.  klikk på Å åpne. Det er i nederste høyre hjørne av vinduet. PDF-en din blir lastet opp til SmallPDF-nettstedet.
klikk på Å åpne. Det er i nederste høyre hjørne av vinduet. PDF-en din blir lastet opp til SmallPDF-nettstedet.  Skriv inn et passord. Skriv inn passordet du vil bruke i tekstfeltet "Velg passord", og skriv deretter inn passordet ditt i tekstfeltet "Gjenta passordet" rett nedenfor.
Skriv inn et passord. Skriv inn passordet du vil bruke i tekstfeltet "Velg passord", og skriv deretter inn passordet ditt i tekstfeltet "Gjenta passordet" rett nedenfor. - Passordene dine må stemme overens før du kan fortsette.
 klikk på Krypter PDF →. Dette er en rød knapp under tekstfeltene for passordet ditt. Dette vil gjelde passordet ditt i PDF-filen.
klikk på Krypter PDF →. Dette er en rød knapp under tekstfeltene for passordet ditt. Dette vil gjelde passordet ditt i PDF-filen.  klikk på Last ned filen nå. Denne knappen vises til venstre på siden når passordet er tildelt PDF-filen. Dette vil laste ned den passordlåste PDF-en til datamaskinen din. Fra nå av må du oppgi det valgte passordet når du vil åpne PDF-filen.
klikk på Last ned filen nå. Denne knappen vises til venstre på siden når passordet er tildelt PDF-filen. Dette vil laste ned den passordlåste PDF-en til datamaskinen din. Fra nå av må du oppgi det valgte passordet når du vil åpne PDF-filen.
Metode 2 av 3: Bruke PDF2Go
 Åpne PDF2Go-nettstedet. Gå til https://www.pdf2go.com/protect-pdf/ i nettleseren din. I likhet med SmallPDF gjør PDF2Go det mulig å forhindre at PDF-filen åpnes uten passord. Det tillater imidlertid også å blokkere redigering av PDF-filen slik at ingen kan redigere PDF-filen uten å vite begge passordene.
Åpne PDF2Go-nettstedet. Gå til https://www.pdf2go.com/protect-pdf/ i nettleseren din. I likhet med SmallPDF gjør PDF2Go det mulig å forhindre at PDF-filen åpnes uten passord. Det tillater imidlertid også å blokkere redigering av PDF-filen slik at ingen kan redigere PDF-filen uten å vite begge passordene.  klikk på Velg Fil. Dette er øverst på siden. Et vindu åpnes.
klikk på Velg Fil. Dette er øverst på siden. Et vindu åpnes.  Velg PDF. Gå til PDF-filen du vil låse med et passord, og klikk på den for å velge den.
Velg PDF. Gå til PDF-filen du vil låse med et passord, og klikk på den for å velge den.  klikk på Å åpne. Det er i nederste høyre hjørne av vinduet. Dette vil laste opp pdfen til nettstedet.
klikk på Å åpne. Det er i nederste høyre hjørne av vinduet. Dette vil laste opp pdfen til nettstedet.  Bla ned til delen "Innstillinger". Dette er midt på siden. Herfra kan du angi passordet ditt.
Bla ned til delen "Innstillinger". Dette er midt på siden. Herfra kan du angi passordet ditt.  Skriv inn et passord. Skriv inn passordet for PDF-en din i tekstfeltet "Angi brukerpassord" og gjenta dette passordet i tekstfeltet "Gjenta brukerpassord" rett nedenfor. Dette er passordet du vil bruke til å åpne PDF-filen.
Skriv inn et passord. Skriv inn passordet for PDF-en din i tekstfeltet "Angi brukerpassord" og gjenta dette passordet i tekstfeltet "Gjenta brukerpassord" rett nedenfor. Dette er passordet du vil bruke til å åpne PDF-filen.  Slå av PDF-tillatelser. Klikk på "Nei" under overskriftene "Tillat utskrift?", "Tillat kopiering" og "Tillat tilpasning?"
Slå av PDF-tillatelser. Klikk på "Nei" under overskriftene "Tillat utskrift?", "Tillat kopiering" og "Tillat tilpasning?"  Rull ned og skriv inn et passord for å redigere. Skriv inn ønsket passord for å blokkere redigering av PDF-filen i tekstfeltene "Angi eierpassord" og "Gjenta eierpassord" nederst på siden.
Rull ned og skriv inn et passord for å redigere. Skriv inn ønsket passord for å blokkere redigering av PDF-filen i tekstfeltene "Angi eierpassord" og "Gjenta eierpassord" nederst på siden.  klikk på LAGRE ENDRINGER. Dette er en grønn knapp nederst på siden. Dette vil føre til at PDF2Go tilordner passordene til PDF-filen din.
klikk på LAGRE ENDRINGER. Dette er en grønn knapp nederst på siden. Dette vil føre til at PDF2Go tilordner passordene til PDF-filen din.  klikk på Last ned fil. Denne lysegrønne knappen ligger øverst til høyre på siden. Den passordlåste PDF-en blir lastet ned til datamaskinen din. Fra nå av må du først oppgi de riktige passordene når du vil åpne eller redigere PDF.
klikk på Last ned fil. Denne lysegrønne knappen ligger øverst til høyre på siden. Den passordlåste PDF-en blir lastet ned til datamaskinen din. Fra nå av må du først oppgi de riktige passordene når du vil åpne eller redigere PDF. - Du kan også klikke på "Last ned ZIP-fil" midt på siden hvis du vil laste ned PDF-filen i en komprimert (zippet) mappe. Dette kan være det eneste alternativet for veldig store PDF-filer.
Metode 3 av 3: Bruke Adobe Acrobat Pro
 Forsikre deg om at du bruker den betalte versjonen av Adobe Acrobat. Du kan ikke redigere PDF-filer (inkludert tildeling av passord til dem) når du bruker det gratis Adobe Reader-programmet.
Forsikre deg om at du bruker den betalte versjonen av Adobe Acrobat. Du kan ikke redigere PDF-filer (inkludert tildeling av passord til dem) når du bruker det gratis Adobe Reader-programmet.  Åpne PDF-filen i Adobe Acrobat. Klikk på "Fil" øverst til venstre, klikk "Åpne" i rullegardinmenyen, velg PDF-en din, og klikk deretter på "Åpne" nederst til høyre i vinduet.
Åpne PDF-filen i Adobe Acrobat. Klikk på "Fil" øverst til venstre, klikk "Åpne" i rullegardinmenyen, velg PDF-en din, og klikk deretter på "Åpne" nederst til høyre i vinduet.  klikk på Se. Dette menyelementet er øverst i Adobe Acrobat-vinduet (Windows) eller skjermen (Mac). En skjermmeny vises.
klikk på Se. Dette menyelementet er øverst i Adobe Acrobat-vinduet (Windows) eller skjermen (Mac). En skjermmeny vises.  Å velge Verktøy. Dette er i skyvemenyen. En lokalmeny med flere alternativer vises.
Å velge Verktøy. Dette er i skyvemenyen. En lokalmeny med flere alternativer vises.  Å velge Å beskytte. Dette er i lokalmenyen. Dette vil føre til at en annen lokalmeny vises.
Å velge Å beskytte. Dette er i lokalmenyen. Dette vil føre til at en annen lokalmeny vises.  klikk på Å åpne. Dette er den siste hurtigmenyen. Dette åpner vinduet "Protect".
klikk på Å åpne. Dette er den siste hurtigmenyen. Dette åpner vinduet "Protect".  klikk på Krypter. Dette er i midten av vinduet.
klikk på Krypter. Dette er i midten av vinduet.  klikk på Krypter med passord. Dette åpner siden for krypteringsalternativer.
klikk på Krypter med passord. Dette åpner siden for krypteringsalternativer.  Merk av i boksen "Krev passord for å åpne dette dokumentet". Dette er under overskriften "Åpent dokument". Dette vil gjøre passordet tekstfelt tilgjengelig.
Merk av i boksen "Krev passord for å åpne dette dokumentet". Dette er under overskriften "Åpent dokument". Dette vil gjøre passordet tekstfelt tilgjengelig.  Skriv inn et passord. Skriv inn passordet du vil bruke i tekstfeltet "Passord for å åpne dokument".
Skriv inn et passord. Skriv inn passordet du vil bruke i tekstfeltet "Passord for å åpne dokument".  Velg et kompatibilitetsnivå. Klikk på "Kompatibilitet" og deretter på minimumsversjonen av Adobe Acrobat som du vil at filen skal være kompatibel med.
Velg et kompatibilitetsnivå. Klikk på "Kompatibilitet" og deretter på minimumsversjonen av Adobe Acrobat som du vil at filen skal være kompatibel med.  Merk av i feltet "Krypter alt innhold i dokumentet". Dette er i delen "Alternativer". Dette forhindrer noen i å hente ut viss informasjon fra PDF-filen.
Merk av i feltet "Krypter alt innhold i dokumentet". Dette er i delen "Alternativer". Dette forhindrer noen i å hente ut viss informasjon fra PDF-filen.  klikk på OK nederst på siden.
klikk på OK nederst på siden. Skriv inn passordet igjen når du blir bedt om det. Skriv inn dokumentpassordet på nytt, og klikk deretter "OK". Dette vil bekrefte endringene og tilordne passordet til PDF-filen. Nå må du skrive inn dette passordet når du vil se PDF-filen.
Skriv inn passordet igjen når du blir bedt om det. Skriv inn dokumentpassordet på nytt, og klikk deretter "OK". Dette vil bekrefte endringene og tilordne passordet til PDF-filen. Nå må du skrive inn dette passordet når du vil se PDF-filen.
Tips
- Når du kommer med et passord for PDF-en din, må du følge de samme reglene som vanligvis gjelder for et e-post- eller datamaskinpassord. Dette vil sikre at PDF-en er bedre beskyttet mot gjetting.
Advarsler
- Med spesiell programvare er det mulig å åpne en låst PDF. Selv om PDF-filen din er passordlåst, bør du lagre filen på et sikkert, privat sted.