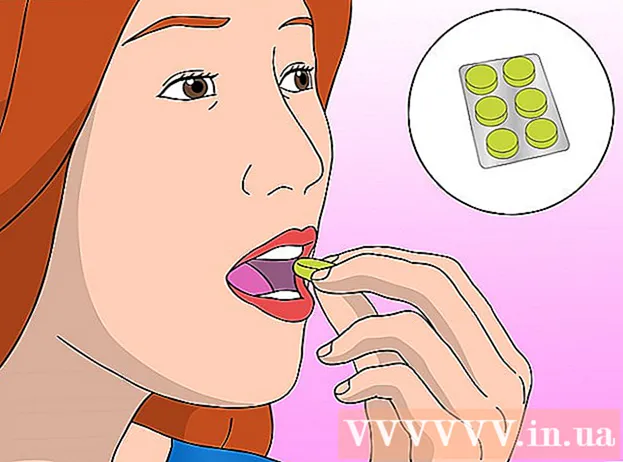Forfatter:
Charles Brown
Opprettelsesdato:
3 Februar 2021
Oppdater Dato:
1 Juli 2024

Innhold
- Å trå
- Metode 1 av 4: Legg til kommentar med høyreklikk
- Metode 2 av 4: Legg til en kommentar ved hjelp av Track Changes
- Metode 3 av 4: Legg til en håndskrevet kommentar
- Metode 4 av 4: Svar på en kommentar
- Tips
Denne wikiHow lærer deg hvordan du legger til kommentarer i et Microsoft Word-dokument på forskjellige måter.
Å trå
Metode 1 av 4: Legg til kommentar med høyreklikk
 Dobbeltklikk på et Word-dokument du vil endre. Dette åpner dokumentet i Microsoft Word.
Dobbeltklikk på et Word-dokument du vil endre. Dette åpner dokumentet i Microsoft Word.  Klikk og dra markøren over en tekst du ønsker. Dette velger teksten. Velg alt du vil kommentere (f.eks. En setning eller et avsnitt).
Klikk og dra markøren over en tekst du ønsker. Dette velger teksten. Velg alt du vil kommentere (f.eks. En setning eller et avsnitt).  Høyreklikk eller klikk med to fingre på den valgte teksten. Dette åpner en rullegardinmeny.
Høyreklikk eller klikk med to fingre på den valgte teksten. Dette åpner en rullegardinmeny.  Klikk på Ny kommentar. Dette alternativet er nederst i hurtigmenyen.
Klikk på Ny kommentar. Dette alternativet er nederst i hurtigmenyen.  Skriv inn kommentaren din. Kommentaren vises på høyre side av dokumentet.
Skriv inn kommentaren din. Kommentaren vises på høyre side av dokumentet.  Klikk hvor som helst i dokumentet. Dette bekrefter kommentaren slik at du kan gå videre til neste del av teksten du vil kommentere.
Klikk hvor som helst i dokumentet. Dette bekrefter kommentaren slik at du kan gå videre til neste del av teksten du vil kommentere. - Husk å lagre dokumentet før du lukker det, ellers vil kommentarene dine gå tapt.
Metode 2 av 4: Legg til en kommentar ved hjelp av Track Changes
 Dobbeltklikk på et Word-dokument du vil endre. Du åpner dokumentet i Microsoft Word.
Dobbeltklikk på et Word-dokument du vil endre. Du åpner dokumentet i Microsoft Word.  Klikk kategorien Gjennomgang. Du finner dette i hovedmenyen øverst i Word-vinduet. Dette åpner en ny samling alternativer for redigering av dokumentet.
Klikk kategorien Gjennomgang. Du finner dette i hovedmenyen øverst i Word-vinduet. Dette åpner en ny samling alternativer for redigering av dokumentet.  Klikk på Spor endringer. Du finner dette alternativet i hovedmenyen (båndet) øverst i Word-vinduet, omtrent midt på menyen. Ved å klikke på den aktiverer du alternativet "Spor endringer".
Klikk på Spor endringer. Du finner dette alternativet i hovedmenyen (båndet) øverst i Word-vinduet, omtrent midt på menyen. Ved å klikke på den aktiverer du alternativet "Spor endringer".  Klikk på rullegardinmenyen ved siden av Spor endringer. Du vil nå se følgende redigeringsalternativer:
Klikk på rullegardinmenyen ved siden av Spor endringer. Du vil nå se følgende redigeringsalternativer: - Endelig: visningsmarkører - Oppretter en vertikal rød linje helt til venstre for lagt til eller fjernet tekst, men uten endringene.
- Helt sikkert - Viser eventuelle endringer du gjør i dokumentet i rød tekst og kommentarer til venstre på siden.
- Original: Vis markører - Vis endringene ved siden av originaldokumentet, men uten rød tekst eller kommentarer.
- Opprinnelig - Viser originaldokumentet uten endringene.
 Klikk på Final. Dette alternativet lar deg om nødvendig legge ut kommentarer for andre brukere.
Klikk på Final. Dette alternativet lar deg om nødvendig legge ut kommentarer for andre brukere.  Klikk og dra markøren over tekst du ønsker. Dette vil velge den teksten. Velg alt du vil kommentere (f.eks. En hel setning eller et avsnitt).
Klikk og dra markøren over tekst du ønsker. Dette vil velge den teksten. Velg alt du vil kommentere (f.eks. En hel setning eller et avsnitt).  Klikk på Ny kommentar-knappen. Denne knappen ligger et sted midt i "Kommentarer" -fanen i Words hovedmeny.
Klikk på Ny kommentar-knappen. Denne knappen ligger et sted midt i "Kommentarer" -fanen i Words hovedmeny.  Skriv inn kommentaren din. Du gjør dette i taleboblen som vises på høyre side av Word-vinduet.
Skriv inn kommentaren din. Du gjør dette i taleboblen som vises på høyre side av Word-vinduet.  Klikk hvor som helst i dokumentet. Dette vil bekrefte kommentaren slik at du kan gå videre til neste del av teksten du vil kommentere.
Klikk hvor som helst i dokumentet. Dette vil bekrefte kommentaren slik at du kan gå videre til neste del av teksten du vil kommentere. - Sørg for å lagre dokumentet før du lukker det for å sikre at kommentarene dine er bevart.
Metode 3 av 4: Legg til en håndskrevet kommentar
 Dobbeltklikk på et Word-dokument du vil endre. Dette åpner dokumentet i Microsoft Word.
Dobbeltklikk på et Word-dokument du vil endre. Dette åpner dokumentet i Microsoft Word.  Klikk kategorien Gjennomgang. Denne kategorien finner du i hovedmenyen øverst i Word-vinduet. Dette åpner en ny samling alternativer for redigering av dokumentet.
Klikk kategorien Gjennomgang. Denne kategorien finner du i hovedmenyen øverst i Word-vinduet. Dette åpner en ny samling alternativer for redigering av dokumentet.  Klikk på Spor endringer. Du finner dette alternativet i hovedmenyen (båndet) øverst i Word-vinduet, omtrent midt på menyen. Ved å klikke på den aktiverer du alternativet "Spor endringer".
Klikk på Spor endringer. Du finner dette alternativet i hovedmenyen (båndet) øverst i Word-vinduet, omtrent midt på menyen. Ved å klikke på den aktiverer du alternativet "Spor endringer".  Klikk på rullegardinmenyen ved siden av Spor endringer. Du vil nå se følgende redigeringsalternativer:
Klikk på rullegardinmenyen ved siden av Spor endringer. Du vil nå se følgende redigeringsalternativer: - Endelig: visningsmarkører - Oppretter en vertikal rød linje helt til venstre for lagt til eller fjernet tekst, men uten endringene.
- Helt sikkert - Viser eventuelle endringer du gjør i dokumentet i rød tekst og kommentarer til venstre på siden.
- Original: Vis markører - Vis endringene ved siden av originaldokumentet, men uten rød tekst eller kommentarer.
- Opprinnelig - Viser originaldokumentet uten endringene.
 Klikk på Final. Dette alternativet lar deg om nødvendig legge ut kommentarer for andre brukere.
Klikk på Final. Dette alternativet lar deg om nødvendig legge ut kommentarer for andre brukere.  Klikk på Blekk. Dette alternativet finner du øverst til høyre i gruppen "Kommentarer" i hovedmenyen øverst i Word-vinduet.
Klikk på Blekk. Dette alternativet finner du øverst til høyre i gruppen "Kommentarer" i hovedmenyen øverst i Word-vinduet.  Skriv din kommentar. Du gjør dette i taleboblen på høyre side av siden.
Skriv din kommentar. Du gjør dette i taleboblen på høyre side av siden. - Hvis datamaskinen din ikke har berøringsskjerm, kan du klikke og dra musen for å skrive.
- De horisontale linjene i ruten forsvinner når du sender din kommentar.
 Klikk hvor som helst i dokumentet. Dette vil bekrefte kommentaren slik at du kan gå videre til neste del av teksten du vil kommentere.
Klikk hvor som helst i dokumentet. Dette vil bekrefte kommentaren slik at du kan gå videre til neste del av teksten du vil kommentere. - Sørg for å lagre dokumentet før du lukker det for å sikre at kommentarene dine er bevart.
Metode 4 av 4: Svar på en kommentar
 Dobbeltklikk på et redigert Word-dokument. Dette åpner dokumentet i Microsoft Word.
Dobbeltklikk på et redigert Word-dokument. Dette åpner dokumentet i Microsoft Word.  Hold markøren over en kommentar. Du vil se en rekke alternativer vises under kommentaren (avhengig av hvilken versjon du har av Word).
Hold markøren over en kommentar. Du vil se en rekke alternativer vises under kommentaren (avhengig av hvilken versjon du har av Word).  Klikk på Svar. Dette er alternativet helt til venstre under den valgte kommentaren, eller velg Nye kommentarer i gruppen Kommentarer, og skriv svaret i den nye taleboblen.
Klikk på Svar. Dette er alternativet helt til venstre under den valgte kommentaren, eller velg Nye kommentarer i gruppen Kommentarer, og skriv svaret i den nye taleboblen.  Skriv inn en kommentar. Det ser ut som innrykket under den opprinnelige kommentaren.
Skriv inn en kommentar. Det ser ut som innrykket under den opprinnelige kommentaren.  Klikk hvor som helst i dokumentet. Dette bekrefter svaret på kommentaren.
Klikk hvor som helst i dokumentet. Dette bekrefter svaret på kommentaren.
Tips
- Du kan høyreklikke på kommentaren og Slett kommentar Velg for å fjerne den fra taleboblen.