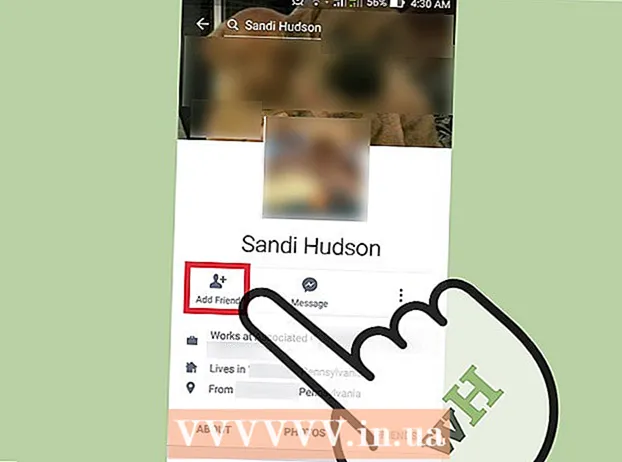Forfatter:
Tamara Smith
Opprettelsesdato:
24 Januar 2021
Oppdater Dato:
29 Juni 2024

Innhold
Du har mange muligheter for ringetoner på iPhone, men ingenting skriker etter oppmerksomhet som din egen favorittsang. Du kan bruke iTunes til å gjøre en hvilken som helst av musikkfilene dine til et 30-40 sekunders ringetone-klipp. Når du har synkronisert det nye klippet til iPhone, kan du angi det som din globale ringetone eller tilordne det til en bestemt kontakt.
Å trå
Del 1 av 3: Lag ringetone
 Last ned og installer iTunes hvis du bruker Windows. Du kan bruke iTunes til å lage en ringetone fra en musikkfil på datamaskinen din og deretter overføre den til iPhone. Hvis du bruker Windows, må du laste ned og installere iTunes. Den er allerede installert på en Mac.
Last ned og installer iTunes hvis du bruker Windows. Du kan bruke iTunes til å lage en ringetone fra en musikkfil på datamaskinen din og deretter overføre den til iPhone. Hvis du bruker Windows, må du laste ned og installere iTunes. Den er allerede installert på en Mac. - Du kan laste ned iTunes gratis fra apple.com/itunes/download/.
- Det anbefales sterkt at du bruker den nyeste versjonen av iTunes, ettersom synkronisering av ringetoner har blitt mye lettere i de senere versjonene.
- Det er apper og nettsteder for å lage ringetoner fra sangene dine, men du trenger fortsatt iTunes for å synkronisere filen du opprettet til iPhone. Av denne grunn er det mye enklere å lage ringetonen direkte i iTunes.
 Last inn sangen du vil lage ringetone i iTunes. Du må legge til sangen i iTunes-biblioteket ditt før du kan lage den til en ringetone.
Last inn sangen du vil lage ringetone i iTunes. Du må legge til sangen i iTunes-biblioteket ditt før du kan lage den til en ringetone. - Du kan dra sangen til iTunes-skjermen for å legge den til i biblioteket ditt.
- Du kan også klikke på Fil → Legg til fil i bibliotek (PC) eller iTunes → Legg til bibliotek og søke etter filen.
- Hvis du ikke kan legge til sangen i biblioteket ditt, kan det hende at formatet ikke er kompatibelt. Sjekk denne wikiHow for instruksjoner om hvordan du konverterer de fleste typer lydfiler til MP3-format.
 Spill sangen for å finne et godt ringetone-klipp. Ringetone-klippet ditt kan være opptil 40 sekunder langt. Finn den rette delen av sangen for den perfekte ringetonen.
Spill sangen for å finne et godt ringetone-klipp. Ringetone-klippet ditt kan være opptil 40 sekunder langt. Finn den rette delen av sangen for den perfekte ringetonen.  Bestem start- og sluttpunktet for klippet. Skriv ned startposisjonen i minutter og sekunder, og gjør det samme for sluttposisjonen. Dette gjør det lettere å lage et fragment.
Bestem start- og sluttpunktet for klippet. Skriv ned startposisjonen i minutter og sekunder, og gjør det samme for sluttposisjonen. Dette gjør det lettere å lage et fragment.  Høyreklikk på sangen og velg "Show Info". Et nytt skjermbilde vises med mer informasjon om filen.
Høyreklikk på sangen og velg "Show Info". Et nytt skjermbilde vises med mer informasjon om filen.  Klikk på "Alternativer" -fanen. Du vil se felt for start- og stopptid nedenfor.
Klikk på "Alternativer" -fanen. Du vil se felt for start- og stopptid nedenfor.  Skriv inn tidene du skrev ned i Start og Stop-feltene. Forsikre deg om at hakemerkene er aktivert for å aktivere de nye tidene.
Skriv inn tidene du skrev ned i Start og Stop-feltene. Forsikre deg om at hakemerkene er aktivert for å aktivere de nye tidene.  Test fragmentet ditt og juster. Lukk Show Info-skjermbildet og klikk "Spill av" i iTunes for å lytte til klippet ditt. Du kan gå tilbake til Alternativer-fanen for å gjøre justeringer til hundretalls sekund. Fortsett å teste til det høres riktig ut for ringetonen din.
Test fragmentet ditt og juster. Lukk Show Info-skjermbildet og klikk "Spill av" i iTunes for å lytte til klippet ditt. Du kan gå tilbake til Alternativer-fanen for å gjøre justeringer til hundretalls sekund. Fortsett å teste til det høres riktig ut for ringetonen din. - Husk at klippet ditt må være 40 sekunder eller mindre.
 Høyreklikk på sangen og velg "Create AAC Version". Du vil se en ny kopi av sangen din vises i biblioteket. Originalen vil være i full lengde på sangen, mens den nye kopien vil være lengden på ringetone-klippet.
Høyreklikk på sangen og velg "Create AAC Version". Du vil se en ny kopi av sangen din vises i biblioteket. Originalen vil være i full lengde på sangen, mens den nye kopien vil være lengden på ringetone-klippet. - Hvis du ikke ser "Opprett en AAC-versjon", klikker du på "Rediger" eller "iTunes" -menyen og velger "Innstillinger". Klikk på "Importinnstillinger" -knappen og velg "AAC Encoder" fra "Importer med" -menyen.
 Høyreklikk på den nye kopien og velg "Vis i Windows Utforsker" (PC) eller "Vis i Finder" (Mac). Et programutforskervindu åpnes, og den nye kopien din blir uthevet.
Høyreklikk på den nye kopien og velg "Vis i Windows Utforsker" (PC) eller "Vis i Finder" (Mac). Et programutforskervindu åpnes, og den nye kopien din blir uthevet.  Aktiver filtypene hvis du bruker Windows. Du skal endre filformatet ved å gi nytt navn til utvidelsen, men disse er skjult for mange Windows-brukere. Hvis utvidelsene er på, vil du se .m4a på slutten av utdragnavnet. Hvis ikke, må du aktivere filutvidelser for å fortsette:
Aktiver filtypene hvis du bruker Windows. Du skal endre filformatet ved å gi nytt navn til utvidelsen, men disse er skjult for mange Windows-brukere. Hvis utvidelsene er på, vil du se .m4a på slutten av utdragnavnet. Hvis ikke, må du aktivere filutvidelser for å fortsette: - Windows 10, 8.1 og 8 - Klikk på "Vis" -menyen i Windows Utforsker. Forsikre deg om at merket for "Filnavnutvidelser" er merket for å aktivere utvidelser.
- Windows 7 og eldre - Åpne Kontrollpanel fra Start-menyen. Velg "Mappealternativer" eller "Utseende og personalisering" og deretter "Mappealternativer". Klikk på fanen "Vis". Fjern merket for "Skjul utvidelser for kjente filtyper".
 Høyreklikk på klippet og velg "Gi nytt navn". Dette lar deg justere filtypen.
Høyreklikk på klippet og velg "Gi nytt navn". Dette lar deg justere filtypen. - Forsikre deg om at du klikker på filen i Utforsker og ikke i iTunes-biblioteket.
 Endre utvidelsen .m4a til .m4r. Dette gjør filen til et format som iTunes og iPhone gjenkjenner som en ringetone.
Endre utvidelsen .m4a til .m4r. Dette gjør filen til et format som iTunes og iPhone gjenkjenner som en ringetone. - Du vil sannsynligvis bli advart om at filen din kanskje ikke fungerer som den skal på grunn av dette. Du kan fortsette trygt.
 Åpne iTunes-biblioteket. Bytt tilbake til iTunes-skjermen, slik at du kan se originalsangen og kopiere.
Åpne iTunes-biblioteket. Bytt tilbake til iTunes-skjermen, slik at du kan se originalsangen og kopiere.  Slett kopien fra iTunes, men ikke fra datamaskinen din. Høyreklikk klippet i iTunes og velg "Slett". Velg "Behold fil" når du blir bedt om det. Hvis du sletter filen, må du starte på nytt. Du vil bare slette filen fra iTunes-biblioteket.
Slett kopien fra iTunes, men ikke fra datamaskinen din. Høyreklikk klippet i iTunes og velg "Slett". Velg "Behold fil" når du blir bedt om det. Hvis du sletter filen, må du starte på nytt. Du vil bare slette filen fra iTunes-biblioteket.  Dra den .m4r-fil på iTunes-skjermen. Dette vil legge det til iTunes-biblioteket ditt. Du kan nå overføre ringetonen til iPhone.
Dra den .m4r-fil på iTunes-skjermen. Dette vil legge det til iTunes-biblioteket ditt. Du kan nå overføre ringetonen til iPhone.
Del 2 av 3: Overfør ringetonen
 Koble iPhone til datamaskinen. Hvis du har koblet iPhone til datamaskinen din før, vises den automatisk i iTunes. Hvis ikke, blir du bedt om å gjøre det første oppsettet i iTunes. Dette vil bare ta et øyeblikk og vil bare navngi din iPhone i iTunes.
Koble iPhone til datamaskinen. Hvis du har koblet iPhone til datamaskinen din før, vises den automatisk i iTunes. Hvis ikke, blir du bedt om å gjøre det første oppsettet i iTunes. Dette vil bare ta et øyeblikk og vil bare navngi din iPhone i iTunes. - Du må kanskje klikke "Stol på" i popup-vinduet som vises på iPhone-skjermen.
 Åpne Ringtones Library i iTunes. Klikk på "..." -knappen øverst på iTunes-skjermen og velg alternativet "Vis". Den har en klokke som et ikon. Du bør se en liste over tilgjengelige ringetoner i biblioteket ditt, inkludert ringetonen du opprettet i forrige seksjon.
Åpne Ringtones Library i iTunes. Klikk på "..." -knappen øverst på iTunes-skjermen og velg alternativet "Vis". Den har en klokke som et ikon. Du bør se en liste over tilgjengelige ringetoner i biblioteket ditt, inkludert ringetonen du opprettet i forrige seksjon.  Dra ringetonen med musen. Et sidepanel skal åpnes på venstre side av skjermen som viser iPhone i delen "Enheter".
Dra ringetonen med musen. Et sidepanel skal åpnes på venstre side av skjermen som viser iPhone i delen "Enheter".  Dra ringetone-filen til iPhone i venstre sidepanel. Her vil den overføres direkte til din iPhone.
Dra ringetone-filen til iPhone i venstre sidepanel. Her vil den overføres direkte til din iPhone. - Hvis du ikke klarer å overføre ringetonen din slik, velger du iPhone fra den øverste raden med knapper. Klikk på "Vis" -alternativet i sidefeltet til venstre, som vises når du har valgt enheten. Merk av for "Synkroniser toner" og velg ringetonen du vil overføre. Klikk på "Bruk" for å overføre ringetonen.
Del 3 av 3: Bytt ringetone
 Åpne Innstillinger-appen på iPhone. Når ringetonen er overført, kan du angi den som ringetone eller tildele den til en bestemt kontakt.
Åpne Innstillinger-appen på iPhone. Når ringetonen er overført, kan du angi den som ringetone eller tildele den til en bestemt kontakt.  Velg "Lyd". Dette åpner lydalternativene til enheten din.
Velg "Lyd". Dette åpner lydalternativene til enheten din.  Trykk på "Ringetone" -alternativet. Alle tilgjengelige ringetoner vises.
Trykk på "Ringetone" -alternativet. Alle tilgjengelige ringetoner vises.  Velg din nye ringetone. Ringetoner du selv har lagt til, er øverst på listen. Trykk på den for å angi den som standard ringetone.
Velg din nye ringetone. Ringetoner du selv har lagt til, er øverst på listen. Trykk på den for å angi den som standard ringetone. - Hvis du ikke finner ringetonen din, kan det ha gått lenger enn 40 sekunder.
 Still ringetonen din for en bestemt kontakt. Du kan tilordne forskjellige ringetoner til bestemte kontakter.
Still ringetonen din for en bestemt kontakt. Du kan tilordne forskjellige ringetoner til bestemte kontakter. - Åpne Kontakter-appen.
- Trykk på kontakten du vil tilordne en spesiell ringetone til.
- Trykk på "Rediger" øverst til høyre.
- Trykk på "Ringetone" -alternativet.
- Velg ringetonen du vil bruke.