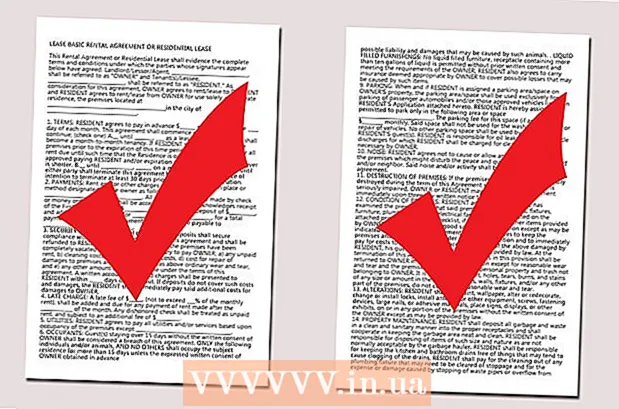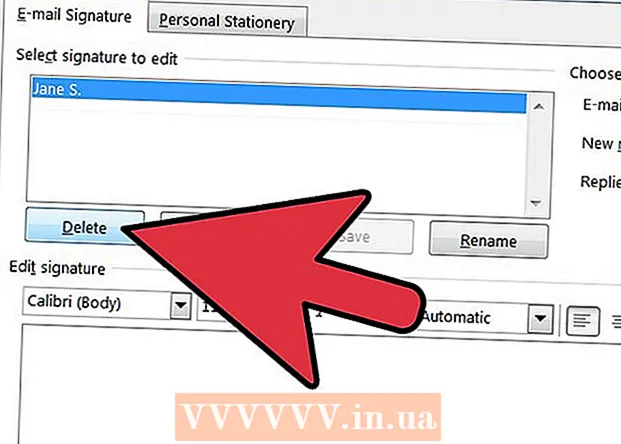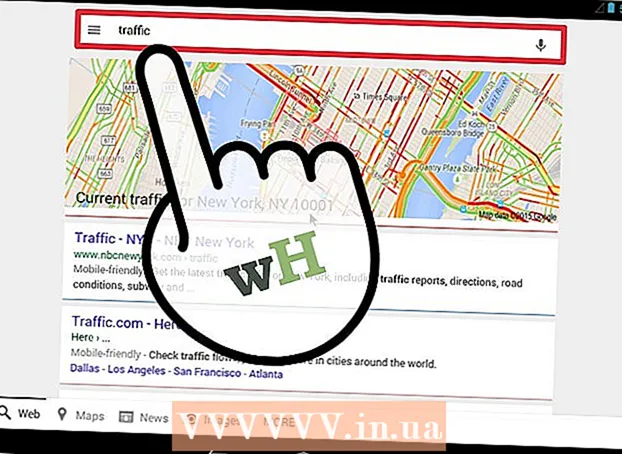Forfatter:
Roger Morrison
Opprettelsesdato:
22 September 2021
Oppdater Dato:
1 Juli 2024

Innhold
- Å trå
- Metode 1 av 3: Last ned på en iPhone
- Metode 2 av 3: Last ned på skrivebordet
- Metode 3 av 3: Oppdater apper automatisk uten WiFi
- Advarsler
Denne wikiHow lærer deg hvordan du bruker operatørens mobildataplan for å laste ned en iPhone-app fra App Store uten en trådløs internettforbindelse.
Å trå
Metode 1 av 3: Last ned på en iPhone
 Åpne innstillingene på iPhone. Dette vil se ut som et grått tannhjulikon på startskjermen.
Åpne innstillingene på iPhone. Dette vil se ut som et grått tannhjulikon på startskjermen.  Trykk på Wi-Fi. Dette alternativet er plassert øverst på Innstillinger-menyen.
Trykk på Wi-Fi. Dette alternativet er plassert øverst på Innstillinger-menyen.  Skyv Wi-Fi-bryteren til av-posisjon. Bryteren blir hvit og slår av Wi-Fi på iPhone. Du mister internettforbindelsen til du får det Mobildata skrur på.
Skyv Wi-Fi-bryteren til av-posisjon. Bryteren blir hvit og slår av Wi-Fi på iPhone. Du mister internettforbindelsen til du får det Mobildata skrur på.  Trykk på Tilbake-knappen. Den ligger øverst til venstre på skjermen, og du kommer tilbake til innstillingsmenyen.
Trykk på Tilbake-knappen. Den ligger øverst til venstre på skjermen, og du kommer tilbake til innstillingsmenyen.  Trykk på Mobildata. Dette alternativet er under Wi-Fi i Innstillinger.
Trykk på Mobildata. Dette alternativet er under Wi-Fi i Innstillinger.  Skyv mobildatabryteren til på-posisjon. Bryteren skal bli grønn. Ved å slå på mobildata kan du bruke operatørens mobildataplan for å koble til internett uten en Wi-Fi-tilkobling.
Skyv mobildatabryteren til på-posisjon. Bryteren skal bli grønn. Ved å slå på mobildata kan du bruke operatørens mobildataplan for å koble til internett uten en Wi-Fi-tilkobling.  Rull ned og skyv App Store-bryteren til på-posisjon. Bryteren skal bli grønn. Dette alternativet er under overskriften BRUK MOBILE DATA FOR. Det lar deg bruke mobildataplanen din til å bla gjennom App Store på iPhone og laste ned apper uten en Wi-Fi-internettforbindelse.
Rull ned og skyv App Store-bryteren til på-posisjon. Bryteren skal bli grønn. Dette alternativet er under overskriften BRUK MOBILE DATA FOR. Det lar deg bruke mobildataplanen din til å bla gjennom App Store på iPhone og laste ned apper uten en Wi-Fi-internettforbindelse.  Trykk på startknappen på iPhone. Dette er sirkelknappen under skjermen. Dette lukker innstillingene og går tilbake til startskjermen.
Trykk på startknappen på iPhone. Dette er sirkelknappen under skjermen. Dette lukker innstillingene og går tilbake til startskjermen.  Åpne App Store. App Store-ikonet ser ut som et hvitt A i en blå rute på startskjermen.
Åpne App Store. App Store-ikonet ser ut som et hvitt A i en blå rute på startskjermen.  Finn appen du vil laste ned. Du kan bla gjennom Utvalgt apper, Kategorier og Topplister fra verktøylinjen nederst på skjermen, eller du kan bruke Søkfunksjonen i App Store for å finne appen du leter etter.
Finn appen du vil laste ned. Du kan bla gjennom Utvalgt apper, Kategorier og Topplister fra verktøylinjen nederst på skjermen, eller du kan bruke Søkfunksjonen i App Store for å finne appen du leter etter.  Start nedlastingen. Last ned appen som du vanligvis gjør med en WiFi-tilkobling. Uten Wi-Fi-internettforbindelse og mobildata slått på for App Store i innstillingene dine, bruker iPhone mobiloperatørens mobildataplan for å laste ned appen.
Start nedlastingen. Last ned appen som du vanligvis gjør med en WiFi-tilkobling. Uten Wi-Fi-internettforbindelse og mobildata slått på for App Store i innstillingene dine, bruker iPhone mobiloperatørens mobildataplan for å laste ned appen.
Metode 2 av 3: Last ned på skrivebordet
 Åpne innstillingene på iPhone. Dette vil se ut som et grått tannhjulikon på startskjermen.
Åpne innstillingene på iPhone. Dette vil se ut som et grått tannhjulikon på startskjermen.  Trykk på Mobildata.
Trykk på Mobildata. Skyv mobildatabryteren til på-posisjon. Bryteren skal bli grønn. Ved å slå på mobildata kan du bruke operatørens mobildataplan for å koble til internett uten en Wi-Fi-tilkobling.
Skyv mobildatabryteren til på-posisjon. Bryteren skal bli grønn. Ved å slå på mobildata kan du bruke operatørens mobildataplan for å koble til internett uten en Wi-Fi-tilkobling.  Trykk på Personal Hotspot. Med Personal Hotspot kan du dele telefonens internettforbindelse med enheter i nærheten via WiFi, Bluetooth eller USB. Dette lar deg koble datamaskinen din til internett via iPhone og bruke operatørens mobildataplan.
Trykk på Personal Hotspot. Med Personal Hotspot kan du dele telefonens internettforbindelse med enheter i nærheten via WiFi, Bluetooth eller USB. Dette lar deg koble datamaskinen din til internett via iPhone og bruke operatørens mobildataplan.  Skyv bryteren for personlig hotspot til på-posisjon. Bryteren skal bli grønn.
Skyv bryteren for personlig hotspot til på-posisjon. Bryteren skal bli grønn. - Hvis Wi-Fi er slått av på iPhone, blir du bedt om å velge Aktiver WiFi eller Bruk bare Bluetooth og USB.
 Koble datamaskinen til iPhone.
Koble datamaskinen til iPhone.- Hvis du vil koble til Wifi, finn og velg din iPhone i datamaskinens Wi-Fi-innstillinger.
- Hvis du blåtann par først iPhone med datamaskinen. Finn og velg deretter iPhone fra datamaskinens Bluetooth-innstillinger.
- Hvis du har en USBkabel, kobler du iPhone til datamaskinen. Finn og velg deretter din iPhone fra listen over nettverkstjenester i datamaskinens innstillinger.
 Åpne iTunes på datamaskinen din. Du kan laste ned iPhone-apper fra App Store på datamaskinen din med iTunes.
Åpne iTunes på datamaskinen din. Du kan laste ned iPhone-apper fra App Store på datamaskinen din med iTunes.  Last ned en app fra iTunes App Store som du vanligvis gjør. ITunes lar deg bla gjennom iPhone App Store på datamaskinen din og laste ned apper for å synkronisere med iPhone senere. Datamaskinen din bruker iPhone som et personlig internettpunkt og bruker operatørens mobildataplan for å laste ned appen.
Last ned en app fra iTunes App Store som du vanligvis gjør. ITunes lar deg bla gjennom iPhone App Store på datamaskinen din og laste ned apper for å synkronisere med iPhone senere. Datamaskinen din bruker iPhone som et personlig internettpunkt og bruker operatørens mobildataplan for å laste ned appen.  Synkroniser iPhone med iTunes. Hvis iPhone ikke er satt til å synkronisere apper til datamaskinen din automatisk, må du synkronisere dem manuelt. For å gjøre dette, klikk på iPhone-ikon under Play-knappen i iTunes, klikker du Apper i navigasjonsmenyen til venstre klikker du på knappen å installere ved siden av appen og klikk Å søke nederst til høyre på iTunes.
Synkroniser iPhone med iTunes. Hvis iPhone ikke er satt til å synkronisere apper til datamaskinen din automatisk, må du synkronisere dem manuelt. For å gjøre dette, klikk på iPhone-ikon under Play-knappen i iTunes, klikker du Apper i navigasjonsmenyen til venstre klikker du på knappen å installere ved siden av appen og klikk Å søke nederst til høyre på iTunes. - Hvis du har problemer med å synkronisere iPhone med datamaskinen din, vil denne artikkelen lære deg hvordan du synkroniserer ved hjelp av USB eller Wi-Fi
Metode 3 av 3: Oppdater apper automatisk uten WiFi
 Åpne innstillingene på iPhone. Dette vil se ut som et grått tannhjulikon på startskjermen.
Åpne innstillingene på iPhone. Dette vil se ut som et grått tannhjulikon på startskjermen.  Rull ned og trykk på iTunes & App Store.
Rull ned og trykk på iTunes & App Store. Skyv oppdateringsbryteren til på-posisjon. Bryteren skal bli grønn. Dette alternativet er under overskriften AUTOMATISKE NEDLASTNINGER. Dette lar iPhone automatisk laste ned oppdateringer for eksisterende apper på enheten din.
Skyv oppdateringsbryteren til på-posisjon. Bryteren skal bli grønn. Dette alternativet er under overskriften AUTOMATISKE NEDLASTNINGER. Dette lar iPhone automatisk laste ned oppdateringer for eksisterende apper på enheten din.  Skyv bryteren Bruk mobildata til på-posisjon. Bryteren skal bli grønn. Det lar deg la iPhone bruke mobiloperatørens mobilplan for automatisk å laste ned appoppdateringer.
Skyv bryteren Bruk mobildata til på-posisjon. Bryteren skal bli grønn. Det lar deg la iPhone bruke mobiloperatørens mobilplan for automatisk å laste ned appoppdateringer. - IPhone vil fortsatt bruke Wi-Fi for å laste ned oppdateringer når de er koblet til et Wi-Fi-nettverk. Mobildata brukes bare hvis du ikke har en tilgjengelig Wi-Fi-internettforbindelse.
Advarsler
- Du kan ikke laste ned en app fra App Store uten en Wi-Fi-tilkobling hvis nedlastingen er større enn 100 megabyte. Dette er en programvarebegrensning som er pålagt av iPhones operativsystem, og det er ikke mulig å øke det.
- Noen operatører deaktiverer Personal Hotspot-funksjonen i dataplanene og / eller enhetsinnstillingene.
- ITunes App Store er forskjellig fra Mac App Store. Du kan laste ned iPhone-apper på iTunes og synkronisere dem til iPhone senere.
- Du må logge på med Apple-ID-en din for å aktivere automatisk nedlasting av oppdateringer.