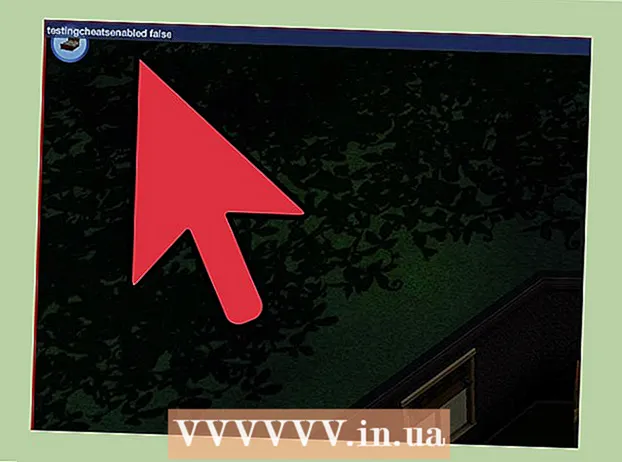Forfatter:
Charles Brown
Opprettelsesdato:
7 Februar 2021
Oppdater Dato:
1 Juli 2024

Innhold
- Å trå
- Del 1 av 3: Sette opp dokumentet
- Del 2 av 3: Lag forsiden
- Del 3 av 3: Lage panelene på innsiden
Denne wikiHow viser deg hvordan du lager en brosjyre med Google Docs.
Å trå
Del 1 av 3: Sette opp dokumentet
 Bestem hvordan brosjyren din skal se ut. Brosjyrer kommer i alle fasonger og størrelser. Vil du at din skal være bokstavstørrelse, flersidig eller tredoble for en konvolutt? Ønsker du hovedsakelig tekst eller bilder? Det er vanligvis en god ide å skisse og forhåndsvise blanke sider før du starter.
Bestem hvordan brosjyren din skal se ut. Brosjyrer kommer i alle fasonger og størrelser. Vil du at din skal være bokstavstørrelse, flersidig eller tredoble for en konvolutt? Ønsker du hovedsakelig tekst eller bilder? Det er vanligvis en god ide å skisse og forhåndsvise blanke sider før du starter.  Gå til i en nettleser http://docs.google.com.
Gå til i en nettleser http://docs.google.com.- Logg på med Google-e-postadressen og passordet ditt når du blir bedt om det.
 Klikk på den blå ➕ øverst til venstre på skjermen for å opprette et nytt dokument.
Klikk på den blå ➕ øverst til venstre på skjermen for å opprette et nytt dokument.- Hvis du foretrekker å bruke en mal fra Google, i stedet for din egen brosjyre, klikker du på "Malgalleriet" øverst til høyre på skjermen, blar ned til "Arbeid" -delen og velger en mal for en brosjyre.
- Hvis du ikke ser noen maler øverst på skjermen, klikker du på ≡ øverst til venstre, klikker på "Innstillinger" og merker av for "Vis nylige maler på startskjermbildet".
 Klikk på "Nytt dokument" øverst til venstre på skjermen.
Klikk på "Nytt dokument" øverst til venstre på skjermen. Skriv inn et navn på brosjyren din.
Skriv inn et navn på brosjyren din. klikk på Fil i verktøylinjen og på Sideinnstillinger .... Dette åpner en dialog hvor du kan angi papirets dimensjoner, retning og marginer.
klikk på Fil i verktøylinjen og på Sideinnstillinger .... Dette åpner en dialog hvor du kan angi papirets dimensjoner, retning og marginer.  Juster sideinnstillingene. Gjør det slik at de samsvarer med brosjyren du vil lage.
Juster sideinnstillingene. Gjør det slik at de samsvarer med brosjyren du vil lage. - For eksempel, hvis du lager en standard tosidig brosjyre, må du justere retningen til 'Landskap', la sidestørrelsen være 'A4' og margene på alle sider på 0,75 cm - margene på 1,50 cm gir en mye bortkastet plass når siden er brettet i tre.
 klikk på OK.
klikk på OK. klikk på Formatering på verktøylinjen.
klikk på Formatering på verktøylinjen. klikk på Kolonner og Flere valg…. Dette åpner en dialog der du kan angi antall kolonner i dokumentet og mellomrom ("takrennen").
klikk på Kolonner og Flere valg…. Dette åpner en dialog der du kan angi antall kolonner i dokumentet og mellomrom ("takrennen").  Angi antall kolonner. Gjør det slik du vil at det skal være i brosjyren du lager.
Angi antall kolonner. Gjør det slik du vil at det skal være i brosjyren du lager. - Fortsett med trefoldig brosjyreeksempel, sett antall kolonner til 3 og renne til 1,5 cm - når den er brettet, har hvert panel nå en margin på 0,75 cm på alle sider.
 Klikk på den øverste linjen i den første kolonnen.
Klikk på den øverste linjen i den første kolonnen. klikk på Bord på verktøylinjen og på Sett inn tabell.
klikk på Bord på verktøylinjen og på Sett inn tabell. Klikk på den første firkanten (1x1) i rullegardinmenyen.
Klikk på den første firkanten (1x1) i rullegardinmenyen. Klikk på bordkanten og dra den til bunnen av den første kolonnen.
Klikk på bordkanten og dra den til bunnen av den første kolonnen.- Gjenta disse trinnene for alle kolonnene i brosjyren.
Del 2 av 3: Lag forsiden
 Finn panelet med omslagsarket. På grunn av måten tosidig utskrift fungerer på, vil omslaget til brosjyren din avhenge av antall sider eller bretter du har.
Finn panelet med omslagsarket. På grunn av måten tosidig utskrift fungerer på, vil omslaget til brosjyren din avhenge av antall sider eller bretter du har. - Frontdekselet til en tredoblet brosjyre er kolonnen til høyre på første side.
 Klikk på toppen av frontdekselet.
Klikk på toppen av frontdekselet. Skriv inn en overskrift eller tittel for brosjyren din. En overskrift er normalt tekst som er større og dristigere enn resten av dokumentet.Overskriften på forsiden er vanligvis den største og dristigste i brosjyren. Det er vanligvis en fengende eller informativ tekst.
Skriv inn en overskrift eller tittel for brosjyren din. En overskrift er normalt tekst som er større og dristigere enn resten av dokumentet.Overskriften på forsiden er vanligvis den største og dristigste i brosjyren. Det er vanligvis en fengende eller informativ tekst. - Bruk verktøyene på verktøylinjen til å justere stilen (fet, kursiv, understreket), farge, størrelse og justering - overskriftene er vanligvis sentrert - for overskriften.
 Legg til et bilde. Et sterkt forsidebilde er viktig for å formidle formålet med brosjyren, samt for å fange lesernes oppmerksomhet.
Legg til et bilde. Et sterkt forsidebilde er viktig for å formidle formålet med brosjyren, samt for å fange lesernes oppmerksomhet. - For å legge til et bilde, klikk på "Sett inn" på verktøylinjen og deretter på "Bilde ...".
- Velg eller ta et bilde, og bruk musen eller styreflaten til å flytte og endre størrelse på det.
- Klikk på et innpakningsalternativ. I trefoldig brosjyreeksempel vil du pakke teksten rundt bildene, så du klikker "Pakk inn tekst" nederst på hvert bilde du setter inn. "Break text" betyr at teksten stopper over bildet og fortsetter under det. Dette er også en rimelig idé, spesielt på de små panelene i en tredoblet brosjyre. "Inline" betyr i utgangspunktet at bildet limes inn midt i teksten, i tilfelle en brosjyre, som kan føre til formateringsproblemer.
 Finn bakpanelet. På grunn av måten tosidig utskrift fungerer på, vil omslaget til brosjyren din avhenge av antall sider eller bretter du har.
Finn bakpanelet. På grunn av måten tosidig utskrift fungerer på, vil omslaget til brosjyren din avhenge av antall sider eller bretter du har. - Baksiden av brosjyren i tre er midtkolonnen på første side.
 Klikk på bakpanelet.
Klikk på bakpanelet. Legg til kontaktinformasjon. Baksiden av en brosjyre inneholder ofte informasjon om de neste trinnene eller hvordan du kontakter organisasjonen som ga ut brosjyren. Noen ganger er den utformet som et forsendelsespanel, slik at brosjyren kan sendes uten konvolutt.
Legg til kontaktinformasjon. Baksiden av en brosjyre inneholder ofte informasjon om de neste trinnene eller hvordan du kontakter organisasjonen som ga ut brosjyren. Noen ganger er den utformet som et forsendelsespanel, slik at brosjyren kan sendes uten konvolutt.  Legg til et bilde. Grafikk på baksiden bidrar til å holde brosjyren bra og få folk til å hente den.
Legg til et bilde. Grafikk på baksiden bidrar til å holde brosjyren bra og få folk til å hente den.
Del 3 av 3: Lage panelene på innsiden
 Klikk på det første indre panelet. Det er her du begynner å legge til tekst og bilder, som er kjernen i de informative du vil formidle gjennom brosjyren.
Klikk på det første indre panelet. Det er her du begynner å legge til tekst og bilder, som er kjernen i de informative du vil formidle gjennom brosjyren. - I tredobbelte eksemplet kan dette være enten det venstre panelet på den andre siden eller det venstre panelet på den første siden, da dette er de to panelene leserne ser først når de åpner brosjyren.
 Skriv eller lim inn teksten i brosjyren i tekstboksene.
Skriv eller lim inn teksten i brosjyren i tekstboksene. Juster teksten. For å gjøre dette markerer du teksten med markøren og bruker verktøyene øverst på skjermen.
Juster teksten. For å gjøre dette markerer du teksten med markøren og bruker verktøyene øverst på skjermen. - Overskriftene over artiklene er ofte med fet skrift eller kursiv, og noen ganger med en annen skrift enn teksten i en del av brosjyren.
- Normal tekst er vanligvis i en 10 til 12-punkts skrift. Hodene er generelt større.
- Bruk justeringsknappene for å justere teksten.
- Vanlig tekst i kolonner er vanligvis rettferdiggjort eller begrunnet.
- Overskrifter blir normalt rettferdiggjort, sentrert eller rettferdiggjort.
 Legg til bilder. Bilder er med på å understreke det som blir sagt i teksten og trekke leserens øyne gjennom brosjyren.
Legg til bilder. Bilder er med på å understreke det som blir sagt i teksten og trekke leserens øyne gjennom brosjyren. - For å legge til et bilde, klikk "Sett inn" på verktøylinjen og deretter "Bilde ...".
- Velg eller ta et bilde, og bruk musen eller styreflaten til å flytte og endre størrelsen på det.
- Klikk på et innpakningsalternativ. I det tredobbelte brosjyreeksemplet vil du pakke teksten rundt bildene, så du klikker "Pakk inn tekst" nederst på hvert bilde du setter inn. "Break text" betyr at teksten stopper over bildet og fortsetter under det. Dette er også en rimelig idé, spesielt på de små panelene i en tredoblet brosjyre. "Inline" betyr i utgangspunktet at bildet limes inn midt i teksten, i tilfelle en brosjyre, som kan føre til formateringsproblemer.
 Skriv ut eller del filen. Når du er klar til å skrive ut brosjyren, klikker du på "File" på verktøylinjen og "Print". Fra filmenyen kan du også laste ned dokumentet i et annet format eller sende det til en trykkeri eller kolleger via e-post.
Skriv ut eller del filen. Når du er klar til å skrive ut brosjyren, klikker du på "File" på verktøylinjen og "Print". Fra filmenyen kan du også laste ned dokumentet i et annet format eller sende det til en trykkeri eller kolleger via e-post. - Google Dokumenter lagrer filen automatisk.