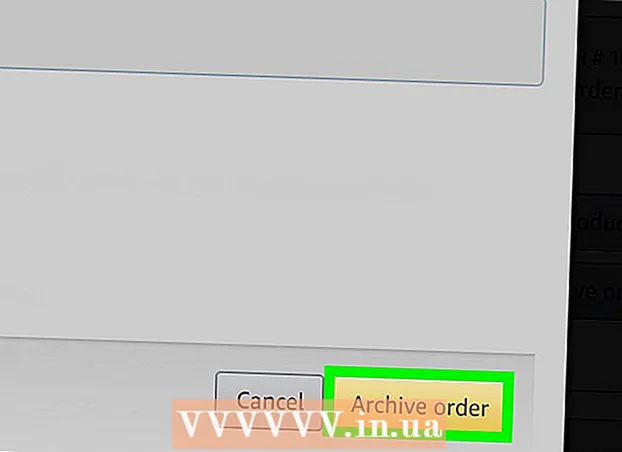Forfatter:
Eugene Taylor
Opprettelsesdato:
8 August 2021
Oppdater Dato:
1 Juli 2024

Innhold
Denne wikiHow lærer deg hvordan du konfigurerer et Microsoft Word-dokument som skal skrives ut som et hefte. Den enkleste måten å gjøre dette på er å formatere et dokument ved hjelp av "Booklet" -oppsettet, eller du kan velge og endre en eksisterende mal.
Å trå
Del 1 av 2: Organisering av heftet
 Åpne Microsoft Word. Gå til det Startmeny (PC) eller mappe Programmer (Mac), og se etter et blått ikon med en hvit "W" i.
Åpne Microsoft Word. Gå til det Startmeny (PC) eller mappe Programmer (Mac), og se etter et blått ikon med en hvit "W" i. - Hvis du ikke vil tilpasse ditt eget hefte, kan du starte med en av heftemalene som er tilgjengelige i Word. Klikk på menyen Fil, å velge Ny, typ hefte i søkefeltet, trykk Tast inn, velg en heftemal, og klikk deretter på knappen Skape for å sette opp malen.
 Klikk på fanen Oppsett. Dette vil gi deg flere alternativer for utformingen av sidene i Word-dokumentet for riktig utskriftsresultat.
Klikk på fanen Oppsett. Dette vil gi deg flere alternativer for utformingen av sidene i Word-dokumentet for riktig utskriftsresultat.  Klikk på nedpilen kl Flere sider. Dette vises i nedre høyre hjørne av dialogboksen Utskriftsformat under kategorien Oppsett.
Klikk på nedpilen kl Flere sider. Dette vises i nedre høyre hjørne av dialogboksen Utskriftsformat under kategorien Oppsett.  Å velge Hefte i Sider-menyen. Dette endrer oppsettet til liggende (bred) modus med en splittelse i midten.
Å velge Hefte i Sider-menyen. Dette endrer oppsettet til liggende (bred) modus med en splittelse i midten.  Velg antall sider for heftet ditt. Sidealternativene vises i menyen.
Velg antall sider for heftet ditt. Sidealternativene vises i menyen. - Merk at hvis du velger et sidetall som er for lite til å skrive ut all teksten, må du endre utvalget til Alt for å gjøre alt innhold synlig på dataskjermen.
 Juster takrennen. "Gutter" -menyen, som ligger øverst til venstre i vinduet, bestemmer hvor mye plass det er der brosjyren skal brettes. Hvis du øker eller reduserer takrenna, blir forhåndsvisningsbildet nederst oppdatert for å vise resultatene.
Juster takrennen. "Gutter" -menyen, som ligger øverst til venstre i vinduet, bestemmer hvor mye plass det er der brosjyren skal brettes. Hvis du øker eller reduserer takrenna, blir forhåndsvisningsbildet nederst oppdatert for å vise resultatene.  klikk på OK for å lagre endringene. Denne knappen er nederst i vinduet.
klikk på OK for å lagre endringene. Denne knappen er nederst i vinduet.  Legg til innhold i heftet ditt. Nå som dokumentet er formatert som et hefte, kan du legge til din egen tekst, bilder og tilpasset formatering.
Legg til innhold i heftet ditt. Nå som dokumentet er formatert som et hefte, kan du legge til din egen tekst, bilder og tilpasset formatering. - Hvis du ikke er kjent med Microsoft Word, kan du lese artikkelen "Formater et Word-dokument" for å lære hvordan du redigerer teksten din, legger til bilder og plasserer innhold slik du vil.
- Hvis du bruker en mal, se "Bruke maler i Word" for å lære hvordan du tilpasser det forhåndsformaterte innholdet. Vanligvis vil du redigere eksempelinformasjonen slik den er gitt i prinsippet.
 Lagre brosjyren. Gjør dette som følger:
Lagre brosjyren. Gjør dette som følger: - Klikk på menyen Fil øverst til venstre.
- Å velge Lagre som.
- Velg et lagringssted.
- Hvis du vil lagre denne filen som en mal du kan redigere for fremtidige prosjekter, velger du alternativet Mal fra rullegardinlisten "Lagre som type" eller "Format". Ellers er det bare å holde standardinnstillingen (.docx) valgt.
- Gi filen et navn og klikk Lagre.
Del 2 av 2: Skrive ut heftet
 Klikk på fanen Oppsett. Dette viser alternativer for å konfigurere hvordan brosjyren din vil se ut når den skrives ut.
Klikk på fanen Oppsett. Dette viser alternativer for å konfigurere hvordan brosjyren din vil se ut når den skrives ut.  Klikk på menyen Marger. Du finner dette omtrent øverst til venstre i Word. Flere alternativer vises.
Klikk på menyen Marger. Du finner dette omtrent øverst til venstre i Word. Flere alternativer vises.  Å velge Smal fra menyen. Du kan sette margene til hvilken som helst størrelse, men Smalalternativet sørger for at størrelsen på teksten og bildene ikke blir redusert for mye.
Å velge Smal fra menyen. Du kan sette margene til hvilken som helst størrelse, men Smalalternativet sørger for at størrelsen på teksten og bildene ikke blir redusert for mye.  Fjern ekstra hvite mellomrom og andre formateringsproblemer. Ekstra hvitt mellomrom kan fjernes ved hjelp av bindestreker eller ved å justere mellomrom mellom ord. Skann gjennom dokumentet for å forsikre deg om at teksten din ser ut slik du vil, og rette eventuelle mangler du måtte finne.
Fjern ekstra hvite mellomrom og andre formateringsproblemer. Ekstra hvitt mellomrom kan fjernes ved hjelp av bindestreker eller ved å justere mellomrom mellom ord. Skann gjennom dokumentet for å forsikre deg om at teksten din ser ut slik du vil, og rette eventuelle mangler du måtte finne.  Klikk på menyen Fil. Du finner dette alternativet øverst til venstre.
Klikk på menyen Fil. Du finner dette alternativet øverst til venstre.  klikk på Skrive ut. Det er i menyen på venstre side av skjermen. En forhåndsvisning av heftet ditt vises.
klikk på Skrive ut. Det er i menyen på venstre side av skjermen. En forhåndsvisning av heftet ditt vises.  Sett brosjyren din som skal skrives ut på begge sider. Hvis dette alternativet er tillatt av skriveren, velger du alternativet Dobbeltsidig utskrift i rullegardinmenyen "Sider". Sørg for å velge alternativet "Snu sider langs kortsiden" slik at baksiden ikke blir snudd.
Sett brosjyren din som skal skrives ut på begge sider. Hvis dette alternativet er tillatt av skriveren, velger du alternativet Dobbeltsidig utskrift i rullegardinmenyen "Sider". Sørg for å velge alternativet "Snu sider langs kortsiden" slik at baksiden ikke blir snudd. - Hvis skriveren ikke støtter automatisk tosidig utskrift (begge sider), velger du Manuell tosidig utskrift.
 Velg papirstørrelse. Standard papirstørrelse er A4, som er et standard ark med papir. Hvis du bruker en annen papirstørrelse, velger du størrelsen på papiret.
Velg papirstørrelse. Standard papirstørrelse er A4, som er et standard ark med papir. Hvis du bruker en annen papirstørrelse, velger du størrelsen på papiret.  Sjekk eksemplet. Forhåndsvisning av utskriften vises i høyre rute. Du kan bruke pilene nederst på panelet for å bla gjennom heftet og sørge for at det ser bra ut.
Sjekk eksemplet. Forhåndsvisning av utskriften vises i høyre rute. Du kan bruke pilene nederst på panelet for å bla gjennom heftet og sørge for at det ser bra ut.  klikk på Skrive ut. Disse knappene er plassert nær toppen av vinduet. Utskriftsjobben for heftet sendes til skriveren.
klikk på Skrive ut. Disse knappene er plassert nær toppen av vinduet. Utskriftsjobben for heftet sendes til skriveren.