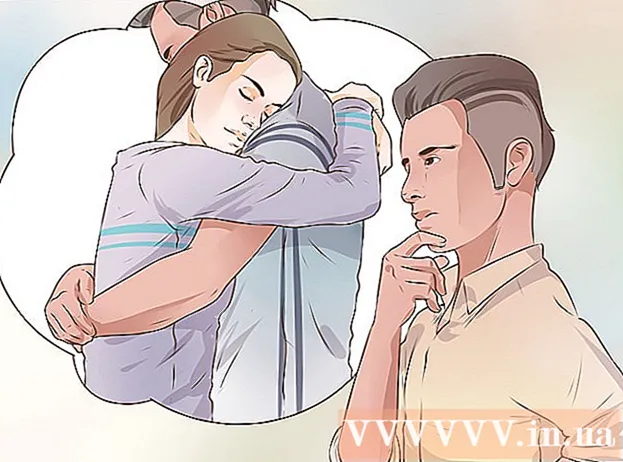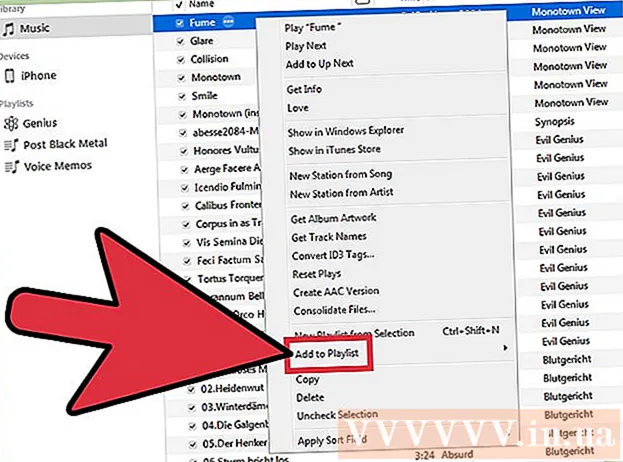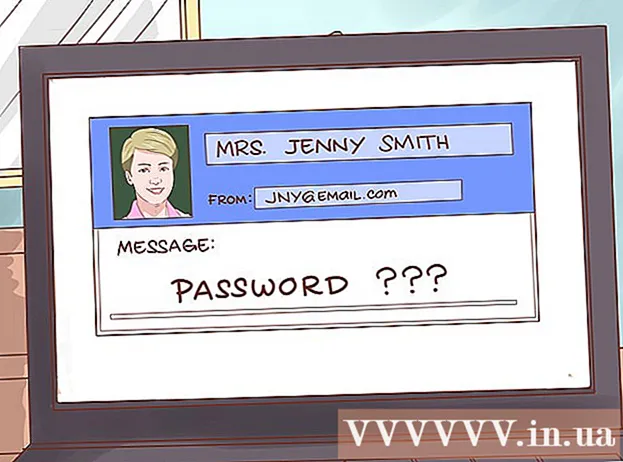Forfatter:
Roger Morrison
Opprettelsesdato:
25 September 2021
Oppdater Dato:
1 Juli 2024

Innhold
- Å trå
- Metode 1 av 5: Sikkerhetskopiere en PC (Windows 7 og nyere)
- Metode 2 av 5: Sikkerhetskopier en Mac (OS X Leopard og nyere)
- Metode 3 av 5: Sikkerhetskopier en iPad
- Metode 4 av 5: Sikkerhetskopier en Galaxy Tab
- Metode 5 av 5: Sikkerhetskopier enkeltfiler
- Tips
- Advarsler
I dag bruker flere og flere datamaskiner til å lagre langsiktige personopplysninger, for eksempel alle slags minner i form av viktige dokumenter, bilder, videoer og e-postutveksling. Sikkerhetskopiering av en datamaskin eller et nettbrett er derfor veldig viktig. Heldigvis er det veldig enkelt, her kan du lese hvordan du gjør det.
Å trå
Metode 1 av 5: Sikkerhetskopiere en PC (Windows 7 og nyere)
- Få en passende lagringsenhet. Du trenger en enhet med tilstrekkelig lagringskapasitet. Anta minst to ganger størrelsen på harddisken du vil sikkerhetskopiere. En ekstern harddisk er det beste valget, de kan kjøpes mange steder og blir billigere hele tiden.
- Du kan også sikkerhetskopiere til en annen partisjon hvis du vil sikkerhetskopiere til samme datamaskin. Dette alternativet er imidlertid mindre trygt. Hvis harddisken mislykkes, er flere partisjoner ubrukelige og virus skiller ikke mellom dem.
- Koble enheten til datamaskinen. Bruk en USB-kabel og koble stasjonen til datamaskinen. Et vindu skal åpnes automatisk og spørre hva du vil gjøre med enheten. Et av alternativene er å bruke enheten som en sikkerhetskopi, eller i Windows 'ord, om man skal "konfigurere stasjonen for filhistorikk". Velg dette alternativet.
- Hvis vinduet ikke åpnes automatisk når du monterer harddisken, kan du manuelt søke etter filhistorikk. I søkeboksen skriver du inn "filhistorikk" eller finner programmet i kontrollpanelet.
- Konfigurer de avanserte innstillingene. Når du har åpnet programmet, vil du kanskje justere noen innstillinger i delen "Avanserte innstillinger" til venstre. Her kan du for eksempel angi hvor ofte en sikkerhetskopi lages, hvor lenge filer lagres og hvor mye plass som er tilgjengelig for sikkerhetskopiene.
- Velg en disk for sikkerhetskopi. Når alle innstillinger er konfigurert som ønsket, er det lurt å kontrollere at riktig stasjon brukes av Filhistorikk (den eksterne harddisken er valgt som standard).
- Slå på filhistorikk. Hvis alle innstillinger er riktige, kan du klikke på "Aktiver". Nå begynner programmet å lage sikkerhetskopien. Den første sikkerhetskopien kan ta lang tid, det kan være nyttig å gjøre dette sent på kvelden slik at sikkerhetskopien kan gjøres om natten. Det er det, du er ferdig!
Metode 2 av 5: Sikkerhetskopier en Mac (OS X Leopard og nyere)
- Få en passende lagringsenhet. Du trenger en enhet med tilstrekkelig lagringskapasitet. Anta minst to ganger størrelsen på harddisken du vil sikkerhetskopiere. En ekstern harddisk er det beste valget, de kan kjøpes overalt og blir billigere.
- Du kan også sikkerhetskopiere til en annen partisjon hvis du vil sikkerhetskopiere til samme datamaskin. Dette alternativet er imidlertid mindre trygt. Hvis harddisken mislykkes, er flere partisjoner ubrukelige og virus skiller ikke mellom dem.
- Koble enheten til datamaskinen. Bruk en USB-kabel og koble stasjonen til datamaskinen. Et vindu åpnes automatisk og spør om du vil bruke denne stasjonen til "Time Machine", Macs innebygde backup-program. Velg "Krypter sikkerhetskopidisk" hvis du vil bruke kryptering når du tar en sikkerhetskopi. Klikk deretter på "Bruk som sikkerhetskopidisk".
- Hvis vinduet ikke åpnes automatisk, kan du slå på Time Machine fra Systemvalg.
- La Time Machine ta en sikkerhetskopi. Sikkerhetskopien starter nå automatisk. Den første sikkerhetskopien kan ta lang tid, det kan være nyttig å gjøre dette sent på kvelden slik at sikkerhetskopien kan gjøres om natten.
- Juster innstillingene. Du kan justere innstillingene ved å klikke Time Machine i Systemvalg. Klikk på "Alternativer" -knappen nederst i høyre hjørne, her kan du indikere at visse data ikke skal lagres, og du kan slå varsler på eller av.
Metode 3 av 5: Sikkerhetskopier en iPad
- Koble iPad til en datamaskin med den nyeste versjonen av iTunes installert. Datamaskinens harddisk er stasjonen du vil sikkerhetskopiere til, så sørg for at du har nok plass.
- Klikk på "File" -menyen.
- Velg "Enheter" og klikk "Sikkerhetskopi".
- Velg ønsket sted for sikkerhetskopien. Til venstre kan du indikere om du vil lagre sikkerhetskopien på iCloud eller på datamaskinen din.
- Klikk på "Sikkerhetskopier nå". Klar!
Metode 4 av 5: Sikkerhetskopier en Galaxy Tab
- Trykk på Innstillinger.
- Velg Kontoer og synkroniser.
- Forsikre deg om at alle dataene du vil kopiere er valgt. Merk: du kan ikke lagre alt på denne måten. Du må lagre enkeltfiler ved hjelp av følgende metode.
- Klikk på den grønne "Synkroniser" -knappen, nær Google-brukernavnet ditt. De valgte filene dine blir nå sikkerhetskopiert.
Metode 5 av 5: Sikkerhetskopier enkeltfiler
- Velg en enhet for å lagre dataene dine. Du kan lagre filene dine på en USB-pinne, en ekstern harddisk, i skyen, på en CD, uansett hva du vil. Sjekk hvor mye plass du trenger før du tar et valg.
- Kopier filene til en mappe. Lag en mappe på datamaskinen din og legg alle filene du vil sikkerhetskopiere der. Opprett undermapper i mappen om nødvendig.
- Du gjør dette fordi det gjør det lettere å ta sikkerhetskopi. Du kan nå overføre filene til ønsket enhet på en gang, og du kan være sikker på at du ikke hopper over noen filer. En ekstra fordel er at du enkelt kan skille de kopierte filene fra de andre filene på den valgte enheten.
- Lag en zip-fil. Du kan komprimere mappen du opprettet i forrige trinn hvis du vil. Dette er spesielt nyttig når det gjelder mange filer eller når filene er veldig store.
- Sikre filene dine. Du kan legge til et krypteringslag eller beskytte mappen eller zip-filen med et passord. Hvis filene inneholder sensitiv informasjon, er det lurt å beskytte filene dine. Du må sørge for at du ikke glemmer passordet.
- Kopier mappen eller zip-filen til enheten eller til skyen. Når mappen eller zip-filen er klar for sikkerhetskopiering, kan du lagre den ved hjelp av kombinasjonen kopiere og lime inn.
- Kopier dataene til en annen datamaskin om nødvendig. Hvis du for eksempel brukte en USB-pinne til lagring, er det lurt å lagre dataene på en annen datamaskin også. Du kan enkelt miste en USB-pinne!
Tips
- Sett en tidsplan for sikkerhetskopiering. Med de fleste programmer kan du angi hvor ofte og når en sikkerhetskopi av visse mapper skal lages. Forsikre deg om at den eksterne stasjonen er koblet til datamaskinen og at datamaskinen er slått på.
- Oppbevar sikkerhetskopiene på et trygt sted. Brannsikre safe er det beste alternativet. Hvis du ikke har safe, er det nyttig å ha sikkerhetskopien i et annet hus, for eksempel fra familien.
- Skriv en påminnelse i kalenderen din for å sjekke sikkerhetskopiene dine. Det er ingenting verre enn å anta at alt er bra med sikkerhetskopiene når det faktisk ikke er lagret noe i flere måneder.
- Den beste sikkerhetskopien er en som består av flere metoder, som alle sjekkes regelmessig.
Advarsler
- Det er best å ikke bruke datamaskinen mens en sikkerhetskopiering pågår. Hvis du endrer en fil under sikkerhetskopien, vil du ikke vite hvilken versjon som er lagret. Du vil også legge merke til at datamaskinen reagerer litt tregere under sikkerhetskopieringsprosessen.
- Oppbevar aldri harddiskene dine på fuktige steder. Enhetene er altfor følsomme for det, du risikerer å miste sikkerhetskopiene.