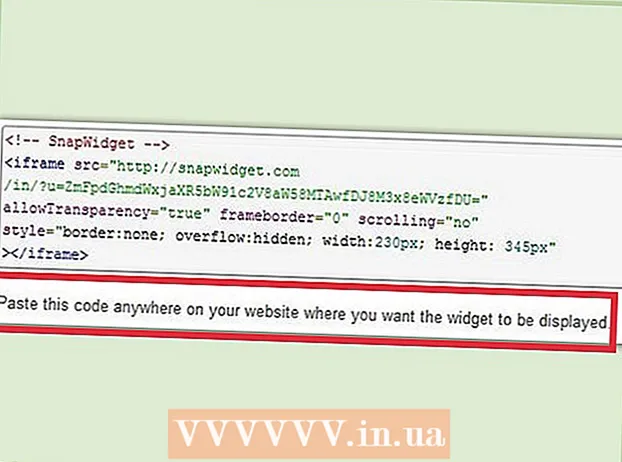Forfatter:
Tamara Smith
Opprettelsesdato:
22 Januar 2021
Oppdater Dato:
29 Juni 2024
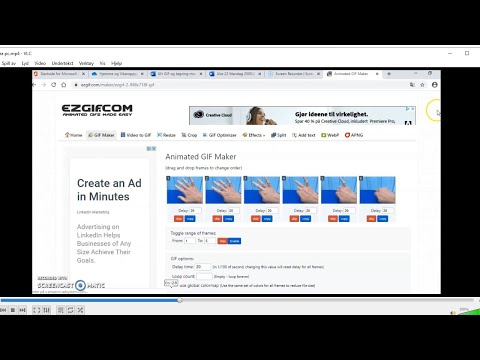
Innhold
- Å trå
- Metode 1 av 2: Lag en enkel animert GIF ved hjelp av elektroniske verktøy
- Metode 2 av 2: Opprette en animert GIF i GIMP
- Tips
- Advarsler
Animerte GIF-er er enkle animasjoner. Hvis du har en serie med bilder eller en kort video, kan du lage den på et minutt eller to ved hjelp av elektroniske verktøy. Hvis du vil være i stand til å gjøre mer, som å redigere bilder og angi hastigheten på animasjonen, kan du laste ned GIMP gratis og bruke den innebygde muligheten til å lage GIF-animasjoner.
Å trå
Metode 1 av 2: Lag en enkel animert GIF ved hjelp av elektroniske verktøy
 Velg et utvalg av bilder eller en video. Lag en mappe på datamaskinen din og plasser materialet du vil animere der. Hvert bilde er en egen ramme i animasjonen. Alternativt kan du også konvertere en kort video til en animert GIF.
Velg et utvalg av bilder eller en video. Lag en mappe på datamaskinen din og plasser materialet du vil animere der. Hvert bilde er en egen ramme i animasjonen. Alternativt kan du også konvertere en kort video til en animert GIF.  Bruk en online GIF-generator. Det er mange gratis GIF-generatorer tilgjengelig online, inkludert imgflip, makeagif og gifmaker. Disse har ikke så mange muligheter som GIMP eller annen programvare for bilderedigering, men de er raske og enkle å bruke, og du trenger ikke laste ned eller registrere noe.
Bruk en online GIF-generator. Det er mange gratis GIF-generatorer tilgjengelig online, inkludert imgflip, makeagif og gifmaker. Disse har ikke så mange muligheter som GIMP eller annen programvare for bilderedigering, men de er raske og enkle å bruke, og du trenger ikke laste ned eller registrere noe.  Klipp en liten del av et videosegment (valgfritt). Hvis du lager en GIF fra en videofil, vil du sannsynligvis bare bruke en del av videoen. Du kan enkelt gjøre dette med det gratis programmet VLC Mediaplayer. Følg instruksjonene nedenfor:
Klipp en liten del av et videosegment (valgfritt). Hvis du lager en GIF fra en videofil, vil du sannsynligvis bare bruke en del av videoen. Du kan enkelt gjøre dette med det gratis programmet VLC Mediaplayer. Følg instruksjonene nedenfor: - Åpne VLC og klikk File → Open File ... for å åpne videofilen.
- Finn begynnelsen på segmentet du vil gjøre om til en GIF.
- Velg Avspilling → Ta opp fra hovedmenyen.
- Spill av videoen til segmentet du vil gjøre om til en GIF, er ferdig. Trykk på Record igjen for å stoppe opptaket. Den nye, mindre filen lagres på samme sted som originalvideoen.
 Last opp bildene til GIF. Se etter en lenke til Last opp bilder. Hvis du vil konvertere en video, kan du se etter en Last opp video-lenke.
Last opp bildene til GIF. Se etter en lenke til Last opp bilder. Hvis du vil konvertere en video, kan du se etter en Last opp video-lenke. - Det kan ta lang tid å laste opp en video, avhengig av internettforbindelsen og størrelsen på filen. Det anbefales at du ikke laster opp mer enn noen få sekunder med video.
 Rediger GIF. De elektroniske verktøyene tilbyr vanligvis muligheten til å endre rekkefølgen på bildene for GIF, i tilfelle du sendte dem i feil rekkefølge. I noen tilfeller kan du også legge til tekst, endre størrelsen på bildene og angi hastigheten på animasjonene.
Rediger GIF. De elektroniske verktøyene tilbyr vanligvis muligheten til å endre rekkefølgen på bildene for GIF, i tilfelle du sendte dem i feil rekkefølge. I noen tilfeller kan du også legge til tekst, endre størrelsen på bildene og angi hastigheten på animasjonene.  Lag din GIF. Nå ser du etter en knapp eller lenke som lar deg lage / generere GIF. Bildene blir nå konvertert til en GIF-animasjon. Du vil vanligvis også se en liste over alternativer nå, inkludert lenker for å legge ut GIF på forum, laste ned animasjonen eller legge den inn i en HTML-side.
Lag din GIF. Nå ser du etter en knapp eller lenke som lar deg lage / generere GIF. Bildene blir nå konvertert til en GIF-animasjon. Du vil vanligvis også se en liste over alternativer nå, inkludert lenker for å legge ut GIF på forum, laste ned animasjonen eller legge den inn i en HTML-side.
Metode 2 av 2: Opprette en animert GIF i GIMP
 Last ned GIMP. GIMP står for GNU Image Manipulation Program, et program for redigering av åpen kildekode. Last ned den gratis fra gimp.org/downloads. Ved hjelp av GIMP kan du redigere alle rammer i GIF-en din, justere hastigheten på animasjonen og lagre den i et optimalisert format, som får den til å lastes raskere.
Last ned GIMP. GIMP står for GNU Image Manipulation Program, et program for redigering av åpen kildekode. Last ned den gratis fra gimp.org/downloads. Ved hjelp av GIMP kan du redigere alle rammer i GIF-en din, justere hastigheten på animasjonen og lagre den i et optimalisert format, som får den til å lastes raskere.  Åpne bildet du vil animere. Gå til Fil → Åpne i hovedmenyen og velg et bilde fra datamaskinen. Hvis du vil designe din egen GIF fra bunnen av, velger du Fil → Ny.
Åpne bildet du vil animere. Gå til Fil → Åpne i hovedmenyen og velg et bilde fra datamaskinen. Hvis du vil designe din egen GIF fra bunnen av, velger du Fil → Ny. - Hvis du bruker en eksisterende GIMP-fil med flere lag, bruk Image → Flate Image for å slå dem sammen til ett lag. Dette laget er en ramme av animasjonen.
 Legg til flere bilder i den. Hvis du allerede har flere bilder du vil gjøre om til en GIF (for eksempel en serie skjermbilder), åpner du dem via Fil → Åpne som lag. Hvis du bare har ett bilde og vil redigere det, bruk Duplicate Layers-funksjonen i "Layers" -vinduet på høyre side av skjermen. Du kan gjøre dette ved å høyreklikke på ikonet på bildet og velge Duplicate Layer, eller ved å velge ikonet og deretter klikke på ikonet som ser ut som to bilder stablet oppå hverandre.
Legg til flere bilder i den. Hvis du allerede har flere bilder du vil gjøre om til en GIF (for eksempel en serie skjermbilder), åpner du dem via Fil → Åpne som lag. Hvis du bare har ett bilde og vil redigere det, bruk Duplicate Layers-funksjonen i "Layers" -vinduet på høyre side av skjermen. Du kan gjøre dette ved å høyreklikke på ikonet på bildet og velge Duplicate Layer, eller ved å velge ikonet og deretter klikke på ikonet som ser ut som to bilder stablet oppå hverandre. - Hvert lag er en ramme av GIF. Bildet nederst på listen vises først, etterfulgt av resten av bildene. Dra lagene for å endre rekkefølgen.
- Hvert bilde må ha samme størrelse, ellers blir de større bildene beskåret når GIF er lagret.
 Skjul lag slik at du kan redigere lagene nedenfor (valgfritt). Hvis du planlegger å redigere bildene eller legge til tekst i dem, må du skjule alle lagene over dem, ellers vil du ikke kunne se hva du gjør. Du kan gjøre dette på to måter, begge kan du finne i "Lag" -vinduet:
Skjul lag slik at du kan redigere lagene nedenfor (valgfritt). Hvis du planlegger å redigere bildene eller legge til tekst i dem, må du skjule alle lagene over dem, ellers vil du ikke kunne se hva du gjør. Du kan gjøre dette på to måter, begge kan du finne i "Lag" -vinduet: - Klikk på øyeikonet ved siden av et lag for å skjule det. Klikk på den igjen for å gjøre laget synlig igjen.
- Eller velg et lag og juster opasiteten (gjennomsiktighet) øverst i lagvinduet. En lav opasitet gjør lagene mer gjennomsiktige. Dette er nyttig hvis du vil legge til tekst eller gjøre andre endringer i flere rammer, slik at du kan justere dem riktig.
 Rediger bildene (valgfritt). GIMP er et omfattende program med mange muligheter. Velg bildet du vil redigere fra lagmenyen til høyre, og bruk følgende verktøy for å justere animasjonen:
Rediger bildene (valgfritt). GIMP er et omfattende program med mange muligheter. Velg bildet du vil redigere fra lagmenyen til høyre, og bruk følgende verktøy for å justere animasjonen: - Velg "Scale Tool" (et lite kvadrat med en pil som peker mot et større kvadrat) fra verktøypanelet (verktøylinjen) for å endre størrelse på bildet. Gjør alle lagene dine like store.
- Velg verktøyet "A" og klikk på bildet for å legge til tekst. Skriv inn teksten og bruk kontekstmenyene til å justere størrelse, skrift og farge. Velg Lag → Slå sammen for å slå sammen teksten med laget nedenfor.
 Se animasjonen. Når du er ferdig med alle endringene, velger du Filtre → Animasjon → Avspilling ... fra hovedmenyen. Klikk på Play-ikonet i vinduet som vises for å se animasjonen.
Se animasjonen. Når du er ferdig med alle endringene, velger du Filtre → Animasjon → Avspilling ... fra hovedmenyen. Klikk på Play-ikonet i vinduet som vises for å se animasjonen.  Juster timingen. Gå til lagpanelet "Lag", og høyreklikk (eller Ctrl-klikk på noen Mac-er) på et lag. Velg Rediger lagattributter. Skriv etter navnet (XXXXms), hvor du bytter ut X-ene med antall millisekunder du vil at laget skal vises. Gjør dette med hvert lag. Åpne avspilling igjen for å se den modifiserte animasjonen og fortsett å justere til du er fornøyd.
Juster timingen. Gå til lagpanelet "Lag", og høyreklikk (eller Ctrl-klikk på noen Mac-er) på et lag. Velg Rediger lagattributter. Skriv etter navnet (XXXXms), hvor du bytter ut X-ene med antall millisekunder du vil at laget skal vises. Gjør dette med hvert lag. Åpne avspilling igjen for å se den modifiserte animasjonen og fortsett å justere til du er fornøyd. - De fleste GIF-er har en bildefrekvens på 10 bilder per sekund (100 ms per bilde).
- Du kan hoppe over dette trinnet og velge en standardhastighet senere når du eksporterer filen.
 Optimaliser animasjonen for å laste den raskere. Velg Filter → Animasjon → Optimaliser (for en GIF). Dette vil skape en kopi som er mye mindre i filstørrelse. For de gjenværende trinnene, fortsett med denne kopien.
Optimaliser animasjonen for å laste den raskere. Velg Filter → Animasjon → Optimaliser (for en GIF). Dette vil skape en kopi som er mye mindre i filstørrelse. For de gjenværende trinnene, fortsett med denne kopien. - Hver ramme er fullastet for optimalisering. Etter optimalisering er bare de delene av animasjonen lastet som faktisk endret seg.
- Du kan hoppe over dette trinnet og optimalisere også under eksporten, som vist nedenfor.
 Eksporter filen som en GIF. Klikk Fil → Eksporter som .... Klikk deretter Velg filtype nederst i vinduet som vises. Hvis du vil ha flere alternativer, blar du nedover og velger "GIF". Klikk på Eksporter, og et nytt vindu vises som beskrevet nedenfor.
Eksporter filen som en GIF. Klikk Fil → Eksporter som .... Klikk deretter Velg filtype nederst i vinduet som vises. Hvis du vil ha flere alternativer, blar du nedover og velger "GIF". Klikk på Eksporter, og et nytt vindu vises som beskrevet nedenfor.  Sett alle alternativene etter ønske, og fullfør eksporten. I det nye vinduet med tittelen "Eksporter bilde som GIF" merker du av i boksen ved siden av "Som animasjon". Fortsett ved å klikke Eksporter, eller endre følgende alternativer først:
Sett alle alternativene etter ønske, og fullfør eksporten. I det nye vinduet med tittelen "Eksporter bilde som GIF" merker du av i boksen ved siden av "Som animasjon". Fortsett ved å klikke Eksporter, eller endre følgende alternativer først: - Deaktiver "Loop forever" hvis du vil at animasjonen bare skal spilles én gang.
- Hvis du hoppet over trinnet med å justere timingen, kan du fortsatt stille forsinkelsen her. Som standard setter du den til 100 ms, eller 10 bilder per sekund. Reduser eller øk dette tallet for å justere hastigheten til GIF.
- Hvis du hoppet over optimeringstrinnet ovenfor, ser du etter et alternativ "Rammeavhending" under eksporten, og velger "Kumulative lag (kombinere)."
Tips
- Eldre versjoner av Adobe Photoshop kommer med Adobe ImageReady. Hvis du har dette programmet, kan du lage hver ramme i Photoshop som et eget lag og deretter bruke ImageReady til å lage en animasjon som ligner på metoden ovenfor.
- GIMP har en rekke animasjonseffekter under Filtre → Animasjon. Dette gir en falmende effekt mellom lagene, for eksempel en krusning eller blanding.
- For mer avanserte funksjoner kan du bruke Gimp Animasjon Plugin installer (GAP) og les veiledningen. GAP fungerer ikke for 64-biters versjoner av GIMP 2.8, så du må kanskje laste ned GIMP 2.6.
Advarsler
- Animerte GIF-er kan bli veldig store, noe som gjør dem sakte å laste inn i nettleseren din. Ikke bruk for mange farger og unngå rasteriserte bilder for å holde filstørrelsen innenfor grensene.