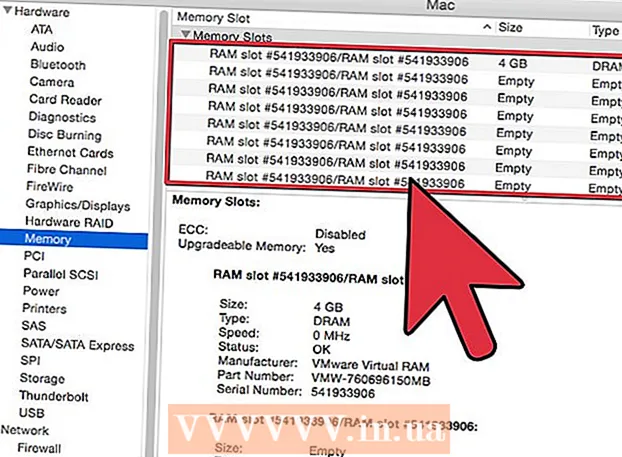Forfatter:
Frank Hunt
Opprettelsesdato:
15 Mars 2021
Oppdater Dato:
1 Juli 2024
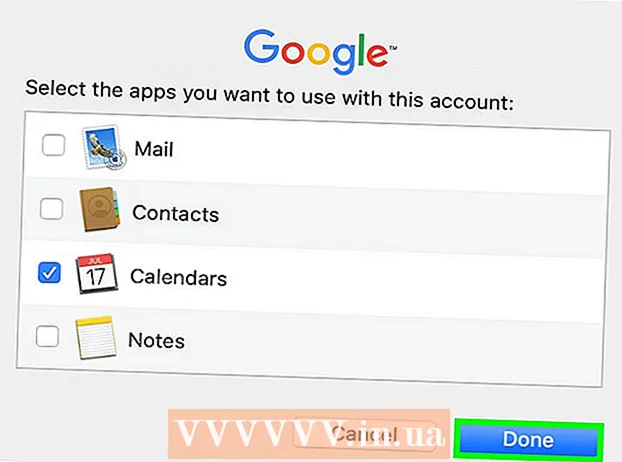
Innhold
- Å trå
- Metode 1 av 4: Legg til en kalendervidget på skrivebordet ditt i Windows 10
- Metode 2 av 4: Synkroniser en annen kalender med Windows-kalenderen
- Metode 3 av 4: Legg til en kalendervidget på Mac-skrivebordet
- Metode 4 av 4: Legg til en ny kalendertjeneste i Apple Calendar
På Windows og Mac kan du feste en kalender til skrivebordet ditt ved hjelp av moduler. Imidlertid mangler mange av disse widgetene muligheten til å legge til eller synkronisere hendelser med andre kalendere. Denne wikiHow lærer deg hvordan du legger til en kalendervidget på skrivebordet og hvordan du raskt får tilgang til og synkroniserer den innebygde kalenderen fra skrivebordet med andre kalendertjenester.
Å trå
Metode 1 av 4: Legg til en kalendervidget på skrivebordet ditt i Windows 10
 Klikk på Windows Start-meny
Klikk på Windows Start-meny  Klikk på Microsoft Store
Klikk på Microsoft Store  klikk på Søk. Det er øverst til høyre i Microsoft Store. Dette viser en søkefelt.
klikk på Søk. Det er øverst til høyre i Microsoft Store. Dette viser en søkefelt.  Type Widgets HD i søkefeltet. Søkefeltet er plassert øverst til høyre der du klikket på "Søk" -knappen. Du vil nå bli presentert med en liste over apper som samsvarer med søket ditt.
Type Widgets HD i søkefeltet. Søkefeltet er plassert øverst til høyre der du klikket på "Søk" -knappen. Du vil nå bli presentert med en liste over apper som samsvarer med søket ditt.  klikk på å hente ved siden av apptittelen. Dette vil legge appen til kjøpene dine (Widgets HD er gratis).
klikk på å hente ved siden av apptittelen. Dette vil legge appen til kjøpene dine (Widgets HD er gratis).  klikk på å installere. Det er den blå knappen som vises etter at du har lagt Widgets HD til appene dine. Dette installerer Widgets HD.
klikk på å installere. Det er den blå knappen som vises etter at du har lagt Widgets HD til appene dine. Dette installerer Widgets HD.  Åpne widgets HD. Etter at nedlastingen av Widgets HD er fullført, kan du klikke Starter i Microsoft Store eller Widgets HD-ikonet i Start-menyen. Ikonet ligner på en klokke.
Åpne widgets HD. Etter at nedlastingen av Widgets HD er fullført, kan du klikke Starter i Microsoft Store eller Widgets HD-ikonet i Start-menyen. Ikonet ligner på en klokke.  klikk på dagsorden. Det er under "Dato og tid" i listen over moduler du kan legge til. Dette legger til en widget med en kalender på skrivebordet ditt. Kalender-widgeten viser gjeldende dato og alle dager i måneden.
klikk på dagsorden. Det er under "Dato og tid" i listen over moduler du kan legge til. Dette legger til en widget med en kalender på skrivebordet ditt. Kalender-widgeten viser gjeldende dato og alle dager i måneden.  Klikk og dra kalendermodulen. Du kan plassere kalenderprogrammet hvor som helst på skrivebordet ditt ved å klikke og dra det.
Klikk og dra kalendermodulen. Du kan plassere kalenderprogrammet hvor som helst på skrivebordet ditt ved å klikke og dra det. - For å endre størrelsen på kalenderen, åpne Widgets HD og klikk Innstillinger. Klikk på rullegardinmenyen under "Display Size" og velg "Large" eller "Small".
 Klikk på "x" -ikonet til venstre for kalenderen. Dette fjerner kalenderwidgeten fra skrivebordet.
Klikk på "x" -ikonet til venstre for kalenderen. Dette fjerner kalenderwidgeten fra skrivebordet.
Metode 2 av 4: Synkroniser en annen kalender med Windows-kalenderen
 Åpne Windows-kalenderappen. Bruk følgende trinn for å åpne Windows-kalenderen.
Åpne Windows-kalenderappen. Bruk følgende trinn for å åpne Windows-kalenderen. - Klikk på Windows Start-meny.
- Skriv inn "Agenda".
- Dobbeltklikk på Kalender-applikasjonen i Start-menyen.
 Klikk på tannhjulikonet. Det er nederst i menyen til venstre. Dette viser innstillingsmenyen i et sidefelt til høyre.
Klikk på tannhjulikonet. Det er nederst i menyen til venstre. Dette viser innstillingsmenyen i et sidefelt til høyre.  klikk på Administrer kontoer. Det er øverst på Innstillinger-menyen til høyre.
klikk på Administrer kontoer. Det er øverst på Innstillinger-menyen til høyre.  klikk på + Legg til konto. Dette alternativet vises i menyen til høyre når du klikker "Administrer kontoer". Dette viser et vindu med en liste over tjenester du kan legge til.
klikk på + Legg til konto. Dette alternativet vises i menyen til høyre når du klikker "Administrer kontoer". Dette viser et vindu med en liste over tjenester du kan legge til.  Klikk på en tjeneste du vil legge til. Du kan legge til en Outlook-, Exchange-, Google-, Yahoo- eller iCloud-konto.
Klikk på en tjeneste du vil legge til. Du kan legge til en Outlook-, Exchange-, Google-, Yahoo- eller iCloud-konto.  Logg inn på kontoen din. Påloggingsskjermen er litt annerledes for hver tjeneste. Du må sannsynligvis oppgi e-postadressen og passordet som er knyttet til tjenesten du vil legge til. For eksempel, for å legge til en kalender tilknyttet Google-kontoen din, logg på med e-postadressen og passordet som er knyttet til Google-kontoen din.
Logg inn på kontoen din. Påloggingsskjermen er litt annerledes for hver tjeneste. Du må sannsynligvis oppgi e-postadressen og passordet som er knyttet til tjenesten du vil legge til. For eksempel, for å legge til en kalender tilknyttet Google-kontoen din, logg på med e-postadressen og passordet som er knyttet til Google-kontoen din.  klikk på Å tillate. Dette vil gi Windows tilgang til informasjonen som er knyttet til kontoen du logget på.
klikk på Å tillate. Dette vil gi Windows tilgang til informasjonen som er knyttet til kontoen du logget på.
Metode 3 av 4: Legg til en kalendervidget på Mac-skrivebordet
 Åpne App Store. Dette er et blått ikon som ligner en stor bokstav "A". Hvis App Store ikke er i dokken din, klikker du på forstørrelsesglassikonet øverst til høyre og skriver "App Store" i søkefeltet og trykker Enter-tasten.
Åpne App Store. Dette er et blått ikon som ligner en stor bokstav "A". Hvis App Store ikke er i dokken din, klikker du på forstørrelsesglassikonet øverst til høyre og skriver "App Store" i søkefeltet og trykker Enter-tasten.  Type MiniCalendar & Widget i søkefeltet. Søkefeltet er øverst til høyre på skjermen. Dette vil søke etter MiniCalendar & Widget-appen.
Type MiniCalendar & Widget i søkefeltet. Søkefeltet er øverst til høyre på skjermen. Dette vil søke etter MiniCalendar & Widget-appen. - Alternativt kan du plassere musepekeren i øvre høyre eller nedre høyre hjørne for å vise Apple-kalenderen i et sidefelt til høyre.
 klikk på å hente under Minikalender og widget. Det er under appens tittel i App Store. Dette viser en installasjonsknapp under appens tittel.
klikk på å hente under Minikalender og widget. Det er under appens tittel i App Store. Dette viser en installasjonsknapp under appens tittel.  klikk på Installer appen. Dette vises under appen etter at du har klikket å hente klikket. Dette vil installere appen.
klikk på Installer appen. Dette vises under appen etter at du har klikket å hente klikket. Dette vil installere appen.  Åpne minikalender og widget. Etter at MiniCalendar & Widget-appen er installert, kan du klikke Å åpne klikk i App Store for å åpne den, eller du kan klikke den i Programmer-mappen i Finder.
Åpne minikalender og widget. Etter at MiniCalendar & Widget-appen er installert, kan du klikke Å åpne klikk i App Store for å åpne den, eller du kan klikke den i Programmer-mappen i Finder. - Alternativt kan du klikke på forstørrelsesglassikonet øverst til høyre og søke etter "Mini Calendar & Widget" og trykke Enter-tasten.
 klikk på Å tillate. Når du først åpner Mini Calendar & Widget, vil den spørre om du vil la den få tilgang til Mac-kalenderen din. klikk på Å tillate å bli enige.
klikk på Å tillate. Når du først åpner Mini Calendar & Widget, vil den spørre om du vil la den få tilgang til Mac-kalenderen din. klikk på Å tillate å bli enige.  Klikk og dra kalenderen for å flytte den. Dette lar deg flytte kalenderwidgeten til ønsket sted på skrivebordet.
Klikk og dra kalenderen for å flytte den. Dette lar deg flytte kalenderwidgeten til ønsket sted på skrivebordet. - Klikk på for å legge til en ny hendelse i minikalenderen og widgeten Nytt arrangement nederst på listen over hendelser. Fyll ut skjemaet og klikk på OK.
 Høyreklikk på Mini Calendar-appen i dokken. Dette er et svart ikon med et bilde som ligner på en kalenderside. Høyreklikk for å vise en lokalmeny.
Høyreklikk på Mini Calendar-appen i dokken. Dette er et svart ikon med et bilde som ligner på en kalenderside. Høyreklikk for å vise en lokalmeny.  Flyte over Alternativer. Dette viser en glidemeny med noen ekstra alternativer.
Flyte over Alternativer. Dette viser en glidemeny med noen ekstra alternativer.  klikk på Åpne ved pålogging (valgfri). Dette gjør at Mini Calendar & Widget-programmet kan starte så snart du logger på Mac-en.
klikk på Åpne ved pålogging (valgfri). Dette gjør at Mini Calendar & Widget-programmet kan starte så snart du logger på Mac-en.  klikk på Dette skrivebordet under "Tildel til" (valgfritt). Dette vil feste Mini Calendar & Widget til skrivebordet du for øyeblikket har åpnet.
klikk på Dette skrivebordet under "Tildel til" (valgfritt). Dette vil feste Mini Calendar & Widget til skrivebordet du for øyeblikket har åpnet. - Du kan også Hvilket som helst skrivebord å feste den til et hvilket som helst skrivebord.
 Klikk på den røde "x" for å slette kalenderen. For å fjerne kalenderprogramvaren, klikk på den røde "x" øverst til venstre for å lukke appen.
Klikk på den røde "x" for å slette kalenderen. For å fjerne kalenderprogramvaren, klikk på den røde "x" øverst til venstre for å lukke appen.
Metode 4 av 4: Legg til en ny kalendertjeneste i Apple Calendar
 Åpne Kalender-appen. Hvis den ikke er i dokken din, klikker du på forstørrelsesglassikonet øverst til høyre og skriver "Calendar.app" og trykker på Enter-tasten. Dette åpner Apple Calendar.
Åpne Kalender-appen. Hvis den ikke er i dokken din, klikker du på forstørrelsesglassikonet øverst til høyre og skriver "Calendar.app" og trykker på Enter-tasten. Dette åpner Apple Calendar.  Klikk på menyen til dagsorden. Det er øverst til venstre på skjermen i menylinjen. En rullegardinmeny åpnes.
Klikk på menyen til dagsorden. Det er øverst til venstre på skjermen i menylinjen. En rullegardinmeny åpnes.  klikk på Legg til konto. Et vindu vises med en liste over tjenester du kan legge til.
klikk på Legg til konto. Et vindu vises med en liste over tjenester du kan legge til.  Velg en tjeneste og klikk Kom på. Det er flere kalendertjenester du kan legge til i Apple Calendar. Du kan legge til en iCloud-konto, Exchange, Google, Facebook, Yahoo, AOL eller en hvilken som helst annen CalDAV-konto. klikk på Kom på nederst til høyre i vinduet når du er ferdig.
Velg en tjeneste og klikk Kom på. Det er flere kalendertjenester du kan legge til i Apple Calendar. Du kan legge til en iCloud-konto, Exchange, Google, Facebook, Yahoo, AOL eller en hvilken som helst annen CalDAV-konto. klikk på Kom på nederst til høyre i vinduet når du er ferdig.  Logg inn på kontoen din. Påloggingsskjermen vil variere per tjeneste. Du må sannsynligvis oppgi e-postadressen og passordet som er knyttet til kontoen du vil logge på. For eksempel, for å legge til en kalender tilknyttet Google-kontoen din, logg på med e-postadressen og passordet som er knyttet til Google-kontoen din.
Logg inn på kontoen din. Påloggingsskjermen vil variere per tjeneste. Du må sannsynligvis oppgi e-postadressen og passordet som er knyttet til kontoen du vil logge på. For eksempel, for å legge til en kalender tilknyttet Google-kontoen din, logg på med e-postadressen og passordet som er knyttet til Google-kontoen din.  Klikk avkrysningsruten ved siden av "Kalender" og klikk Klar. Du kan også legge til e-post, kontakter og notater til Apple-tjenestene dine. Merk av for Kalender for å legge til kalenderen, og klikk nederst til høyre Klar. Dette legger til kalenderen i Apple Kalender-applikasjonen. Du kan klikke på de forskjellige kalenderne du har lagt til i sidefeltet til venstre.
Klikk avkrysningsruten ved siden av "Kalender" og klikk Klar. Du kan også legge til e-post, kontakter og notater til Apple-tjenestene dine. Merk av for Kalender for å legge til kalenderen, og klikk nederst til høyre Klar. Dette legger til kalenderen i Apple Kalender-applikasjonen. Du kan klikke på de forskjellige kalenderne du har lagt til i sidefeltet til venstre. - Hvis du vil legge til en hendelse i Apple-kalenderen, klikker du på en tidsluke under en dato og fyller ut skjemaet i skyveboksen.