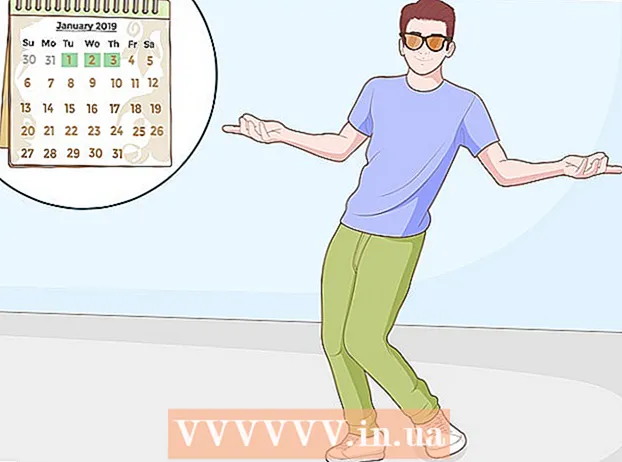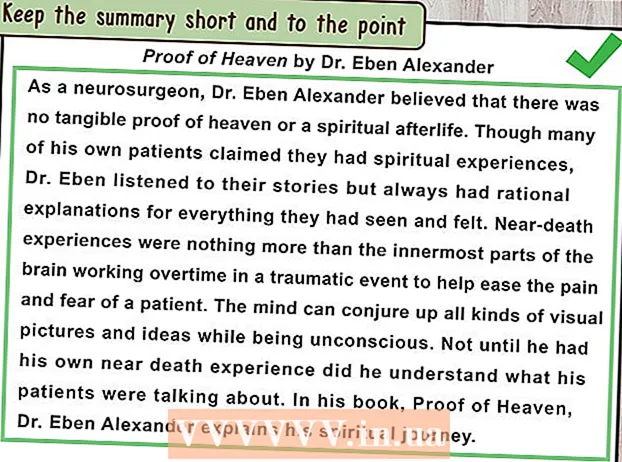Forfatter:
Frank Hunt
Opprettelsesdato:
20 Mars 2021
Oppdater Dato:
1 Juli 2024
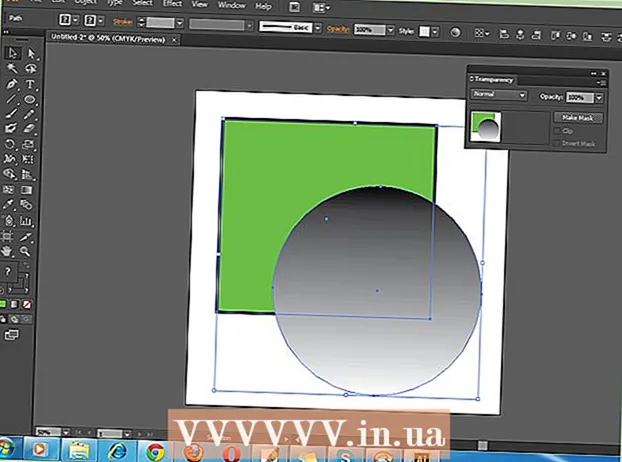
Innhold
- Å trå
- Metode 1 av 4: Bruk tegnebrett til å beskjære et bilde
- Metode 2 av 4: Bruk vektorgrafikk til å kutte ut enkle objekter
- Metode 3 av 4: Bruk en klippemaske til å beskjære et bilde
- Metode 4 av 4: Bruk en opasitetsmaske til å beskjære et bilde
- Tips
Adobe Illustrator brukes av grafiske designere til å designe logoer, bilder og dokumenter. I motsetning til fotoredigeringsprogrammer som Adobe Photoshop, har Illustrator ikke noe verktøy for å beskjære (beskjære) et bilde. Dette er en guide for beskjæring i Illustrator ved hjelp av en rekke forskjellige metoder.
Å trå
Metode 1 av 4: Bruk tegnebrett til å beskjære et bilde
 Plasser tegnebrettet rundt brikken du vil beskjære, og juster størrelsen etter eget ønske. Dette gjør det mulig å velge et område du kan lagre som en fil. Du kan deretter bruke den som den er eller laste den inn i et annet Illustrator-dokument.
Plasser tegnebrettet rundt brikken du vil beskjære, og juster størrelsen etter eget ønske. Dette gjør det mulig å velge et område du kan lagre som en fil. Du kan deretter bruke den som den er eller laste den inn i et annet Illustrator-dokument. - Velg tegnebrettverktøyet fra Illustrator-verktøykassen. Alternativt er det også mulig å bruke en hurtigtast: "Ctrl + O" eller "Cmd + O."
- Endre størrelsen på Artboard ved å dra Artboard-rammehåndtakene.
- Trykk på enter når du er ferdig for å bekrefte beskjæring.
 Lagre bildet med alternativet "bruk tegnebrett". Fra menyen velger du "File", "Export" eller "Save for web", og kontroller at alternativet "use artboard" er slått på.
Lagre bildet med alternativet "bruk tegnebrett". Fra menyen velger du "File", "Export" eller "Save for web", og kontroller at alternativet "use artboard" er slått på. - Velg filformatet du vil bruke fra dialogboksen "Eksporter" eller "Lagre for nett".
- Dette gjør det mulig å lagre den utklippte delen som et rasterbilde.
- Originalbildet blir ikke oppbevart, så alt du ikke inkluderte når beskjæringen gikk tapt. Lagre originalfilen som en sikkerhetskopi, om nødvendig.
Metode 2 av 4: Bruk vektorgrafikk til å kutte ut enkle objekter
 Tegn et rektangel eller et annet vektorbilde. Vi vil bruke denne vektorformen til å kutte ut en del av området der formen overlapper bildet ditt.
Tegn et rektangel eller et annet vektorbilde. Vi vil bruke denne vektorformen til å kutte ut en del av området der formen overlapper bildet ditt. - Avhengig av hvilken form du vil at den utklippte delen av bildet ditt skal ha, velger du formverktøyet du trenger fra Illustrator-verktøykassen.
- Objekter med en annen eller modifisert form kan også brukes til dette.
- Det er også mulig å beskjære med former du laget med pennverktøyet.
 Flytt og endre størrelse på formen avhengig av objektet eller bildet du vil beskjære. Klikk og dra figuren ved hjelp av markeringsverktøyet for å flytte den og bruk begrensningsbokshåndtakene som er knyttet til formen for å endre størrelse.
Flytt og endre størrelse på formen avhengig av objektet eller bildet du vil beskjære. Klikk og dra figuren ved hjelp av markeringsverktøyet for å flytte den og bruk begrensningsbokshåndtakene som er knyttet til formen for å endre størrelse. - For å endre størrelsen på formen til bestemte dimensjoner, velg formen og bruk "Transform" -boksen for å angi ønsket bredde og høyde på formen.

- For å beholde proporsjonene til en form mens du endrer størrelsen, trykker du på "Skift" mens du drar en av formens håndtak.

- For å endre størrelsen på formen til bestemte dimensjoner, velg formen og bruk "Transform" -boksen for å angi ønsket bredde og høyde på formen.
 Forsikre deg om at formen er på toppen av det du vil kutte. Velg formen og bruk Objekt> Juster (objektmenyen i hovedmenyen) for å sikre at den er riktig plassert.
Forsikre deg om at formen er på toppen av det du vil kutte. Velg formen og bruk Objekt> Juster (objektmenyen i hovedmenyen) for å sikre at den er riktig plassert.  Velg både formen og bildet du vil beskjære. Med markeringsverktøyet kan du enten dra begge objektene eller holde nede “shift” -tasten og deretter klikke på formen.
Velg både formen og bildet du vil beskjære. Med markeringsverktøyet kan du enten dra begge objektene eller holde nede “shift” -tasten og deretter klikke på formen.  Gå til "Pathfinder" -menyen og klikk på "Min Front". Dette kutter formen på toppobjektet fra det underliggende bildet.
Gå til "Pathfinder" -menyen og klikk på "Min Front". Dette kutter formen på toppobjektet fra det underliggende bildet. - “Min Front” er det andre alternativet i panelet.
- Pathfinder-vinduet kan åpnes ved å velge Windows> Pathfinder fra hovedmenyen.
 Husk at denne metoden bare er for enkle gjenstander.
Husk at denne metoden bare er for enkle gjenstander.- For de mer komplekse bildene kan deler av bildet endres.
- Dette er en "endelig redigering", som betyr at den kuttede delen vil gå tapt.
Metode 3 av 4: Bruk en klippemaske til å beskjære et bilde
 Tegn et rektangel eller annet objekt. Avhengig av ønsket form for det beskårne bildet, velger du et tegneverktøy du vil bruke i verktøyvinduet.
Tegn et rektangel eller annet objekt. Avhengig av ønsket form for det beskårne bildet, velger du et tegneverktøy du vil bruke i verktøyvinduet. - Former som er forvrengt eller på annen måte endret, kan også brukes til å beskjære et bilde.
- Du kan også beskjære med figurer opprettet med pennverktøyet.
 Juster “linje” og “fyll” på formen. Dette gjør det lettere å se hva du gjør.
Juster “linje” og “fyll” på formen. Dette gjør det lettere å se hva du gjør. - En enkel hvit linje og uten fyll er tydelig synlig mot en hvit bakgrunn. Bruk en annen linjefarge for lysere bilder.
- Endre linjetykkelsen og fyllverdien til formen ved å velge den og klikke på de fargede eller svarte / hvite rammene i verktøyvinduet.
 Flytt og endre størrelse på formen rundt området du vil beskjære. Klikk og dra figuren ved hjelp av markeringsverktøyet, og bruk begrensningsbokshåndtakene for å justere størrelsen.
Flytt og endre størrelse på formen rundt området du vil beskjære. Klikk og dra figuren ved hjelp av markeringsverktøyet, og bruk begrensningsbokshåndtakene for å justere størrelsen. - For å endre størrelse på avlingsområdet til en bestemt størrelse, velg formen og bruk "transformer" -boksen for å fylle ut ønsket høyde og bredde på formen.
- For å beholde proporsjonene til en form mens du endrer størrelsen, trykk “skift” mens du drar formens håndtak.
 Velg både formen og bildet du vil beskjære. Med markeringsverktøyet lager du en ramme rundt begge objektene, eller du holder nede "skift" mens du først klikker på bildet og deretter på formen.
Velg både formen og bildet du vil beskjære. Med markeringsverktøyet lager du en ramme rundt begge objektene, eller du holder nede "skift" mens du først klikker på bildet og deretter på formen.  Lag en klippemaske. Klikk på "Object" i den øverste menylinjen, og deretter "Clipping Mask> Make" fra rullegardinmenyen.
Lag en klippemaske. Klikk på "Object" i den øverste menylinjen, og deretter "Clipping Mask> Make" fra rullegardinmenyen. - Alternativt kan du trykke “ctrl + 7” eller “Cmd + 7” for å lage en klippemaske.
- Linjen forsvinner automatisk.
- Bildet du har beskåret, forblir intakt "under" klippemasken.
 Juster klippemasken etter ønske. Du kan flytte både masken og bildet uavhengig.
Juster klippemasken etter ønske. Du kan flytte både masken og bildet uavhengig. - Noen ganger er objekter feiljustert, og du må kanskje justere noe.
- Du kan klikke på stien til masken for å flytte klippemasken uten å flytte bildet.
- Du kan klikke på bildet og deretter dobbeltklikke for å flytte bildet under masken.
- Du kan også justere punktene i banen til klippemasken.
 Fjern klippemasken hvis du vil angre beskjæringen. Fjern klippemasken ved å velge bildet, deretter Objekt> Klippemaske> Ingen fra den øverste menylinjen.
Fjern klippemasken hvis du vil angre beskjæringen. Fjern klippemasken ved å velge bildet, deretter Objekt> Klippemaske> Ingen fra den øverste menylinjen.  Forstå hvorfor vi bruker en klippemaske når du beskjærer. Dette er en god, rask og "ikke-destruktiv" måte å beskjære et bilde på.
Forstå hvorfor vi bruker en klippemaske når du beskjærer. Dette er en god, rask og "ikke-destruktiv" måte å beskjære et bilde på. - Originalbildet beholdes, noe som gjør det lettere å angre eller justere beskjæringen mens du arbeider med det.
- Du kan ikke "uskarpe" eller endre gjennomsiktigheten til avlingen. Klippemasken bruker formens bane til å skjule deler av bildet, ikke mer enn det.
- For en mer fleksibel, men mer arbeidskrevende beskjæringsmetode, se “Bruke en opasitetsmaske til å beskjære et bilde”.
Metode 4 av 4: Bruk en opasitetsmaske til å beskjære et bilde
 Tegn et rektangel eller et annet vektorobjekt. Avhengig av formen du vil at det beskårne bildet skal ha, velger du et passende tegneverktøy.
Tegn et rektangel eller et annet vektorobjekt. Avhengig av formen du vil at det beskårne bildet skal ha, velger du et passende tegneverktøy. - Objekter som er forvrengt eller redigert på annen måte kan også brukes til beskjæring.
- Du kan også beskjære med former laget med pennverktøyet.
 Flytt og endre størrelsen på formen rundt området du vil beskjære. Klikk og dra figuren ved hjelp av markeringsverktøyet, og bruk rammehåndtakene for å justere størrelsen.
Flytt og endre størrelsen på formen rundt området du vil beskjære. Klikk og dra figuren ved hjelp av markeringsverktøyet, og bruk rammehåndtakene for å justere størrelsen. - For å endre størrelse på avlingsområdet til bestemte dimensjoner, velg formen og bruk "Transform" -boksen for å spesifisere ønsket bredde og høyde på formen.
- For å holde proporsjonene i formen mens du endrer størrelsen, holder du nede “shift” mens du drar rammehåndtakene.
 Juster linjetykkelsen og fyll formen til det som ønskes for beskjæring. Opasitetsmasken bruker graderinger av hvitt og grått for å bestemme gjennomsiktighet, det er det du vil eller ikke vil se i det beskårne området.
Juster linjetykkelsen og fyll formen til det som ønskes for beskjæring. Opasitetsmasken bruker graderinger av hvitt og grått for å bestemme gjennomsiktighet, det er det du vil eller ikke vil se i det beskårne området. - Hvitt gir et helt ugjennomsiktig område mens sort er helt gjennomsiktig, og de lysere eller mørkere grå tonene gir forskjellige nivåer av gjennomsiktighet.
- Endre attributtene for strek og fyll ved å velge formen, og deretter klikke på de fargede (eller svart / hvite) rammene i verktøysvinduet. Svarte og hvite stigninger kan også velges.
- For best resultat kan du også fjerne alle linjene. “Ingen linje” vises som et hvitt rektangel (uten noe i midten) med en rød diagonal linje gjennom den.
 Vurder også andre verktøy for å skape en enda mer interessant avling. Mer komplekse effekter kan opprettes ved å bruke opasitetsmasker, ved å bruke forskjellige verktøy som endrer gråtoner i den formen du bruker til å lage masken.
Vurder også andre verktøy for å skape en enda mer interessant avling. Mer komplekse effekter kan opprettes ved å bruke opasitetsmasker, ved å bruke forskjellige verktøy som endrer gråtoner i den formen du bruker til å lage masken. - Kantene på formen kan bli uskarpe for å skape en vignett.
- En svart-hvitt overgang kan brukes til å uskarpe deler av bildet.
- Et svart-hvitt bilde kan også brukes til å oppnå en interessant dekkende effekt.
- Børsten kan brukes til å påføre sorte, grå og hvite områder på bestemte områder.
 Velg både formen og bildet du vil beskjære. Med markeringsverktøyet drar du enten begge objektene, eller du klikker på bildet, holder nede "shift" og klikker deretter på formen.
Velg både formen og bildet du vil beskjære. Med markeringsverktøyet drar du enten begge objektene, eller du klikker på bildet, holder nede "shift" og klikker deretter på formen.  Opprett en opasitetsmaske ved hjelp av gjennomsiktighetspanelet. Gjennomsiktighetspanelet kan åpnes ved å velge Vindu> Gjennomsiktighet fra den øverste menylinjen. Klikk på "Opprett maske" med begge objektene valgt for å lage din opasitetsmaske.
Opprett en opasitetsmaske ved hjelp av gjennomsiktighetspanelet. Gjennomsiktighetspanelet kan åpnes ved å velge Vindu> Gjennomsiktighet fra den øverste menylinjen. Klikk på "Opprett maske" med begge objektene valgt for å lage din opasitetsmaske. - Hvis du ikke ser alternativet "Opprett maske", klikker du på pilen øverst i gjennomsiktighetspanelet.

- Forsikre deg om at “Cut” er merket av hvis du vil at opasitetsmaskeeffekten skal være begrenset til formens område.

- Forsikre deg om at den "vanlige" blandemodus er valgt, med mindre du vil prøve en annen.

- Bildet du beskjærte forblir intakt "under" opasitetsmasken.

- Hvis du ikke ser alternativet "Opprett maske", klikker du på pilen øverst i gjennomsiktighetspanelet.
 Juster opasitetsmasken etter behov. Du kan flytte masken og bildet uavhengig ved å slippe koblingsikonet i midten av gjennomsiktighetspanelet.
Juster opasitetsmasken etter behov. Du kan flytte masken og bildet uavhengig ved å slippe koblingsikonet i midten av gjennomsiktighetspanelet. - Du kan klikke på maskebanen for å flytte bare opasitetsmasken uten bildet.
- Du kan klikke og deretter dobbeltklikke på bildet for å flytte bildet under masken.
- Du kan også justere punktene i banen til opasitetsmasken.
 Fjern opasitetsmasken hvis du vil angre beskjæringen. Fjern opasitetsmasken ved å velge det maskerte bildet og velge "slipp opasitetsmasken" fra gjennomsiktighetspanelmenyen.
Fjern opasitetsmasken hvis du vil angre beskjæringen. Fjern opasitetsmasken ved å velge det maskerte bildet og velge "slipp opasitetsmasken" fra gjennomsiktighetspanelmenyen. - Menyen for gjennomsiktighetspanelet finner du ved å klikke på serien med små vannrette linjer øverst til høyre på gjennomsiktighetspanelet.

- Det opprinnelige bildet ditt blir bevart etter at du har brukt på opasitetsmasken.

- Menyen for gjennomsiktighetspanelet finner du ved å klikke på serien med små vannrette linjer øverst til høyre på gjennomsiktighetspanelet.
Tips
- Det er også et alternativ å beskjære bildet i Photoshop eller MS Paint, og deretter laste det inn ved å klippe og lime det inn i Illustrator.