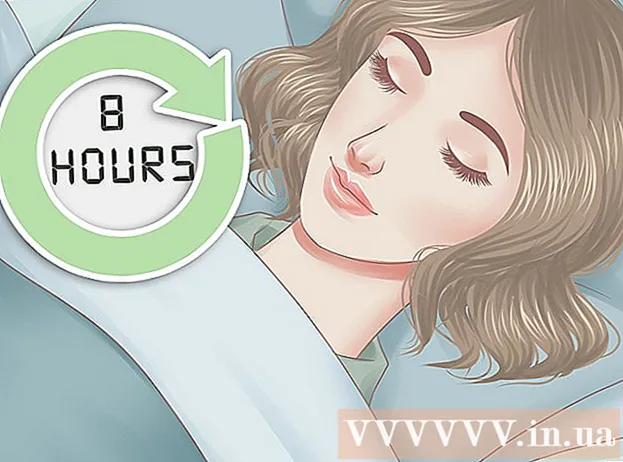Forfatter:
Tamara Smith
Opprettelsesdato:
23 Januar 2021
Oppdater Dato:
29 Juni 2024

Innhold
I denne artikkelen kan du lese hvordan du beskytter en Word-fil med et passord. Dette kan gjøres på en PC med Windows så vel som på en Mac. Bare fra OneDrive er det ikke mulig å beskytte et dokument på denne måten.
Å trå
Metode 1 av 2: På en PC med Windows
 Åpne Word-filen. Dobbeltklikk på Word-filen du vil beskytte med et passord. Dokumentet åpnes deretter i Word.
Åpne Word-filen. Dobbeltklikk på Word-filen du vil beskytte med et passord. Dokumentet åpnes deretter i Word. - Hvis du ikke har opprettet dokumentet ennå, gjør du følgende: åpne Microsoft Word, klikk Tomt dokument og opprett en fil.
 klikk på Fil. Det er en fane øverst til venstre i Word-vinduet. Slik åpner du menyen Fil.
klikk på Fil. Det er en fane øverst til venstre i Word-vinduet. Slik åpner du menyen Fil.  Klikk på fanen Informasjon. Du finner den øverst i alternativkolonnen, helt til venstre for vinduet.
Klikk på fanen Informasjon. Du finner den øverst i alternativkolonnen, helt til venstre for vinduet. - Hvis du er på Informasjon klikk og ingenting skjer, så er du allerede i informasjonsfanen.
 klikk på Beskytt filen. For å gjøre dette, klikk på ikonet som har form av en lås, nesten øverst på siden, under navnet på dokumentet. En rullegardinmeny vises.
klikk på Beskytt filen. For å gjøre dette, klikk på ikonet som har form av en lås, nesten øverst på siden, under navnet på dokumentet. En rullegardinmeny vises.  klikk på Beskytt med passord. Det er et av de første alternativene i rullegardinmenyen. Ved å klikke på den åpnes et vindu.
klikk på Beskytt med passord. Det er et av de første alternativene i rullegardinmenyen. Ved å klikke på den åpnes et vindu.  Skriv inn et passord. Skriv inn passordet du vil bruke i tekstfeltet "Passord" i midten av vinduet.
Skriv inn et passord. Skriv inn passordet du vil bruke i tekstfeltet "Passord" i midten av vinduet.  klikk på OK. Du finner dette alternativet nederst i vinduet.
klikk på OK. Du finner dette alternativet nederst i vinduet.  Skriv inn passordet igjen og klikk OK. Slik bekrefter du passordet du har valgt. Når du har lukket filen, vil ingen kunne åpne den uten å skrive inn passordet.
Skriv inn passordet igjen og klikk OK. Slik bekrefter du passordet du har valgt. Når du har lukket filen, vil ingen kunne åpne den uten å skrive inn passordet. - Du kan fortsatt slette dokumentet uten å åpne det og uten å skrive inn passordet.
Metode 2 av 2: På en Mac
 Åpne Word-filen. Klikk to ganger på Word-filen du vil beskytte med et passord. Slik åpner du dokumentet i Word.
Åpne Word-filen. Klikk to ganger på Word-filen du vil beskytte med et passord. Slik åpner du dokumentet i Word. - Hvis du ikke har opprettet filen ennå, åpner du først Word-programmet og oppretter et nytt dokument.
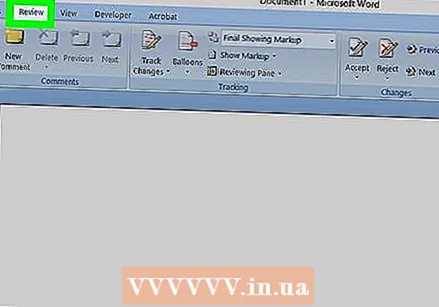 klikk på Revidere. Denne kategorien er helt øverst i Word-vinduet. Hvis du er på Revidere en verktøylinje vises under raden med faner øverst i vinduet.
klikk på Revidere. Denne kategorien er helt øverst i Word-vinduet. Hvis du er på Revidere en verktøylinje vises under raden med faner øverst i vinduet.  klikk på Beskytt filen. For å gjøre dette, klikk på ikonet som har form av en lås helt til høyre på oppgavelinjen. Et vindu vises.
klikk på Beskytt filen. For å gjøre dette, klikk på ikonet som har form av en lås helt til høyre på oppgavelinjen. Et vindu vises.  Skriv inn et passord. Skriv inn et passord i feltet "Passord" øverst i vinduet. På den måten vil ingen kunne åpne filen uten å skrive inn passordet først.
Skriv inn et passord. Skriv inn et passord i feltet "Passord" øverst i vinduet. På den måten vil ingen kunne åpne filen uten å skrive inn passordet først. - Hvis du vil forhindre at andre redigerer dokumentet, skriver du inn et passord i tekstfeltet nederst i dette vinduet.
 klikk på OK. Denne knappen er nederst i det åpne vinduet.
klikk på OK. Denne knappen er nederst i det åpne vinduet.  Skriv inn passordet (e) igjen og klikk deretter OK. Slik bekrefter du passordet du har valgt. Når du har lukket filen, vil ingen kunne åpne den uten å skrive inn passordet først.
Skriv inn passordet (e) igjen og klikk deretter OK. Slik bekrefter du passordet du har valgt. Når du har lukket filen, vil ingen kunne åpne den uten å skrive inn passordet først.
Tips
- Hvis du vil bruke et passord på en Mac for både å åpne og redigere filen, velger du ditt eget passord for hvert av de to alternativene.
Advarsler
- Hvis du glemmer passordet ditt, vil du ikke lenger kunne åpne dokumentet.