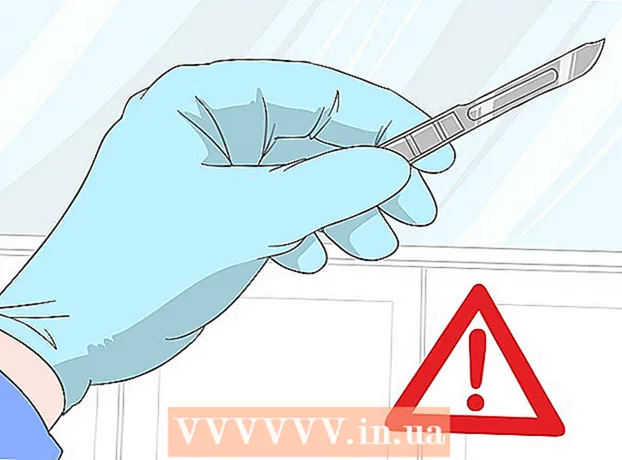Forfatter:
Eugene Taylor
Opprettelsesdato:
12 August 2021
Oppdater Dato:
1 Juli 2024
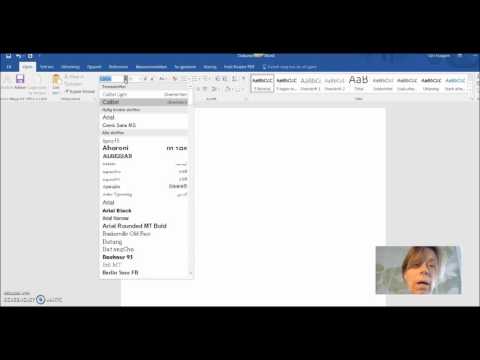
Innhold
- Å trå
- Metode 1 av 4: Gjenopprett et ikke-lagret dokument i Windows
- Metode 2 av 4: Gjenopprett et ikke-lagret dokument på en Mac
- Metode 3 av 4: Gjenopprett ikke lagrede endringer i Windows
- Metode 4 av 4: Lagre endringer som ikke er lagret på en Mac
- Tips
- Advarsler
Denne wikiHow lærer deg hvordan du kan gjenopprette et ikke-lagret Microsoft Word-dokument, samt gjenopprette ikke-lagrede endringer i et lagret dokument. Du kan gjøre dette på både Windows- og Mac-datamaskiner. Hvis du ikke klarer å gjenopprette Word-dokumentet ditt ved hjelp av AutoRecover-funksjonen i Microsoft Word, må du bruke programvare for datagjenoppretting for å få dokumentet tilbake.
Å trå
Metode 1 av 4: Gjenopprett et ikke-lagret dokument i Windows
 Åpne Microsoft Word. Word-ikonet ligner et hvitt "W" på en mørk blå bakgrunn.
Åpne Microsoft Word. Word-ikonet ligner et hvitt "W" på en mørk blå bakgrunn.  klikk på Åpne andre dokumenter. Dette alternativet finner du i nederste venstre hjørne av vinduet.
klikk på Åpne andre dokumenter. Dette alternativet finner du i nederste venstre hjørne av vinduet.  klikk på Gjenopprett ikke lagrede dokumenter. Du finner dette nederst i midten av vinduet. En Word-gjenopprettingsmappe åpnes, og den skal vise en liste over filer som nylig er blitt sikkerhetskopiert.
klikk på Gjenopprett ikke lagrede dokumenter. Du finner dette nederst i midten av vinduet. En Word-gjenopprettingsmappe åpnes, og den skal vise en liste over filer som nylig er blitt sikkerhetskopiert.  Velg et dokument du vil gjenopprette. Klikk på dokumentet du vil gjenopprette.
Velg et dokument du vil gjenopprette. Klikk på dokumentet du vil gjenopprette.  klikk på Å åpne. Dette alternativet finner du nederst til høyre i vinduet. Dokumentet åpnes i Word.
klikk på Å åpne. Dette alternativet finner du nederst til høyre i vinduet. Dokumentet åpnes i Word.  klikk på Lagre som. Dette er en grå fane nær toppen av Word-vinduet.
klikk på Lagre som. Dette er en grå fane nær toppen av Word-vinduet.  Velg et sted å lagre filen. Klikk på en mappe til venstre på siden.
Velg et sted å lagre filen. Klikk på en mappe til venstre på siden. - Du kan også skrive inn et navn på dokumentet i tekstfeltet "Filnavn" her.
 klikk på Lagre. Dette alternativet finner du nederst til høyre i vinduet. Dette lagrer det gjenopprettede dokumentet.
klikk på Lagre. Dette alternativet finner du nederst til høyre i vinduet. Dette lagrer det gjenopprettede dokumentet.
Metode 2 av 4: Gjenopprett et ikke-lagret dokument på en Mac
 klikk på Gå. Dette er et menyelement øverst på skjermen. En rullegardinmeny vises.
klikk på Gå. Dette er et menyelement øverst på skjermen. En rullegardinmeny vises. - Du ser menyelementet Gå hvis ikke, åpne Finder først eller klikk på skrivebordet for å få det til å vises.
 Hold nøkkelen ⌥ Alternativ presset. Dette vil føre til at mappen vises Bibliotek i rullegardinmenyen Gå.
Hold nøkkelen ⌥ Alternativ presset. Dette vil føre til at mappen vises Bibliotek i rullegardinmenyen Gå.  klikk på Bibliotek. Du finner dette alternativet i rullegardinmenyen Gå. Den skjulte biblioteksmappen åpnes.
klikk på Bibliotek. Du finner dette alternativet i rullegardinmenyen Gå. Den skjulte biblioteksmappen åpnes.  Åpne mappen "Containers". Dobbeltklikk på "Containers" -mappen i "C" -delen av bibliotekmappen.
Åpne mappen "Containers". Dobbeltklikk på "Containers" -mappen i "C" -delen av bibliotekmappen.  Klikk på søkefeltet. Du finner dette øverst til høyre i vinduet.
Klikk på søkefeltet. Du finner dette øverst til høyre i vinduet.  Se etter Microsoft-mappen. Type com.microsoft.Word og trykk ⏎ Gå tilbake.
Se etter Microsoft-mappen. Type com.microsoft.Word og trykk ⏎ Gå tilbake.  Klikk på fanen "Containere". Dette finner du til høyre for overskriften "Søk:" øverst i Finder-vinduet.
Klikk på fanen "Containere". Dette finner du til høyre for overskriften "Søk:" øverst i Finder-vinduet.  Åpne ""com.microsoft.Word "mappe". Dobbeltklikk på denne mappen for å åpne den.
Åpne ""com.microsoft.Word "mappe". Dobbeltklikk på denne mappen for å åpne den.  Åpne "Data" -mappen.
Åpne "Data" -mappen. Åpne "Bibliotek" -mappen.
Åpne "Bibliotek" -mappen. Åpne mappen "Innstillinger". Du må kanskje rulle ned for å se denne mappen.
Åpne mappen "Innstillinger". Du må kanskje rulle ned for å se denne mappen.  Åpne mappen "AutoRecover". En liste over filer som Word automatisk har lagret for deg, vises.
Åpne mappen "AutoRecover". En liste over filer som Word automatisk har lagret for deg, vises.  Velg filen du vil gjenopprette. Klikk på filen for å velge den.
Velg filen du vil gjenopprette. Klikk på filen for å velge den. - Hvis du ikke ser noen filer her, har ikke Word-filen blitt sikkerhetskopiert.
- klikk på Fil. Dette er et menyelement øverst til venstre på skjermen. En rullegardinmeny vises.
- Å velge Åpne med. Dette alternativet finner du øverst i rullegardinmenyen Fil.
- klikk på Bli til. Du finner dette alternativet i hurtigmenyen Åpne med.
 Lagre dokumentet. trykk ⌘ Kommando+S., skriv inn et filnavn, velg et lagringssted fra "Hvor" -menyen og klikk Lagre.
Lagre dokumentet. trykk ⌘ Kommando+S., skriv inn et filnavn, velg et lagringssted fra "Hvor" -menyen og klikk Lagre.
Metode 3 av 4: Gjenopprett ikke lagrede endringer i Windows
 Åpne Microsoft Word. Hvis datamaskinen eller Word ble slått av mens du redigerte eller lagret et dokument, lagrer Word en midlertidig kopi av dokumentet.
Åpne Microsoft Word. Hvis datamaskinen eller Word ble slått av mens du redigerte eller lagret et dokument, lagrer Word en midlertidig kopi av dokumentet.  klikk på Vis gjenopprettede filer. Du finner dette alternativet øverst til venstre på Hjem-fanen i Word.
klikk på Vis gjenopprettede filer. Du finner dette alternativet øverst til venstre på Hjem-fanen i Word.  Velg en fil. I boksen til venstre i vinduet klikker du på navnet på dokumentet du vil gjenopprette. Dette åpner det i Word-hovedvinduet.
Velg en fil. I boksen til venstre i vinduet klikker du på navnet på dokumentet du vil gjenopprette. Dette åpner det i Word-hovedvinduet. - Hvis du ved et uhell valgte en feil fil, kan du velge en annen fil her for å erstatte den nåværende filen.
- Den enkleste måten å finne ut hvilket dokument du vil gjenopprette, er å se på tidspunktet da dokumentet sist ble lagret. Den siste tiden er sannsynligvis den versjonen du trenger.
 klikk på Lagre. Dette er en grå fane øverst i Word-vinduet, rett under menyen. Vinduet "Lagre som" åpnes.
klikk på Lagre. Dette er en grå fane øverst i Word-vinduet, rett under menyen. Vinduet "Lagre som" åpnes.  Skriv inn et filnavn. Skriv inn navnet på Word-filen i tekstfeltet "Filnavn".
Skriv inn et filnavn. Skriv inn navnet på Word-filen i tekstfeltet "Filnavn". - Du kan også velge en lagringsplass ved å klikke på en mappe til venstre i dette vinduet.
 klikk på Lagre. Dette alternativet finner du nederst til høyre i vinduet. Dette lagrer Word-gjenopprettingsfilen som et Word-dokument.
klikk på Lagre. Dette alternativet finner du nederst til høyre i vinduet. Dette lagrer Word-gjenopprettingsfilen som et Word-dokument.
Metode 4 av 4: Lagre endringer som ikke er lagret på en Mac
 Se etter et varsel fra Microsoft feilrapportering. Hvis datamaskinen plutselig slås av eller Microsoft Word slutter å fungere mens du redigerer et eksisterende dokument (ett du tidligere har lagret), vises en feilmelding som sier "Det har oppstått en feil og Microsoft Word er lukket."
Se etter et varsel fra Microsoft feilrapportering. Hvis datamaskinen plutselig slås av eller Microsoft Word slutter å fungere mens du redigerer et eksisterende dokument (ett du tidligere har lagret), vises en feilmelding som sier "Det har oppstått en feil og Microsoft Word er lukket." - Hvis du ikke ser et varsel fra Microsoft, bør du prøve å gjenopprette filen via bibliotekmappen.
 Kontroller at avkrysningsruten "Reparer arbeid og start Microsoft Word på nytt" er merket av. Du finner dette nederst i vinduet. Dette alternativet hjelper Microsoft Word med å finne endringer som er gjort i dokumentet mellom den sist lagrede versjonen og når Word ble lukket.
Kontroller at avkrysningsruten "Reparer arbeid og start Microsoft Word på nytt" er merket av. Du finner dette nederst i vinduet. Dette alternativet hjelper Microsoft Word med å finne endringer som er gjort i dokumentet mellom den sist lagrede versjonen og når Word ble lukket.  klikk på OK. Dette finner du nederst til høyre i vinduet. Ordet åpnes.
klikk på OK. Dette finner du nederst til høyre i vinduet. Ordet åpnes.  Vis dokumentet ditt. Etter at endringene i dokumentet er gjenopprettet, åpnes det automatisk.
Vis dokumentet ditt. Etter at endringene i dokumentet er gjenopprettet, åpnes det automatisk. - Hvis endringene i dokumentet ikke er lagret, kan du åpne den nyeste versjonen av dokumentet ved å klikke Nylig på venstre side av vinduet, ved å klikke på navnet på dokumentet og deretter Å åpne.
 Lagre dokumentet. trykk ⌘ Kommando+S. å gjøre dette.
Lagre dokumentet. trykk ⌘ Kommando+S. å gjøre dette.
Tips
- Du kan øke antall ganger AutoRecover sikkerhetskopierer Word-filene dine over en periode ved å klikke Fil (eller Bli til på en Mac), deretter på Alternativer (eller Preferanser på en Mac), Lagre (også på en Mac), og senk deretter verdien ved siden av teksten "Lagre informasjon om automatisk gjenoppretting".
Advarsler
- Hvis du har slettet et Microsoft Word-dokument fra datamaskinen din, kan du ikke gjenopprette det ved hjelp av Words AutoRecover-funksjon.