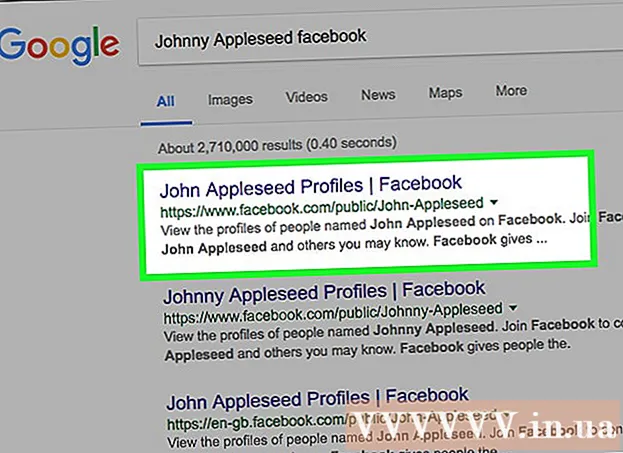Forfatter:
Roger Morrison
Opprettelsesdato:
3 September 2021
Oppdater Dato:
21 Juni 2024

Innhold
- Å trå
- Metode 1 av 4: Bruke et online program
- Metode 2 av 4: Bruke Notisblokk for Windows
- Metode 3 av 4: Endre filtyper i Windows
- Metode 4 av 4: Endre filtyper på en Mac
- Advarsler
Denne wikiHow lærer deg hvordan du kan late som et Microsoft Word-dokument er skadet slik at det ikke kan åpnes.
Å trå
Metode 1 av 4: Bruke et online program
 Gå til https://corrupt-a-file.net i en nettleser. Corrupt-a-File er et gratis verktøy som vil skade ethvert dokument du laster opp.
Gå til https://corrupt-a-file.net i en nettleser. Corrupt-a-File er et gratis verktøy som vil skade ethvert dokument du laster opp. 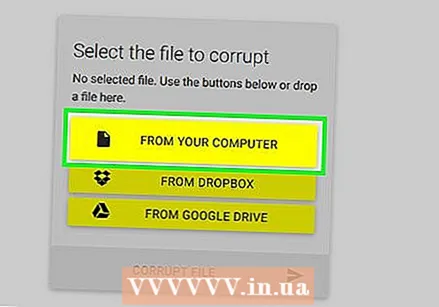 klikk på Fra datamaskinen din. Det er under "Velg filen som skal ødelegges". Datamaskinens oppdagelsesvindu åpnes.
klikk på Fra datamaskinen din. Det er under "Velg filen som skal ødelegges". Datamaskinens oppdagelsesvindu åpnes.  Velg Word-dokumentet og klikk Åpen. Navnet på filen vises under teksten "Velg filen som skal ødelegges".
Velg Word-dokumentet og klikk Åpen. Navnet på filen vises under teksten "Velg filen som skal ødelegges".  klikk på Korrupt fil. Dette vil laste opp filen og skade den.
klikk på Korrupt fil. Dette vil laste opp filen og skade den.  klikk på Last ned den ødelagte filen. Du vil se dette alternativet når filen er klar.
klikk på Last ned den ødelagte filen. Du vil se dette alternativet når filen er klar.  Gi filen et navn og klikk Lagre. Dette vil laste ned den skadede filen til datamaskinen din.
Gi filen et navn og klikk Lagre. Dette vil laste ned den skadede filen til datamaskinen din.  Prøv å åpne filen i Word. Hvis du har Word på datamaskinen din, dobbeltklikker du på den for å åpne den. Du vil da motta en feilmelding om et problem med innholdet. klikk på Greit for å fortsette, hvoretter Word prøver (uten hell) å gjenopprette eller hente innholdet.
Prøv å åpne filen i Word. Hvis du har Word på datamaskinen din, dobbeltklikker du på den for å åpne den. Du vil da motta en feilmelding om et problem med innholdet. klikk på Greit for å fortsette, hvoretter Word prøver (uten hell) å gjenopprette eller hente innholdet.
Metode 2 av 4: Bruke Notisblokk for Windows
 Åpne Notisblokk for Windows. Du finner den i Start-menyen i en meny som heter Windows-tilbehør.
Åpne Notisblokk for Windows. Du finner den i Start-menyen i en meny som heter Windows-tilbehør.  Klikk på menyen Fil og velg Å åpne. Filutforskeren åpnes.
Klikk på menyen Fil og velg Å åpne. Filutforskeren åpnes.  Å velge Alle filer fra rullegardinmenyen. Dette er plassert nederst til høyre i filutforskeren og er satt til som standard Tekstdokumenter ( *. Txt).
Å velge Alle filer fra rullegardinmenyen. Dette er plassert nederst til høyre i filutforskeren og er satt til som standard Tekstdokumenter ( *. Txt).  Velg dokumentet og klikk Å åpne. En mengde tulltegn vises på Notisblokk-skjermen.
Velg dokumentet og klikk Å åpne. En mengde tulltegn vises på Notisblokk-skjermen. - Du kan bruke hvilket som helst Word-dokument du vil ha - innholdet betyr ikke noe, fordi ingen vil kunne åpne filen.
 Slett flere tekstlinjer. Syv eller åtte linjer bør være nok.
Slett flere tekstlinjer. Syv eller åtte linjer bør være nok.  Klikk på menyen Fil og velg Lagre som. Vinduet "Lagre som" vises.
Klikk på menyen Fil og velg Lagre som. Vinduet "Lagre som" vises.  Å velge Alle filer fra "Lagre som" -menyen. Du finner dette nederst i vinduet.
Å velge Alle filer fra "Lagre som" -menyen. Du finner dette nederst i vinduet. 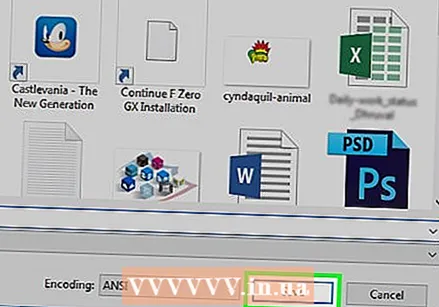 Gi filen et navn og klikk Lagre. Denne versjonen av filen er nå ødelagt.
Gi filen et navn og klikk Lagre. Denne versjonen av filen er nå ødelagt.  Prøv å åpne den korrupte filen i Word. Hvis du har Word på datamaskinen din, bør du prøve å åpne filen i programmet ved å dobbeltklikke på den. Du får se en feil som sier at det er et problem med innholdet. klikk på Greit for å fortsette, og så vil Word prøve (og mislykkes) å reparere eller gjenopprette innholdet.
Prøv å åpne den korrupte filen i Word. Hvis du har Word på datamaskinen din, bør du prøve å åpne filen i programmet ved å dobbeltklikke på den. Du får se en feil som sier at det er et problem med innholdet. klikk på Greit for å fortsette, og så vil Word prøve (og mislykkes) å reparere eller gjenopprette innholdet.
Metode 3 av 4: Endre filtyper i Windows
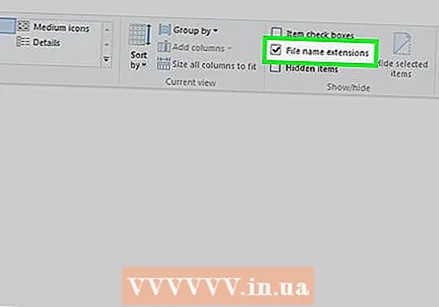 Forsikre deg om at filtypene er synlige. Filutvidelser vises ikke som standard. Du kan aktivere dette på følgende måte:
Forsikre deg om at filtypene er synlige. Filutvidelser vises ikke som standard. Du kan aktivere dette på følgende måte: - Åpne søkefeltet i Windows og skriv filalternativer.
- klikk på Utforskeralternativer i resultatlisten.
- Klikk på fanen Vise øverst i vinduet.
- Fjern merket for "Skjul utvidelser for kjente filtyper" under "Avanserte innstillinger".
- klikk på OK.
 Finn en fil som ikke er et Word- eller tekstdokument. Du må starte med en fil som ikke kan åpnes i Word, for eksempel en bildefil (f.eks. .Jpeg, .gif, .png) eller et lydklipp (f.eks. .Wav, .mp3, .ogg). Du bruker denne filen til å lage et skadet Word-dokument.
Finn en fil som ikke er et Word- eller tekstdokument. Du må starte med en fil som ikke kan åpnes i Word, for eksempel en bildefil (f.eks. .Jpeg, .gif, .png) eller et lydklipp (f.eks. .Wav, .mp3, .ogg). Du bruker denne filen til å lage et skadet Word-dokument. - Siden du skal skade filen, må du velge de du ellers ville kastet. Du kan også lage en kopi av filen før du endrer filtypen hvis du vil beholde den.
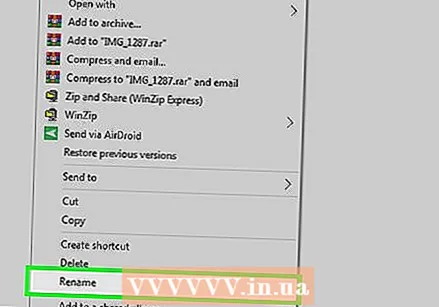 Høyreklikk på filen og velg Gi nytt navn. Dette vil velge filnavnet, noe som betyr at det nå kan redigeres.
Høyreklikk på filen og velg Gi nytt navn. Dette vil velge filnavnet, noe som betyr at det nå kan redigeres.  Erstatt gjeldende utvidelse med .docx. For eksempel hvis du jobber med en fil som heter file.webp, erstatt ".webp" med .docx.
Erstatt gjeldende utvidelse med .docx. For eksempel hvis du jobber med en fil som heter file.webp, erstatt ".webp" med .docx.  trykk ↵ Gå inn. Du vil se en popup som spør om du er sikker på at du vil gi filen nytt navn.
trykk ↵ Gå inn. Du vil se en popup som spør om du er sikker på at du vil gi filen nytt navn.  klikk på Ja. Filen er nå lagret som en .docx-fil. Hvis du prøver å åpne filen i Word, vil du se en feil som sier at den er ødelagt.
klikk på Ja. Filen er nå lagret som en .docx-fil. Hvis du prøver å åpne filen i Word, vil du se en feil som sier at den er ødelagt. - Hvis du vil skjule filtypene igjen, går du tilbake til fanen Vise i Utforskeralternativer og kryss av i boksen "Skjul filendelser for kjente filtyper".
Metode 4 av 4: Endre filtyper på en Mac
 Forsikre deg om at filtypene er synlige. Filutvidelser vises ikke som standard. Slik aktiverer du dem:
Forsikre deg om at filtypene er synlige. Filutvidelser vises ikke som standard. Slik aktiverer du dem: - Åpen Finder
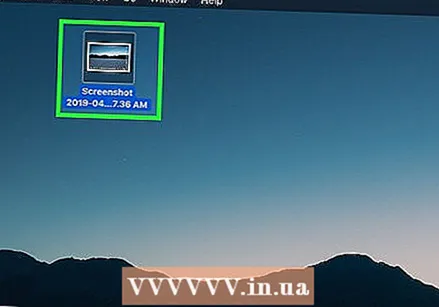 Finn en fil som ikke er et Word- eller tekstdokument. Start med en fil som ikke kan åpnes i Word, for eksempel en bildefil (f.eks. .Jpeg, .gif, .png) eller et lydklipp (f.eks. .Wav, .mp3, .ogg). Du bruker denne filen til å lage et skadet Word-dokument.
Finn en fil som ikke er et Word- eller tekstdokument. Start med en fil som ikke kan åpnes i Word, for eksempel en bildefil (f.eks. .Jpeg, .gif, .png) eller et lydklipp (f.eks. .Wav, .mp3, .ogg). Du bruker denne filen til å lage et skadet Word-dokument. - Siden du skader filen, velger du en som du ellers ville bli kvitt. Du kan også lage en kopi av filen før du endrer filtypen hvis du vil beholde originalen.
 Klikk en gang på filen for å velge den og trykk ⏎ Gå tilbake. Filnavnet skal nå velges i blått, noe som betyr at det kan redigeres.
Klikk en gang på filen for å velge den og trykk ⏎ Gå tilbake. Filnavnet skal nå velges i blått, noe som betyr at det kan redigeres. 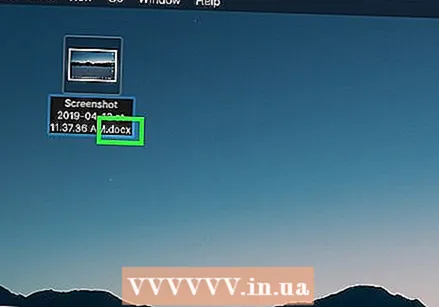 Erstatt gjeldende utvidelse med .docx. For eksempel hvis du jobber med en fil som heter file.webp, erstatt ".webp" med .docx.
Erstatt gjeldende utvidelse med .docx. For eksempel hvis du jobber med en fil som heter file.webp, erstatt ".webp" med .docx.  trykk ⏎ Gå tilbake. Du vil se en melding som spør om du er sikker på at du vil endre filtypen.
trykk ⏎ Gå tilbake. Du vil se en melding som spør om du er sikker på at du vil endre filtypen.  klikk på Bruk .docx. Filen er nå lagret som en .docx-fil. Hvis du prøver å åpne filen i Word, vil du se en feil som sier at den er ødelagt.
klikk på Bruk .docx. Filen er nå lagret som en .docx-fil. Hvis du prøver å åpne filen i Word, vil du se en feil som sier at den er ødelagt. - Hvis du vil skjule filtypene i Finder, går du tilbake til Finder> Innstillinger> Avansert og fjern merket for "Vis alle filtyper".
- Åpen Finder
Advarsler
- Ikke bruk filer du kanskje trenger senere, da skadede filer er ganske vanskelig å gjenopprette. Opprett alltid en dummy-fil eller bruk en kopi av et ekte dokument.
- Hvis du vil skade en fil slik at du ikke trenger å sende inn noe til en oppgave fra skolen din eller høyere utdanning, spør deg selv igjen hva du gjør. Skoler blir stadig mer oppmerksomme på dette trikset, og noen lærere vil umiddelbart gi deg null for å sende inn et skadet dokument. I tilfelle av force majeure er det bedre å informere læreren, og ikke la det avhenge av skolens policy om du tar slike risikoer eller ikke.