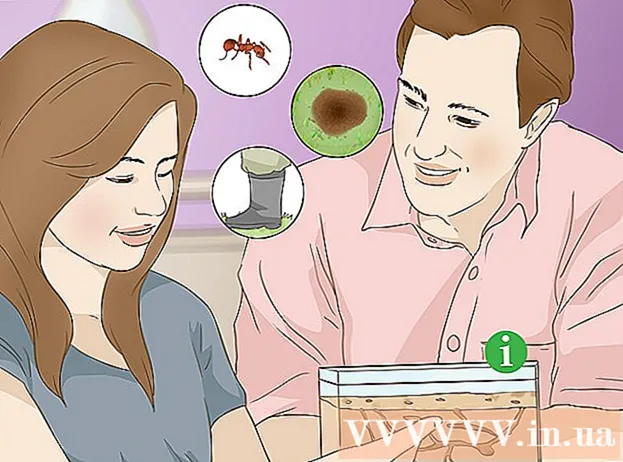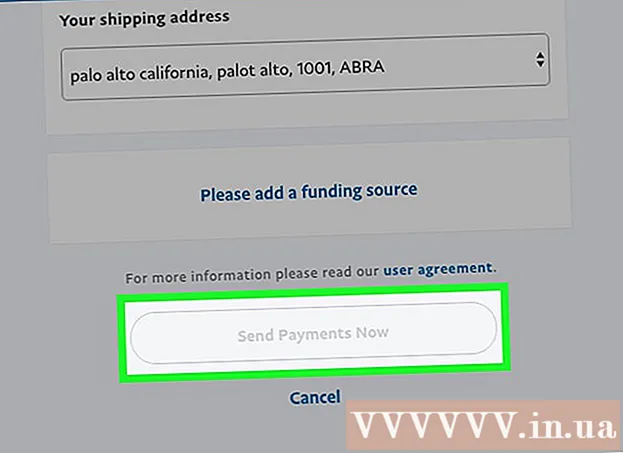Forfatter:
John Pratt
Opprettelsesdato:
16 Februar 2021
Oppdater Dato:
1 Juli 2024
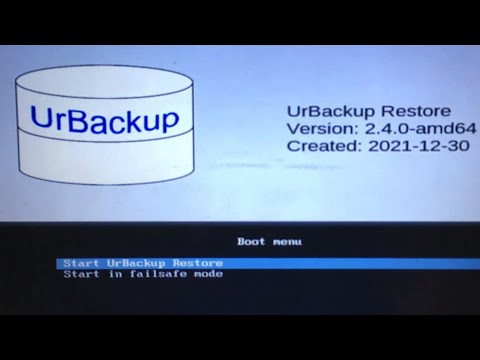
Innhold
- Å trå
- Metode 1 av 6: Dell
- Metode 2 av 6: Hewlett-Packard (HP)
- Metode 3 av 6: Acer
- Metode 4 av 6: Toshiba
- Metode 5 av 6: Sony
- Metode 6 av 6: Alle andre merker
- Tips
- Advarsler
Hvis du gjenoppretter Windows 7-datamaskinen til de opprinnelige fabrikkinnstillingene, tilbakestilles systemet til den opprinnelige programvaretilstanden, slik at du kan selge datamaskinen på nytt eller oppleve en ny start som bruker. Instruksjonene for å gjenopprette datamaskinen til fabrikkinnstillingene avhenger av produsenten.
Å trå
Metode 1 av 6: Dell
 Sikkerhetskopier alle viktige dokumenter og filer på en ekstern stasjon, flash-stasjon eller i skyen. Hvis du gjenoppretter de opprinnelige fabrikkinnstillingene, slettes all personlig informasjon fra datamaskinen.
Sikkerhetskopier alle viktige dokumenter og filer på en ekstern stasjon, flash-stasjon eller i skyen. Hvis du gjenoppretter de opprinnelige fabrikkinnstillingene, slettes all personlig informasjon fra datamaskinen.  Slå av datamaskinen og koble fra ekstra tilbehør eller ekstrautstyr. Dette inkluderer skrivere, skannere, nettverkskabler og USB-stasjoner.
Slå av datamaskinen og koble fra ekstra tilbehør eller ekstrautstyr. Dette inkluderer skrivere, skannere, nettverkskabler og USB-stasjoner. - Fjern den bærbare datamaskinen fra dokkingstasjonen, hvis aktuelt.
 Slå på datamaskinen og trykk på F8 gjentatte ganger når Dell-logoen vises på skjermen. Dette åpner en meny med avanserte oppstartsalternativer.
Slå på datamaskinen og trykk på F8 gjentatte ganger når Dell-logoen vises på skjermen. Dette åpner en meny med avanserte oppstartsalternativer. - Hvis denne menyen ikke åpnes, må du starte datamaskinen på nytt og prøve på nytt.
 Velg "Gjenopprett datamaskinen" ved hjelp av piltastene, og trykk deretter "Enter". Dette åpner menyen "Alternativer for systemgjenoppretting".
Velg "Gjenopprett datamaskinen" ved hjelp av piltastene, og trykk deretter "Enter". Dette åpner menyen "Alternativer for systemgjenoppretting".  Velg et tastaturoppsett og klikk "Neste".
Velg et tastaturoppsett og klikk "Neste". Logg på som en lokal bruker eller som administrator, og klikk deretter på "OK".
Logg på som en lokal bruker eller som administrator, og klikk deretter på "OK". Velg enten "Dell Factory Tools" eller "Dell Factory Image Restore" og klikk deretter "Next". Dette åpner menyen for bekreftelse av sletting av data (Bekreft sletting av data).
Velg enten "Dell Factory Tools" eller "Dell Factory Image Restore" og klikk deretter "Next". Dette åpner menyen for bekreftelse av sletting av data (Bekreft sletting av data).  Merk av i boksen ved siden av "Ja, reformater harddisken og gjenopprett systemprogramvaren til fabrikkinnstillingene", og klikk deretter "Neste". Windows 7 begynner en tilbakestilling av fabrikken, som vil ta minst fem minutter. Når du er ferdig, vil Windows informere deg om at datamaskinen har blitt gjenopprettet til sin opprinnelige tilstand.
Merk av i boksen ved siden av "Ja, reformater harddisken og gjenopprett systemprogramvaren til fabrikkinnstillingene", og klikk deretter "Neste". Windows 7 begynner en tilbakestilling av fabrikken, som vil ta minst fem minutter. Når du er ferdig, vil Windows informere deg om at datamaskinen har blitt gjenopprettet til sin opprinnelige tilstand.  Klikk på "Fullfør". Datamaskinen din starter på nytt, og installasjonsveiviseren for Windows 7 vises på skjermen.
Klikk på "Fullfør". Datamaskinen din starter på nytt, og installasjonsveiviseren for Windows 7 vises på skjermen.
Metode 2 av 6: Hewlett-Packard (HP)
 Sikkerhetskopier alle viktige dokumenter og filer på en ekstern stasjon, flash-stasjon eller i skyen. Hvis du gjenoppretter de opprinnelige fabrikkinnstillingene, slettes all personlig informasjon fra datamaskinen.
Sikkerhetskopier alle viktige dokumenter og filer på en ekstern stasjon, flash-stasjon eller i skyen. Hvis du gjenoppretter de opprinnelige fabrikkinnstillingene, slettes all personlig informasjon fra datamaskinen.  Slå av datamaskinen og koble fra ekstra tilbehør eller ekstrautstyr. Dette inkluderer skrivere, skannere, nettverkskabler og USB-stasjoner.
Slå av datamaskinen og koble fra ekstra tilbehør eller ekstrautstyr. Dette inkluderer skrivere, skannere, nettverkskabler og USB-stasjoner.  Slå på datamaskinen og klikk på "Start" -menyen.
Slå på datamaskinen og klikk på "Start" -menyen.- Hvis Windows ikke starter riktig, og du ikke får tilgang til Start-menyen, trykker du på F11 gjentatte ganger mens datamaskinen starter på nytt for å åpne Recovery Manager-vinduet, og deretter går du til trinn 7.
 Klikk på "Alle programmer" og velg "Recovery Manager".
Klikk på "Alle programmer" og velg "Recovery Manager". Klikk på "Recovery Manager" igjen og skriv inn administratorpassordet.
Klikk på "Recovery Manager" igjen og skriv inn administratorpassordet. Velg "Ja" når vinduet Brukerkontokontroll spør om du vil at programmet skal gjøre endringer på datamaskinen din. Recovery Manager-vinduet vises på skjermen.
Velg "Ja" når vinduet Brukerkontokontroll spør om du vil at programmet skal gjøre endringer på datamaskinen din. Recovery Manager-vinduet vises på skjermen.  Velg "Systemgjenoppretting" under gruppen "Jeg trenger hjelp umiddelbart".
Velg "Systemgjenoppretting" under gruppen "Jeg trenger hjelp umiddelbart". Velg "Ja" og klikk deretter på "Neste" når du blir spurt om du vil gjenopprette datamaskinen til sin opprinnelige fabrikkstatus. Datamaskinen din starter på nytt, og Recovery Manager-vinduet vises igjen.
Velg "Ja" og klikk deretter på "Neste" når du blir spurt om du vil gjenopprette datamaskinen til sin opprinnelige fabrikkstatus. Datamaskinen din starter på nytt, og Recovery Manager-vinduet vises igjen.  Velg "Systemgjenoppretting" og deretter "Gjenopprett uten å sikkerhetskopiere filene dine".
Velg "Systemgjenoppretting" og deretter "Gjenopprett uten å sikkerhetskopiere filene dine". Klikk "OK" for å bekrefte at du vil gjenopprette fabrikkinnstillingene, og velg deretter "Fullfør". Datamaskinen din starter på nytt og viser installasjonsskjermbildet for Windows 7.
Klikk "OK" for å bekrefte at du vil gjenopprette fabrikkinnstillingene, og velg deretter "Fullfør". Datamaskinen din starter på nytt og viser installasjonsskjermbildet for Windows 7.
Metode 3 av 6: Acer
 Sikkerhetskopier alle viktige dokumenter og filer på en ekstern stasjon, flash-stasjon eller i skyen. Hvis du gjenoppretter de opprinnelige fabrikkinnstillingene, slettes all personlig informasjon fra datamaskinen.
Sikkerhetskopier alle viktige dokumenter og filer på en ekstern stasjon, flash-stasjon eller i skyen. Hvis du gjenoppretter de opprinnelige fabrikkinnstillingene, slettes all personlig informasjon fra datamaskinen.  Start datamaskinen på nytt og trykk på venstre Alt + F10-tastene når Acer-logoen vises på skjermen. Dette viser Acer eRecovery Management-applikasjonen.
Start datamaskinen på nytt og trykk på venstre Alt + F10-tastene når Acer-logoen vises på skjermen. Dette viser Acer eRecovery Management-applikasjonen. - Trykk "Enter" når skjermbildet for Microsoft Windows vises for å fortsette til eRecovery-administrasjonsvinduet.
 Velg "Gjenopprett system til fabrikkinnstillinger" og klikk deretter "Neste".
Velg "Gjenopprett system til fabrikkinnstillinger" og klikk deretter "Neste". Klikk på "Neste" igjen for å bekrefte at du vil gjenopprette de opprinnelige fabrikkinnstillingene. Gjenopprettingsprosessen vil begynne, som kan ta alt fra 10 til 60 minutter. Når gjenopprettingen er fullført, vises installasjonsveiviseren for Windows 7 på skjermen.
Klikk på "Neste" igjen for å bekrefte at du vil gjenopprette de opprinnelige fabrikkinnstillingene. Gjenopprettingsprosessen vil begynne, som kan ta alt fra 10 til 60 minutter. Når gjenopprettingen er fullført, vises installasjonsveiviseren for Windows 7 på skjermen.
Metode 4 av 6: Toshiba
 Sikkerhetskopier alle viktige dokumenter og filer på en ekstern stasjon, flash-stasjon eller i skyen. Hvis du gjenoppretter de opprinnelige fabrikkinnstillingene, slettes all personlig informasjon fra datamaskinen.
Sikkerhetskopier alle viktige dokumenter og filer på en ekstern stasjon, flash-stasjon eller i skyen. Hvis du gjenoppretter de opprinnelige fabrikkinnstillingene, slettes all personlig informasjon fra datamaskinen.  Slå av datamaskinen og koble fra ekstra tilbehør eller ekstrautstyr. Dette inkluderer skrivere, skannere, nettverkskabler og USB-stasjoner.
Slå av datamaskinen og koble fra ekstra tilbehør eller ekstrautstyr. Dette inkluderer skrivere, skannere, nettverkskabler og USB-stasjoner.  Forsikre deg om at Toshiba-datamaskinen din er koblet til en strømkilde. Dette forhindrer at datamaskinen slås av under gjenopprettingsprosessen.
Forsikre deg om at Toshiba-datamaskinen din er koblet til en strømkilde. Dette forhindrer at datamaskinen slås av under gjenopprettingsprosessen.  Start datamaskinen på nytt, og trykk deretter på "0" -tasten på tastaturet. Dette åpner skjermbildet for gjenopprettingsvarsel.
Start datamaskinen på nytt, og trykk deretter på "0" -tasten på tastaturet. Dette åpner skjermbildet for gjenopprettingsvarsel. - Hvis skjermbildet for gjenopprettingsvarsling ikke vises, start datamaskinen på nytt og prøv på nytt.
 Klikk "Ja" for å bekrefte at du vil fortsette med systemgjenopprettingen. Dette åpner Toshiba Recovery Wizard.
Klikk "Ja" for å bekrefte at du vil fortsette med systemgjenopprettingen. Dette åpner Toshiba Recovery Wizard.  Velg "Gjenopprett fabrikkprogramvare" og følg instruksjonene på skjermen for å gjenopprette datamaskinen til de opprinnelige fabrikkinnstillingene. Datamaskinen din vil starte på nytt flere ganger i løpet av prosessen og vise velkomstskjermen for Windows 7 når den er fullført.
Velg "Gjenopprett fabrikkprogramvare" og følg instruksjonene på skjermen for å gjenopprette datamaskinen til de opprinnelige fabrikkinnstillingene. Datamaskinen din vil starte på nytt flere ganger i løpet av prosessen og vise velkomstskjermen for Windows 7 når den er fullført.
Metode 5 av 6: Sony
 Sikkerhetskopier alle viktige dokumenter og filer på en ekstern stasjon, flash-stasjon eller i skyen. Hvis du gjenoppretter de opprinnelige fabrikkinnstillingene, slettes all personlig informasjon fra datamaskinen.
Sikkerhetskopier alle viktige dokumenter og filer på en ekstern stasjon, flash-stasjon eller i skyen. Hvis du gjenoppretter de opprinnelige fabrikkinnstillingene, slettes all personlig informasjon fra datamaskinen.  Slå av datamaskinen og koble fra ekstra tilbehør eller ekstrautstyr. Dette inkluderer skrivere, skannere, nettverkskabler og USB-stasjoner.
Slå av datamaskinen og koble fra ekstra tilbehør eller ekstrautstyr. Dette inkluderer skrivere, skannere, nettverkskabler og USB-stasjoner.  Slå på datamaskinen og klikk på "Start" -menyen.
Slå på datamaskinen og klikk på "Start" -menyen.- Hvis Windows ikke starter riktig og du ikke får tilgang til Start-menyen, trykker du F10 gjentatte ganger mens datamaskinen starter på nytt for å åpne Recovery Manager-vinduet, og deretter går du til trinn 5.
- Klikk på "Alle programmer" og åpne mappen "VAIO Recovery Center".
- Klikk nå på "VAIO Recovery Center". Vent til programmet lastes inn, velg deretter "Gjenopprett C: Disk" og klikk start.
- VAIO Recovery Center gir muligheten til å diagnostisere maskinvaren før du utfører gjenopprettingsprosedyren, men dette er ikke obligatorisk. Hvis du vil fortsette med gjenopprettingsprosessen, klikker du på neste.
- Merk av i boksen ved siden av "Jeg forstår". Ved å gjøre dette godtar du at du forstår at dine personlige data vil bli slettet og Windows vil bli tilbakestilt til fabrikkinnstillingene. Klikk deretter "Start" og deretter "Ja" når et vindu vises.
- Gjenopprettingsprosessen fortsetter automatisk opp til "Velkommen til Windows" -skjermen. Denne prosessen kan ta litt tid og avhenger av modellen. Ingen handling fra brukeren er nødvendig i mellomtiden.
Metode 6 av 6: Alle andre merker
 Sikkerhetskopier alle viktige dokumenter og filer på en ekstern stasjon, flash-stasjon eller i skyen. Hvis du gjenoppretter de opprinnelige fabrikkinnstillingene, slettes all personlig informasjon fra datamaskinen.
Sikkerhetskopier alle viktige dokumenter og filer på en ekstern stasjon, flash-stasjon eller i skyen. Hvis du gjenoppretter de opprinnelige fabrikkinnstillingene, slettes all personlig informasjon fra datamaskinen.  Start Windows 7-datamaskinen på nytt, og se deretter på dataskjermen for å finne riktig oppstartskommando. I de fleste tilfeller vises oppstartskommandoene øverst eller nederst på skjermen.
Start Windows 7-datamaskinen på nytt, og se deretter på dataskjermen for å finne riktig oppstartskommando. I de fleste tilfeller vises oppstartskommandoene øverst eller nederst på skjermen.  Trykk på riktig boot-kommando for å få tilgang til gjenopprettingspartisjonen på datamaskinen. Avhengig av produsenten av datamaskinen din, er oppstartkommandoene:
Trykk på riktig boot-kommando for å få tilgang til gjenopprettingspartisjonen på datamaskinen. Avhengig av produsenten av datamaskinen din, er oppstartkommandoene: - Asus: F9
- Lenovo: F11
- MSI: F3
- Samsung: F4
 Velg alternativet for å tilbakestille datamaskinen fra fabrikken. Dette alternativet er merket forskjellig for hver produsent, ettersom hver produsent bruker forskjellig programvare for den innebygde gjenopprettingspartisjonen. I de fleste tilfeller vil dette alternativet være omtrent som: "Gjenopprett fabrikkinnstillinger" eller "Utfør fabrikkgjenoppretting".
Velg alternativet for å tilbakestille datamaskinen fra fabrikken. Dette alternativet er merket forskjellig for hver produsent, ettersom hver produsent bruker forskjellig programvare for den innebygde gjenopprettingspartisjonen. I de fleste tilfeller vil dette alternativet være omtrent som: "Gjenopprett fabrikkinnstillinger" eller "Utfør fabrikkgjenoppretting".  Følg instruksjonene på skjermen for å gjenopprette de opprinnelige fabrikkinnstillingene. Datamaskinen din kan starte på nytt flere ganger i løpet av hele prosessen, noe som kan ta opptil en time. Når gjenopprettingen er fullført, vises installasjonsveiviseren for Windows eller velkomstskjermen.
Følg instruksjonene på skjermen for å gjenopprette de opprinnelige fabrikkinnstillingene. Datamaskinen din kan starte på nytt flere ganger i løpet av hele prosessen, noe som kan ta opptil en time. Når gjenopprettingen er fullført, vises installasjonsveiviseren for Windows eller velkomstskjermen.
Tips
- Hvis datamaskinens gjenopprettingspartisjon er slettet eller slettet på grunn av en feil eller virus, kan du kontakte datamaskinprodusenten for å få en Windows 7-gjenopprettingsplate. Gjenopprettingsstasjonen lar deg gjenopprette Windows 7 og installere den på nytt på systemet.
Advarsler
- Hvis du gjenoppretter Windows 7-datamaskinen til de opprinnelige fabrikkinnstillingene, slettes alle filer og programmer unntatt standardprogrammene den fulgte med. Sikkerhetskopier alle viktige filer og data før du tilbakestiller fabrikken.