Forfatter:
Frank Hunt
Opprettelsesdato:
18 Mars 2021
Oppdater Dato:
1 Juli 2024
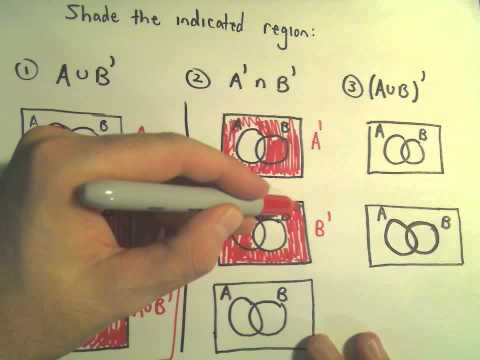
Innhold
Denne wikiHow lærer deg hvordan du lager ditt eget Venn-diagram ved hjelp av SmartArt i Microsoft Word.
Å trå
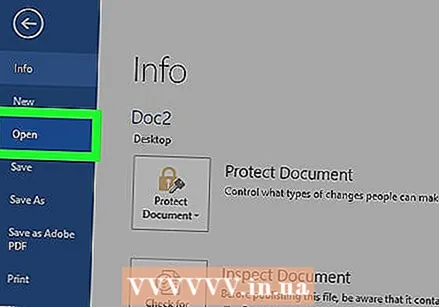 Dobbeltklikk på Word-dokumentet for å åpne det i Word.
Dobbeltklikk på Word-dokumentet for å åpne det i Word.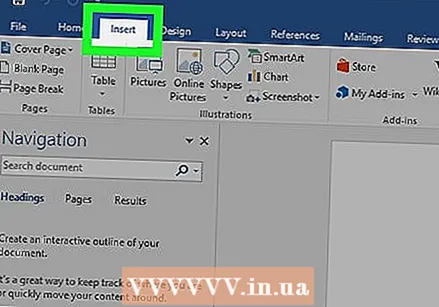 Klikk på Sett inn. Det er en av fanene øverst på skjermen.
Klikk på Sett inn. Det er en av fanene øverst på skjermen.  Klikk på SmartArt. Det er i verktøylinjen. Dette åpner SmartArt-dialogen.
Klikk på SmartArt. Det er i verktøylinjen. Dette åpner SmartArt-dialogen.  Klikk på Forhold. Det er i venstre kolonne.
Klikk på Forhold. Det er i venstre kolonne.  Rull ned og klikk på ikonet for enkel visning. Disse symbolene er ikke merket før du holder markøren over dem med musen. "Simple Venn" -ikonet er på nest siste rad og ser ut som tre sirkler som overlapper hverandre.
Rull ned og klikk på ikonet for enkel visning. Disse symbolene er ikke merket før du holder markøren over dem med musen. "Simple Venn" -ikonet er på nest siste rad og ser ut som tre sirkler som overlapper hverandre.  Klikk OK. Du bør nå se et Venn-diagram i dokumentet.
Klikk OK. Du bør nå se et Venn-diagram i dokumentet.  Klikk på [Tekst] i hver sirkel for å legge inn din egen informasjon. Dette fyller ut hovedkategoriene i diagrammet.
Klikk på [Tekst] i hver sirkel for å legge inn din egen informasjon. Dette fyller ut hovedkategoriene i diagrammet. 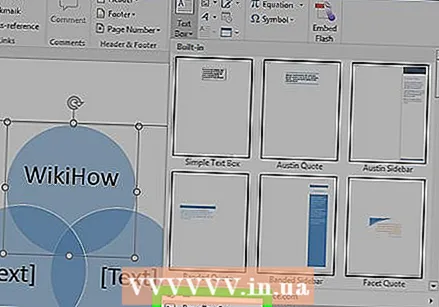 Tegn en tekstboks der du vil angi en overlappende verdi.
Tegn en tekstboks der du vil angi en overlappende verdi.- Klikk på menyen for å gå inn i tekstboksmodus Sett inn og velg din Tekstboks og så Lag tekstboks.
- Klikk og dra musepekeren over et område der kretsene overlapper hverandre. Bruk dette til å tegne en boks.
- Slipp musemarkøren når boksen er plassert.
 Høyreklikk på omrisset av tekstboksen. Forsikre deg om at musepekeren er nøyaktig på linjen som omgir tekstboksen. En lokalmeny vises.
Høyreklikk på omrisset av tekstboksen. Forsikre deg om at musepekeren er nøyaktig på linjen som omgir tekstboksen. En lokalmeny vises.  Klikk Format Shape. Dette åpner "Format Shape" -vinduet.
Klikk Format Shape. Dette åpner "Format Shape" -vinduet. 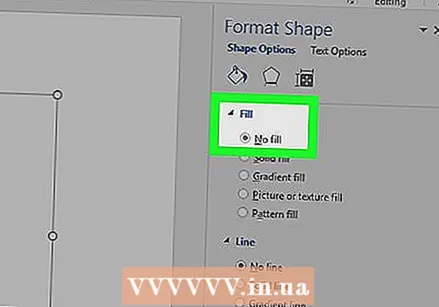 Velg Ingen fylling under "Fyll". Dette fjerner bakgrunnen fra tekstboksen.
Velg Ingen fylling under "Fyll". Dette fjerner bakgrunnen fra tekstboksen.  Velg Ingen linje under "Linjefarge". Dette fjerner omrisset rundt tekstboksen.
Velg Ingen linje under "Linjefarge". Dette fjerner omrisset rundt tekstboksen.  Klikk på tekstboksen og skriv inn beskrivelsen.
Klikk på tekstboksen og skriv inn beskrivelsen. Klikk på et annet område i Venn-diagrammet (utenfor tekstboksen). Dette legger til to nye alternativer i verktøylinjen øverst på skjermen - Design og format.
Klikk på et annet område i Venn-diagrammet (utenfor tekstboksen). Dette legger til to nye alternativer i verktøylinjen øverst på skjermen - Design og format.  Klikk Design og / eller Format for å endre utseendet på diagrammet ditt. Begge alternativene er øverst på skjermen. Nå som du har laget diagrammet ditt, kan du tilpasse det med farger, graderinger / fyllingsnivåer og aksenter.
Klikk Design og / eller Format for å endre utseendet på diagrammet ditt. Begge alternativene er øverst på skjermen. Nå som du har laget diagrammet ditt, kan du tilpasse det med farger, graderinger / fyllingsnivåer og aksenter. - Når du har fullført diagrammet, kan du lagre dokumentet ved å klikke Fil og så videre Lagre.



