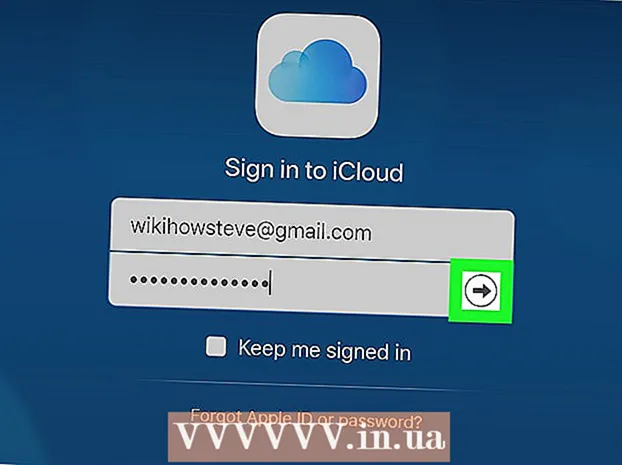Forfatter:
Morris Wright
Opprettelsesdato:
27 April 2021
Oppdater Dato:
24 Juni 2024
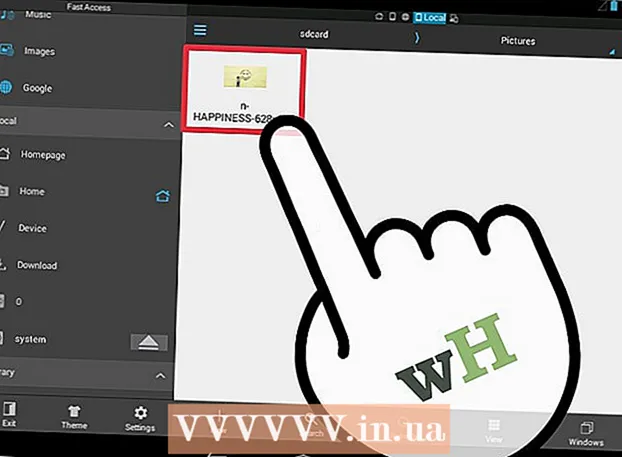
Innhold
- Å trå
- Metode 1 av 5: Bruke et nettsted for å justere bildet
- Metode 2 av 5: Bruke Paint i Windows
- Metode 3 av 5: Bruke forhåndsvisning i Mac OS X.
- Metode 4 av 5: Bruke en iPhone, iPad eller iPod Touch
- Metode 5 av 5: Bruke en Android-enhet
- Advarsler
Det kan være nyttig å endre formatet på en JPEG-fil, for eksempel hvis du legger ved en serie bilder til en e-post eller laster dem opp til et nettsted. Ved å endre størrelse på et bilde vil kvaliteten forringes litt, og å gjøre et bilde større enn originalen vil alltid skape blokker i bildet. Du kan endre størrelse på gratis nettsteder, det gratis bilderedigeringsprogrammet på datamaskinen din, eller med en gratis app på mobilenheten din.
Å trå
Metode 1 av 5: Bruke et nettsted for å justere bildet
 Gå til et nettsted der du kan endre størrelse på bilder. Det er mange nettsteder der du raskt kan laste opp og endre størrelse eller forstørre ethvert bilde, inkludert JPEG-er. Søk etter "endre størrelse på jpeg" for å se de forskjellige alternativene. Endring av størrelse på et nettsted fungerer best på en datamaskin og ikke på en mobil enhet. Populære nettsteder inkluderer:
Gå til et nettsted der du kan endre størrelse på bilder. Det er mange nettsteder der du raskt kan laste opp og endre størrelse eller forstørre ethvert bilde, inkludert JPEG-er. Søk etter "endre størrelse på jpeg" for å se de forskjellige alternativene. Endring av størrelse på et nettsted fungerer best på en datamaskin og ikke på en mobil enhet. Populære nettsteder inkluderer: - picresize.com
- resizeyourimage.com
- resizeimage.net
 Last opp jpeg-filen du vil endre størrelse på. De fleste nettsteder lar deg laste opp alle slags bildefiler du kan tenke deg. Klikk på "Velg fil", "Last opp bilde" eller "Bla gjennom" -knappen for å finne bildefilen du vil endre størrelse på datamaskinen din.
Last opp jpeg-filen du vil endre størrelse på. De fleste nettsteder lar deg laste opp alle slags bildefiler du kan tenke deg. Klikk på "Velg fil", "Last opp bilde" eller "Bla gjennom" -knappen for å finne bildefilen du vil endre størrelse på datamaskinen din. - Hvis bildet du vil endre størrelse på, er på et annet nettsted, må du først laste ned bildet til datamaskinen din før du kan laste det opp til nettstedet for format.
 Bruk størrelseskontrollene for å stille inn størrelsen på bildet. Hver nettside gjør dette på sin egen måte. Du kan kanskje dra filen inn i et felt eller bruke glidebrytere for å angi den endelige størrelsen. Det kan også være mulig å angi de eksakte dimensjonene.
Bruk størrelseskontrollene for å stille inn størrelsen på bildet. Hver nettside gjør dette på sin egen måte. Du kan kanskje dra filen inn i et felt eller bruke glidebrytere for å angi den endelige størrelsen. Det kan også være mulig å angi de eksakte dimensjonene. - Hvis du lager et bilde større enn originalen, må du forvente en betydelig lavere kvalitet.
 Velg komprimering (hvis mulig). Noen nettsteder lar deg spesifisere et kompresjonsnivå. Høyere komprimering resulterer i mindre filstørrelse, men også i kvaliteten på bildet. Se etter en glidebryter eller rullegardinmeny for å angi den endelige kvaliteten. Du kan ikke stille kvaliteten på hvert nettsted.
Velg komprimering (hvis mulig). Noen nettsteder lar deg spesifisere et kompresjonsnivå. Høyere komprimering resulterer i mindre filstørrelse, men også i kvaliteten på bildet. Se etter en glidebryter eller rullegardinmeny for å angi den endelige kvaliteten. Du kan ikke stille kvaliteten på hvert nettsted.  Last ned det modifiserte bildet. Når du har angitt størrelse og kvalitet, kan du begynne å endre størrelse og laste ned bildet. Klikk på "Juster" -knappen for å laste inn det nye bildet. Du vil sannsynligvis se en forhåndsvisning nå før bildefilen lastes ned til datamaskinen din.
Last ned det modifiserte bildet. Når du har angitt størrelse og kvalitet, kan du begynne å endre størrelse og laste ned bildet. Klikk på "Juster" -knappen for å laste inn det nye bildet. Du vil sannsynligvis se en forhåndsvisning nå før bildefilen lastes ned til datamaskinen din. - Når du laster ned et modifisert bilde, må du være forsiktig så du ikke overskriver originalen. Da kan du alltid gå tilbake og prøve igjen hvis du ikke er fornøyd med resultatet.
Metode 2 av 5: Bruke Paint i Windows
 Kopier bildefilen. Før du endrer størrelsen på bildet i Paint, må du lage en kopi av filen slik at du ikke mister originalen. På denne måten kan du gjenta prosessen senere hvis du ikke er fornøyd med resultatet.
Kopier bildefilen. Før du endrer størrelsen på bildet i Paint, må du lage en kopi av filen slik at du ikke mister originalen. På denne måten kan du gjenta prosessen senere hvis du ikke er fornøyd med resultatet. - For å lage en kopi av bildefilen, høyreklikk på den og velg "Kopier". Høyreklikk på en tom del av samme mappe og velg "Lim inn". å lage en kopi.
 Åpne bildet i Paint. Paint er et gratis bilderedigeringsprogram som følger med alle versjoner av Windows. Høyreklikk på bildefilen og velg "Rediger" for å åpne den i Paint.
Åpne bildet i Paint. Paint er et gratis bilderedigeringsprogram som følger med alle versjoner av Windows. Høyreklikk på bildefilen og velg "Rediger" for å åpne den i Paint.  Velg hele bildet. Hvis du vil endre størrelsen på hele bildet, må du velge det hele ved å trykke på Ctrl+en å presse. Du kan også klikke på "Velg" -knappen i kategorien Hjem og deretter velge "Velg alt". Du vil nå se en stiplet linje rundt bildet.
Velg hele bildet. Hvis du vil endre størrelsen på hele bildet, må du velge det hele ved å trykke på Ctrl+en å presse. Du kan også klikke på "Velg" -knappen i kategorien Hjem og deretter velge "Velg alt". Du vil nå se en stiplet linje rundt bildet.  Klikk på "Endre størrelse" -knappen. Du finner den på startsiden, eller du kan klikke på den Ctrl+W. å trykke. Dette åpner skjermbildet "Adjust and Warp".
Klikk på "Endre størrelse" -knappen. Du finner den på startsiden, eller du kan klikke på den Ctrl+W. å trykke. Dette åpner skjermbildet "Adjust and Warp".  Bruk feltene "Endre størrelse" for å endre størrelsen på bildet. Du kan justere størrelsen i prosent eller piksler. Hvis du velger "Piksler", kan du angi den nøyaktige størrelsen du vil ha for bildet. Du kan også angi prosentandeler større enn "100" for å gjøre bildet større enn originalen.
Bruk feltene "Endre størrelse" for å endre størrelsen på bildet. Du kan justere størrelsen i prosent eller piksler. Hvis du velger "Piksler", kan du angi den nøyaktige størrelsen du vil ha for bildet. Du kan også angi prosentandeler større enn "100" for å gjøre bildet større enn originalen. - Som standard beholder Paint det opprinnelige sideforholdet, og når du skriver inn en verdi i ett felt, endres verdien automatisk for det andre feltet. Dette forhindrer at bildet blir strukket eller klemt under størrelse. Du kan fjerne avmerkingen for "Hold sideforhold" hvis du vil være i stand til å stille inn horisontale og vertikale felt selv.
- Hvis du lager et bilde større enn originalen, blir resultatet et blokkerende bilde.
 Klikk "OK" for å se bildet med den nye størrelsen. Så snart du klikker "OK", vil bildet bli justert basert på de angitte verdiene. Det er ingen forhåndsvisning tilgjengelig, så du må gjøre endringene for å se resultatet.
Klikk "OK" for å se bildet med den nye størrelsen. Så snart du klikker "OK", vil bildet bli justert basert på de angitte verdiene. Det er ingen forhåndsvisning tilgjengelig, så du må gjøre endringene for å se resultatet. - Hvis du ikke er fornøyd med resultatet, trykker du på Ctrl+Z for å angre endringene. Du kan også klikke på "Angre" -knappen helt øverst på skjermen.
 Dra kantene på lerretet til kantene på det justerte bildet. Bildet ditt har blitt endret, men lerretet har fortsatt original størrelse. Klikk og dra boksene rundt kantene på lerretet for å justere dem også og eliminere unødvendige hvite kanter.
Dra kantene på lerretet til kantene på det justerte bildet. Bildet ditt har blitt endret, men lerretet har fortsatt original størrelse. Klikk og dra boksene rundt kantene på lerretet for å justere dem også og eliminere unødvendige hvite kanter.  Lagre det endrede bildet. Når du er fornøyd med det nye formatet, kan du lagre endringene i filen. Velg "Lagre som" i "Fil" -fanen og velg "JPEG-bilde". Du kan deretter gi filen navnet og velge hvor du vil lagre den.
Lagre det endrede bildet. Når du er fornøyd med det nye formatet, kan du lagre endringene i filen. Velg "Lagre som" i "Fil" -fanen og velg "JPEG-bilde". Du kan deretter gi filen navnet og velge hvor du vil lagre den.
Metode 3 av 5: Bruke forhåndsvisning i Mac OS X.
 Lag først en kopi av bildefilen. Det er alltid en god ide å sikkerhetskopiere det opprinnelige bildet før du endrer størrelsen. På denne måten, hvis noe går galt, eller hvis du ikke liker sluttresultatet, kan du gå tilbake til originalen. Velg bildefilen, trykk på ⌘ Kommando+C., og så videre ⌘ Kommando+V. å lage en kopi samme sted.
Lag først en kopi av bildefilen. Det er alltid en god ide å sikkerhetskopiere det opprinnelige bildet før du endrer størrelsen. På denne måten, hvis noe går galt, eller hvis du ikke liker sluttresultatet, kan du gå tilbake til originalen. Velg bildefilen, trykk på ⌘ Kommando+C., og så videre ⌘ Kommando+V. å lage en kopi samme sted.  Åpne bildefilen i "Preview" -programmet. Vanligvis åpnes den så snart du dobbeltklikker på filen. Hvis bildet åpnes andre steder, kan du høyreklikke på filen, velge "Åpne med" og deretter "Forhåndsvisning".
Åpne bildefilen i "Preview" -programmet. Vanligvis åpnes den så snart du dobbeltklikker på filen. Hvis bildet åpnes andre steder, kan du høyreklikke på filen, velge "Åpne med" og deretter "Forhåndsvisning".  Klikk på "Verktøy" -menyen og velg "Juster størrelse ". Dette åpner en ny skjerm der du kan justere størrelsen.
Klikk på "Verktøy" -menyen og velg "Juster størrelse ". Dette åpner en ny skjerm der du kan justere størrelsen.  Klikk på rullegardinmenyen for å velge enhetene du vil bruke. Du kan velge "Piksler", "Prosentandel" og et antall andre enheter som du kan skalere bildet med. Ved å velge "Piksler" kan du angi de eksakte dimensjonene til et størrelse på bildet.
Klikk på rullegardinmenyen for å velge enhetene du vil bruke. Du kan velge "Piksler", "Prosentandel" og et antall andre enheter som du kan skalere bildet med. Ved å velge "Piksler" kan du angi de eksakte dimensjonene til et størrelse på bildet.  Angi lengden og bredden du vil bruke til bildet. De to feltene er koblet sammen, og en endring i det ene justerer derfor det andre slik at proporsjonene forblir gode. Dette forhindrer strekking eller trykk på bildet. Hvis du vil være i stand til å justere begge feltene fritt, må du fjerne merket for "Skal proporsjonalt" for å fjerne tilknytningen.
Angi lengden og bredden du vil bruke til bildet. De to feltene er koblet sammen, og en endring i det ene justerer derfor det andre slik at proporsjonene forblir gode. Dette forhindrer strekking eller trykk på bildet. Hvis du vil være i stand til å justere begge feltene fritt, må du fjerne merket for "Skal proporsjonalt" for å fjerne tilknytningen.  Se hva det nye formatet blir. Før du gjør endringene, kan du se nederst på skjermen hva den nye størrelsen på bildet vil være. Dette er nyttig hvis du endrer størrelse for å oppnå maksimal filstørrelse for e-post eller andre online-tjenester.
Se hva det nye formatet blir. Før du gjør endringene, kan du se nederst på skjermen hva den nye størrelsen på bildet vil være. Dette er nyttig hvis du endrer størrelse for å oppnå maksimal filstørrelse for e-post eller andre online-tjenester.  Klikk OK "for å implementere endringene. Størrelsen på bildet blir endret basert på innstillingene du skrev inn. Hvis du ikke er fornøyd med resultatet, trykker du på ⌘ Kommando+Z for å angre endringene og gå tilbake til originalen.
Klikk OK "for å implementere endringene. Størrelsen på bildet blir endret basert på innstillingene du skrev inn. Hvis du ikke er fornøyd med resultatet, trykker du på ⌘ Kommando+Z for å angre endringene og gå tilbake til originalen.  Lagre filen. Hvis du er fornøyd med den nye størrelsen, kan du lagre endringen i filen. Klikk på "File" -menyen og velg "Save" for å foreta endringene.
Lagre filen. Hvis du er fornøyd med den nye størrelsen, kan du lagre endringen i filen. Klikk på "File" -menyen og velg "Save" for å foreta endringene.
Metode 4 av 5: Bruke en iPhone, iPad eller iPod Touch
 Installer en app som lar deg endre størrelse på bilder. Det er ingen innebygd måte å endre størrelse på iOS-enheter på, men det er mange apper der ute som kan gjøre jobben for deg. Du kan laste ned disse appene fra App Store på iOS-enheten din:
Installer en app som lar deg endre størrelse på bilder. Det er ingen innebygd måte å endre størrelse på iOS-enheter på, men det er mange apper der ute som kan gjøre jobben for deg. Du kan laste ned disse appene fra App Store på iOS-enheten din: - Endre størrelsen på den
- Image Resizer +
- Skyll ut
 Åpne appen og velg bildet du vil endre størrelse på. Du vil sannsynligvis bli bedt om å la appen få tilgang til bildene dine. Dette er nødvendig for at appen skal kunne bla gjennom bildene på enheten din. Finn bildet du vil justere, og trykk på det for å åpne det.
Åpne appen og velg bildet du vil endre størrelse på. Du vil sannsynligvis bli bedt om å la appen få tilgang til bildene dine. Dette er nødvendig for at appen skal kunne bla gjennom bildene på enheten din. Finn bildet du vil justere, og trykk på det for å åpne det.  Trykk på "Endre størrelse" -knappen. De fleste apper har flere verktøy å velge mellom, inkludert størrelse. Trykk på "Endre størrelse" -knappen for å justere størrelsen på bildet.
Trykk på "Endre størrelse" -knappen. De fleste apper har flere verktøy å velge mellom, inkludert størrelse. Trykk på "Endre størrelse" -knappen for å justere størrelsen på bildet.  Angi en ny størrelse for bildet. Hver app har sitt eget grensesnitt, men vanligvis kan du velge mellom en rekke størrelser, eller du kan spesifisere din egen. Lengden og bredden er koblet sammen slik at proporsjonene forblir intakte.
Angi en ny størrelse for bildet. Hver app har sitt eget grensesnitt, men vanligvis kan du velge mellom en rekke størrelser, eller du kan spesifisere din egen. Lengden og bredden er koblet sammen slik at proporsjonene forblir intakte. - Hvis du ikke har noe imot at bildet blir strukket eller komprimert, kan du trykke på kjettingleddet eller hengelåsen for å angi forskjellige verdier i hvert felt.
 Lagre den modifiserte filen i kamerarullen. Etter at bildet er justert, trykk på "Lagre" -knappen for å lagre det i kamerarullen. Du finner den, som alle andre bilder på iOS-enheten din, i "Bilder" -appen.
Lagre den modifiserte filen i kamerarullen. Etter at bildet er justert, trykk på "Lagre" -knappen for å lagre det i kamerarullen. Du finner den, som alle andre bilder på iOS-enheten din, i "Bilder" -appen.
Metode 5 av 5: Bruke en Android-enhet
 Last ned en app som lar deg endre størrelse på bilder. Android-enheter kan ikke justere bilder som standard, men det er mange apper der ute som kan gjøre det for deg. Du finner disse (for det meste gratis) appene i Google Play Store. Populære apper er:
Last ned en app som lar deg endre størrelse på bilder. Android-enheter kan ikke justere bilder som standard, men det er mange apper der ute som kan gjøre det for deg. Du finner disse (for det meste gratis) appene i Google Play Store. Populære apper er: - Photo & Picture Resizer
- Endre størrelse på meg!
- Bilde krymper
- Reduser bildestørrelsen
 Åpne den nedlastede appen og gi den tilgang til bildene dine. Når du starter appen for første gang, kan du bli bedt om å la appen få tilgang til de lagrede bildene dine. Dette er nødvendig for at appen skal laste bilder fra enheten.
Åpne den nedlastede appen og gi den tilgang til bildene dine. Når du starter appen for første gang, kan du bli bedt om å la appen få tilgang til de lagrede bildene dine. Dette er nødvendig for at appen skal laste bilder fra enheten.  Åpne bildet du vil endre størrelse på. Bruk appen til å navigere til bildet du vil endre størrelse på. Denne prosessen varierer etter app, men du må vanligvis klikke på "Velg bilde" -knappen i hovedmenyen til appen for å åpne bildene som er lagret på enheten din.
Åpne bildet du vil endre størrelse på. Bruk appen til å navigere til bildet du vil endre størrelse på. Denne prosessen varierer etter app, men du må vanligvis klikke på "Velg bilde" -knappen i hovedmenyen til appen for å åpne bildene som er lagret på enheten din.  Velg størrelsesverktøyet. Etter at du har åpnet bildet, må du sannsynligvis trykke på "Endre størrelse" -verktøyet. Igjen, prosessen kan variere avhengig av appen du bruker.
Velg størrelsesverktøyet. Etter at du har åpnet bildet, må du sannsynligvis trykke på "Endre størrelse" -verktøyet. Igjen, prosessen kan variere avhengig av appen du bruker.  Velg formatet du vil bruke for bildet. Du vil se originalstørrelsen i piksler og filstørrelse. Avhengig av appen kan du velge mellom forhåndsbestemte størrelser eller spesifisere dine egne dimensjoner. Hvis du selv angir en størrelse, vil den tilsvarende verdien endres tilsvarende.
Velg formatet du vil bruke for bildet. Du vil se originalstørrelsen i piksler og filstørrelse. Avhengig av appen kan du velge mellom forhåndsbestemte størrelser eller spesifisere dine egne dimensjoner. Hvis du selv angir en størrelse, vil den tilsvarende verdien endres tilsvarende.  Lagre bildene dine med de nye dimensjonene. Avhengig av appen lagres bildet automatisk, eller du må trykke manuelt på "Lagre" -knappen. Originalfilen er ikke endret.
Lagre bildene dine med de nye dimensjonene. Avhengig av appen lagres bildet automatisk, eller du må trykke manuelt på "Lagre" -knappen. Originalfilen er ikke endret.  Finn de justerte bildene. Hver app lagrer de justerte bildene på et annet sted. Generelt kan du enkelt finne bilder ved å åpne "Bilder" -mappen og deretter lete etter en mappe oppkalt etter appen. Du kan da dele bildene akkurat som du gjør med andre bilder på enheten.
Finn de justerte bildene. Hver app lagrer de justerte bildene på et annet sted. Generelt kan du enkelt finne bilder ved å åpne "Bilder" -mappen og deretter lete etter en mappe oppkalt etter appen. Du kan da dele bildene akkurat som du gjør med andre bilder på enheten.
Advarsler
- Du ofrer mye kvalitet for et større bilde. Det er best å bare justere størrelsen nedover. Forsøk på å gjøre et bilde større vil strekke piksler og bildet blir uskarpt og av lav kvalitet.