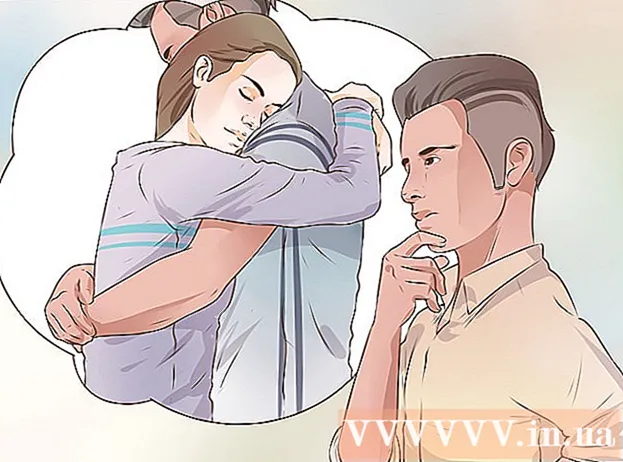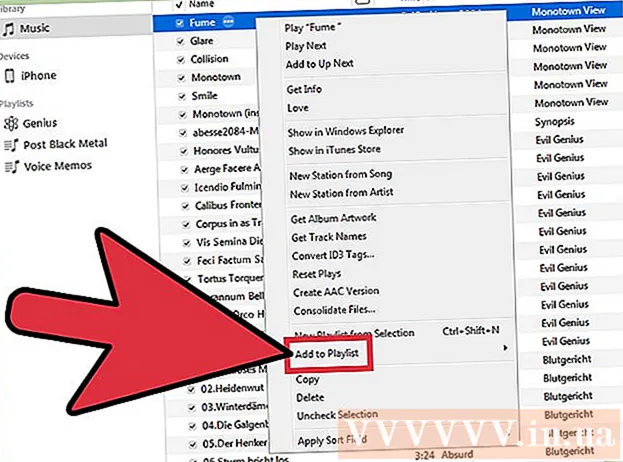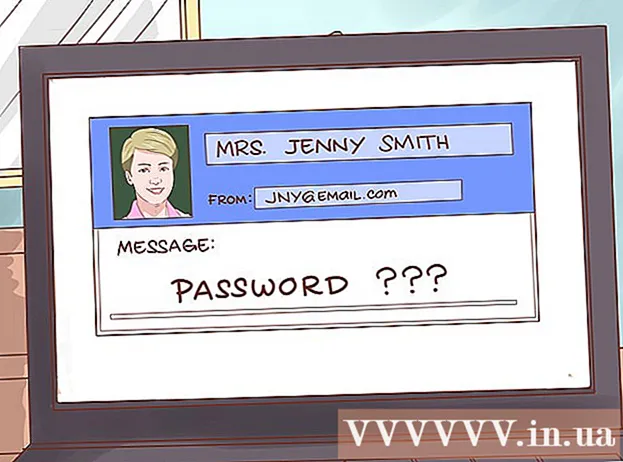Forfatter:
Roger Morrison
Opprettelsesdato:
4 September 2021
Oppdater Dato:
1 Juli 2024

Innhold
- Å trå
- Metode 1 av 5: Test nettverkstilkoblingen
- Metode 2 av 5: Åpne spill eller avslutt apper
- Metode 3 av 5: Start Xbox på nytt
- Metode 4 av 5: Fortsett nedlastinger
- Metode 5 av 5: Med kablet tilkobling
Denne artikkelen vil fremheve noen måter å øke nedlastingshastigheten på Xbox One. Mens nedlastingshastigheten din vanligvis avhenger av Internett-leverandøren din og hvilken type tilkobling du har, er det noen ting du kan gjøre for å feilsøke og fikse sakte nedlastningshastigheter. Etter å ha testet nettverkstilkoblingen, kan det noen ganger hjelpe å avslutte andre spill eller apper, starte sakte eller frosne nedlastinger, starte selve Xbox One på nytt, eller bruke en kablet tilkobling til Internett-ruteren din i stedet for Wi-Fi.
Å trå
Metode 1 av 5: Test nettverkstilkoblingen
 Velg på Hjem-skjermen Mine spill og apper. Dette er et panel på høyre side av Xbox-startskjermen.
Velg på Hjem-skjermen Mine spill og apper. Dette er et panel på høyre side av Xbox-startskjermen. - Flytt den analoge pinnen på kontrolleren til høyre for å markere dette alternativet, og trykk deretter A-knappen på kontrolleren for å velge den.
 Å velge I kø. Dette viser alle spill og apper som for øyeblikket lastes ned eller venter på å bli lastet ned.
Å velge I kø. Dette viser alle spill og apper som for øyeblikket lastes ned eller venter på å bli lastet ned.  Velg en aktiv nedlasting. Du vil se fremdriften for den valgte nedlastingen når du velger den.
Velg en aktiv nedlasting. Du vil se fremdriften for den valgte nedlastingen når du velger den.  Trykk på knappen på kontrolleren ☰. Trykk på menyknappen med tre linjer nær midten av kontrolleren.
Trykk på knappen på kontrolleren ☰. Trykk på menyknappen med tre linjer nær midten av kontrolleren.  Å velge Pause. Dette stopper nedlastingen midlertidig. Gjenta dette for hver aktiv nedlasting i køen din.
Å velge Pause. Dette stopper nedlastingen midlertidig. Gjenta dette for hver aktiv nedlasting i køen din. - Når du er ferdig med å sjekke internettforbindelsen, går du tilbake til kølisten i "Mine spill og apper", velger alle nedlastede pauser, trykk på Meny-knappen og velg deretter "Fortsett installasjon".
 Trykk på knappen Xbox. Dette er knappen med Xbox-logoen i midten av kontrolleren. Dette viser guiden.
Trykk på knappen Xbox. Dette er knappen med Xbox-logoen i midten av kontrolleren. Dette viser guiden.  Å velge
Å velge  Å velge Alle innstillinger. Dette er det første alternativet øverst i hovedinnstillingsmenyen.
Å velge Alle innstillinger. Dette er det første alternativet øverst i hovedinnstillingsmenyen.  Velg fanen til venstre Nettverk. Dette er det tredje alternativet.
Velg fanen til venstre Nettverk. Dette er det tredje alternativet.  Å velge Nettverksinnstillinger. Dette er et panel midt på siden Nettverksinnstillinger.
Å velge Nettverksinnstillinger. Dette er et panel midt på siden Nettverksinnstillinger.  Å velge Test nettverkstilkobling. Dette er et panel til høyre for siden Nettverksinnstillinger. Dette vil utføre en nettverkstest og vise den oppdagede nedlastningshastigheten. Hvis den oppdagede nedlastningshastigheten er betydelig lavere enn abonnementsplanen du har tatt ut med internettleverandøren din, er det noen få mulige årsaker:
Å velge Test nettverkstilkobling. Dette er et panel til høyre for siden Nettverksinnstillinger. Dette vil utføre en nettverkstest og vise den oppdagede nedlastningshastigheten. Hvis den oppdagede nedlastningshastigheten er betydelig lavere enn abonnementsplanen du har tatt ut med internettleverandøren din, er det noen få mulige årsaker: - "Andre enheter på nettverkstilkoblingen": Hvis andre i familien din bruker Internett til å streame filmer eller serier, vil dette redusere datamaskinen din. Prøv å koble fra alle andre enheter.
- "Peak Hours": I løpet av kvelden når alle er hjemme og bruker internett, er internetthastigheten din vanligvis lavere enn vanlig. I stedet kan du prøve å laste ned over natten.
- "Nettverksproblemer": Det kan være et problem med internettforbindelsen, modemet eller ruteren. Du må kontakte Internett-leverandøren din for å løse problemet.
Metode 2 av 5: Åpne spill eller avslutt apper
 Trykk på knappen Xbox. Dette er knappen med Xbox-logoen i midten av kontrolleren. Dette lukker spill eller apper som fremdeles er åpne og returnerer deg til Start-skjermen.
Trykk på knappen Xbox. Dette er knappen med Xbox-logoen i midten av kontrolleren. Dette lukker spill eller apper som fremdeles er åpne og returnerer deg til Start-skjermen.  Gå til spill eller apper som kjører, og velg dem. Det store vinduet på startskjermen viser alle apper som kjører.
Gå til spill eller apper som kjører, og velg dem. Det store vinduet på startskjermen viser alle apper som kjører.  Trykk på kontrolleren ☰. Trykk på menyknappen med tre linjer nær midten av kontrolleren. Dette viser en meny med flere alternativer.
Trykk på kontrolleren ☰. Trykk på menyknappen med tre linjer nær midten av kontrolleren. Dette viser en meny med flere alternativer.  Å velge Skru av. Marker alternativet "Avslutt" og trykk på A på kontrolleren. Dette lukker appen. Multiplayer-spill og videostreaming-apper kan forbruke mye båndbredde og redusere pågående nedlastinger hvis du har dem. Unngå å åpne apper før nedlastingen er fullført.
Å velge Skru av. Marker alternativet "Avslutt" og trykk på A på kontrolleren. Dette lukker appen. Multiplayer-spill og videostreaming-apper kan forbruke mye båndbredde og redusere pågående nedlastinger hvis du har dem. Unngå å åpne apper før nedlastingen er fullført.
Metode 3 av 5: Start Xbox på nytt
 Trykk på knappen Xbox. Dette er knappen med Xbox-logoen i midten av kontrolleren. Dette lukker spill eller apper som er åpne og returnerer deg til Start-skjermen.
Trykk på knappen Xbox. Dette er knappen med Xbox-logoen i midten av kontrolleren. Dette lukker spill eller apper som er åpne og returnerer deg til Start-skjermen.  Velg [[Bilde:| techicon | x30px]]. Dette er tannhjulikonet i hovedfeltet til venstre.
Velg [[Bilde:| techicon | x30px]]. Dette er tannhjulikonet i hovedfeltet til venstre. - Flytt den analoge pinnen på kontrolleren til venstre, marker tannhjulikonet og trykk på A-knappen på kontrolleren for å velge den.
 Å velge Start konsollen på nytt. Dette vil starte konsollen på nytt. Alle spill og apper er stengt. Alle nedlastinger blir satt på pause og fortsetter når konsollen har startet på nytt.
Å velge Start konsollen på nytt. Dette vil starte konsollen på nytt. Alle spill og apper er stengt. Alle nedlastinger blir satt på pause og fortsetter når konsollen har startet på nytt. - Hvis konsollen ikke svarer, trykker du på og holder inne Xbox-knappen foran på konsollen i omtrent 10 sekunder. Dette vil tvinge konsollen til å tilbakestille.
 Forsikre deg om at nedlastningene dine fortsetter riktig. For at nedlastningene dine skal gjenopptas riktig, må du åpne "Mine spill og apper", velge "I kø" og deretter velge hvilken nedlasting som er satt på pause. Trykk på "☰" -knappen på kontrolleren og velg "Fortsett installasjonen".
Forsikre deg om at nedlastningene dine fortsetter riktig. For at nedlastningene dine skal gjenopptas riktig, må du åpne "Mine spill og apper", velge "I kø" og deretter velge hvilken nedlasting som er satt på pause. Trykk på "☰" -knappen på kontrolleren og velg "Fortsett installasjonen".
Metode 4 av 5: Fortsett nedlastinger
 Velg på Hjem-skjermen Mine spill og apper. Dette er et panel på høyre side av Xbox Start-skjermen.
Velg på Hjem-skjermen Mine spill og apper. Dette er et panel på høyre side av Xbox Start-skjermen. - Flytt den analoge pinnen på kontrolleren til høyre for å markere dette alternativet, og trykk deretter A-knappen på kontrolleren for å velge den.
 Å velge I kø. Dette viser alle spill og apper som for øyeblikket lastes ned eller venter på å bli lastet ned.
Å velge I kø. Dette viser alle spill og apper som for øyeblikket lastes ned eller venter på å bli lastet ned.  Velg en aktiv nedlasting. Du vil se fremdriften for den valgte nedlastingen.
Velg en aktiv nedlasting. Du vil se fremdriften for den valgte nedlastingen.  Trykk på knappen på kontrolleren ☰. Trykk på menyknappen med tre linjer nær midten av kontrolleren.
Trykk på knappen på kontrolleren ☰. Trykk på menyknappen med tre linjer nær midten av kontrolleren.  Å velge Avbryt. Dette vil avbryte nedlastingen.
Å velge Avbryt. Dette vil avbryte nedlastingen.  Trykk på knappen XBox. Dette er den store knappen med Xbox-logoen i midten av kontrolleren.
Trykk på knappen XBox. Dette er den store knappen med Xbox-logoen i midten av kontrolleren.  Velg fanen butikk. Det er helt øverst til høyre på Start-skjermen.
Velg fanen butikk. Det er helt øverst til høyre på Start-skjermen.  Gå til spillet eller appen. Gå tilbake til spillet eller appen du prøvde å laste ned, og velg det. Du kan også velge forstørrelsesikonet og søke etter spillet eller appen etter navn eller bla i butikken for å velge spillet.
Gå til spillet eller appen. Gå tilbake til spillet eller appen du prøvde å laste ned, og velg det. Du kan også velge forstørrelsesikonet og søke etter spillet eller appen etter navn eller bla i butikken for å velge spillet.  Å velge å installere. Dette vil gjenoppta nedlastings- og installasjonsprosessen. Sjekk nøye for å se om nedlastingshastigheten har blitt bedre.
Å velge å installere. Dette vil gjenoppta nedlastings- og installasjonsprosessen. Sjekk nøye for å se om nedlastingshastigheten har blitt bedre.
Metode 5 av 5: Med kablet tilkobling
 Koble en Ethernet-kabel til XBox One. Ethernet-porten ligger helt til høyre på baksiden av XBox One. Det er porten under ikonet med tre firkanter forbundet med en linje.
Koble en Ethernet-kabel til XBox One. Ethernet-porten ligger helt til høyre på baksiden av XBox One. Det er porten under ikonet med tre firkanter forbundet med en linje. - Du trenger en Ethernet-kabel som er lang nok til å nå modemet eller ruteren din fra Xbox. Les Koble Xbox One til internett for mer informasjon.
 Koble den andre enden av Ethernet-kabelen til ruteren. En typisk ruter har fire LAN- eller Ethernet-porter på baksiden av ruteren. Disse har vanligvis en gul farge.
Koble den andre enden av Ethernet-kabelen til ruteren. En typisk ruter har fire LAN- eller Ethernet-porter på baksiden av ruteren. Disse har vanligvis en gul farge. - Når du starter XBox One, blir kablet tilkobling automatisk oppdaget.