Forfatter:
Judy Howell
Opprettelsesdato:
2 Juli 2021
Oppdater Dato:
1 Juli 2024
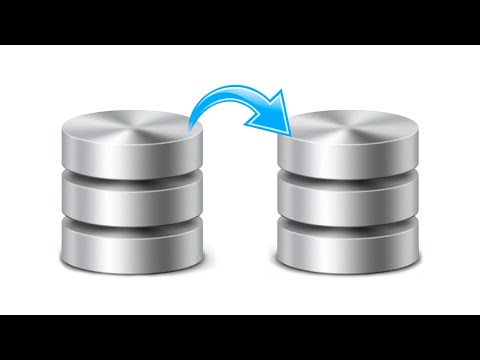
Innhold
USB-minnepinner gjør det enkelt å ha ofte brukte filer tilgjengelig for bruk på en datamaskin med USB-tilkobling. Disse hendige små minnene kan lagre opptil terabyte data på en enhet som ikke er større enn fem centimeter, selv om de er mer vanlige (og rimeligere) med mindre lagringskapasitet. Det er utrolig enkelt å kopiere filene dine til en USB-pinne, selv når du gjør dette for første gang.
Å trå
Metode 1 av 2: Bruke Windows
 Naviger til mappen som inneholder filene du vil kopiere. Åpne filutforskeren (Windows Utforsker) ved å klikke Vinn+E å presse. Bla gjennom listen over stasjoner og mapper til venstre til du finner den som inneholder filene du vil lagre på USB-pinnen.
Naviger til mappen som inneholder filene du vil kopiere. Åpne filutforskeren (Windows Utforsker) ved å klikke Vinn+E å presse. Bla gjennom listen over stasjoner og mapper til venstre til du finner den som inneholder filene du vil lagre på USB-pinnen. - Private filer lagres ofte i "Dokumenter" -mappen (også kalt "Mine dokumenter" eller "[brukernavn] Dokumenter").
- Hvis du leter etter bilder eller musikk som er lagret på datamaskinen din, kan du se i "Bilder" og "Musikk" -mappene.
 Koble USB-pinnen til USB-porten på datamaskinen. USB-porter finnes forskjellige steder, avhengig av datamaskinen din. Stationære datamaskiner har ofte disse portene på forsiden av skapet, selv om du også finner dem på baksiden av skjermen. Bærbare datamaskiner har vanligvis USB-porter på begge sider av enheten.
Koble USB-pinnen til USB-porten på datamaskinen. USB-porter finnes forskjellige steder, avhengig av datamaskinen din. Stationære datamaskiner har ofte disse portene på forsiden av skapet, selv om du også finner dem på baksiden av skjermen. Bærbare datamaskiner har vanligvis USB-porter på begge sider av enheten.  Finn et sted på USB-pinnen for å plassere de kopierte filene. Du kan kopiere filer til hvilken som helst mappe på USB-pinnen.
Finn et sted på USB-pinnen for å plassere de kopierte filene. Du kan kopiere filer til hvilken som helst mappe på USB-pinnen. - Systemet ditt vil sannsynligvis vise en dialog kort etter at du kobler til pinnen. Et av alternativene bør være "Åpne mappe og se filer". Klikk på lenken for å komme til roten (rotkatalogen) på USB-pinnen. Filer kan kopieres direkte til denne mappen, eller til hvilken som helst av mappene du ser her.
- Hvis det ikke vises noe vindu, trykker du på Vinn+E for å åpne et nytt Explorer-vindu, og dobbeltklikk navnet på USB-pinnen på venstre side av skjermen. Dette kalles noe som "USB-stasjon" eller "Flyttbar lagring" eller kanskje navnet på produsenten (f.eks. "Sandisk").
- Lag en ny mappe med et navn du kan huske for å holde alt organisert. Opprett en ny mappe på USB-pinnen, ved å klikke Ctrl+⇧ Skift+N., og skriv deretter inn et navn på mappen (f.eks. "Privat", "Bilder" osv.). trykk ↵ Gå inn. Dobbeltklikk på den nye mappen for å åpne den.
 Dra filene til datamaskinen fra USB-pinnen. Forsikre deg om at du har to Explorer-vinduer åpne (ett fra datamaskinen og det andre fra USB-pinnen), og dra en fil fra datamaskinen til USB-pinnen. Å dra en fil til USB-pinnen vil opprette en ny kopi av filen uten å slette originalen på USB-pinnen.
Dra filene til datamaskinen fra USB-pinnen. Forsikre deg om at du har to Explorer-vinduer åpne (ett fra datamaskinen og det andre fra USB-pinnen), og dra en fil fra datamaskinen til USB-pinnen. Å dra en fil til USB-pinnen vil opprette en ny kopi av filen uten å slette originalen på USB-pinnen. - For å kopiere flere filer samtidig, hold nede Ctrl og klikk en gang på hver fil. Når alle filene er valgt, klikker du hvor som helst i det valgte området og drar gruppen av filer til USB-stasjonen.
- Du kan også dra hele mappene til datamaskinen på samme måte.
 Lagre en åpen fil direkte på en USB-pinne. Hvis du har en fil åpen i et program som Microsoft Word eller Photoshop, kan du lagre den direkte på en USB-pinne uten å måtte dra den mellom Explorer-vinduer. Klikk på "File", deretter "Save As", og velg et lagringssted på USB-pinnen.
Lagre en åpen fil direkte på en USB-pinne. Hvis du har en fil åpen i et program som Microsoft Word eller Photoshop, kan du lagre den direkte på en USB-pinne uten å måtte dra den mellom Explorer-vinduer. Klikk på "File", deretter "Save As", og velg et lagringssted på USB-pinnen.  Skru ut USB-pinnen trygt. For å sikre at du ikke skader dataene på USB-pinnen, må du trygt ta ut pinnen.
Skru ut USB-pinnen trygt. For å sikre at du ikke skader dataene på USB-pinnen, må du trygt ta ut pinnen. - Nederst til høyre på skjermen nær klokken vil du se USB-ikonet (avhengig av hvilken versjon av Windows du har, kan dette være et grønt avkrysningsmerke). Høyreklikk på ikonet og velg "Safe Eject".
- Når du ser en bekreftelse om at det er trygt å koble fra enheten, kan du fjerne USB-stasjonen fra porten.
Metode 2 av 2: Bruke en Mac
 Koble USB-pinnen til en USB-port. Hvis du bruker en bærbar datamaskin, finner du USB-portene på sidene av enheten. På en stasjonær Mac er portene vanligvis plassert på baksiden av skjermen. Staven monteres automatisk på datamaskinen, og når den er det, vil du se et nytt ikon på skrivebordet som ser ut som en liten hvit harddisk.
Koble USB-pinnen til en USB-port. Hvis du bruker en bærbar datamaskin, finner du USB-portene på sidene av enheten. På en stasjonær Mac er portene vanligvis plassert på baksiden av skjermen. Staven monteres automatisk på datamaskinen, og når den er det, vil du se et nytt ikon på skrivebordet som ser ut som en liten hvit harddisk.  Vis filene på USB-pinnen. Dobbeltklikk på det nye USB-pinneikonet på skrivebordet. Innholdet på USB-pinnen vises i et nytt vindu. Du kan kopiere filer direkte til roten (rotkatalogen), eller til en annen mappe i høyre rute.
Vis filene på USB-pinnen. Dobbeltklikk på det nye USB-pinneikonet på skrivebordet. Innholdet på USB-pinnen vises i et nytt vindu. Du kan kopiere filer direkte til roten (rotkatalogen), eller til en annen mappe i høyre rute. - Nederst i dette vinduet kan du også se hvor mye lagringsplass som er tilgjengelig på USB-pinnen.
- Du kan også få tilgang til USB-pinnen via Finder, og deretter velge USB-pinnen gjennom "Enheter" på venstre side av skjermen.
 Opprett en ny mappe for kopiering av filene. Noen ganger er det nyttig (men ikke nødvendigvis nødvendig) å opprette en ny mappe på USB-pinnen for filene du kopierer. Å navngi filer riktig med hensyn til innholdet vil hjelpe deg med å holde orden på ting.
Opprett en ny mappe for kopiering av filene. Noen ganger er det nyttig (men ikke nødvendigvis nødvendig) å opprette en ny mappe på USB-pinnen for filene du kopierer. Å navngi filer riktig med hensyn til innholdet vil hjelpe deg med å holde orden på ting. - Når filvinduet til USB-pinnen er åpent, trykker du på ⇧ Skift+⌘ Kommando+N. for å opprette en ny mappe.
- Skriv inn et navn på mappen og trykk på ⏎ Gå tilbake.
 Finn filene du vil kopiere fra datamaskinen. Åpne Finder og naviger til mappen som inneholder filene du vil kopiere til USB-stasjonen.
Finn filene du vil kopiere fra datamaskinen. Åpne Finder og naviger til mappen som inneholder filene du vil kopiere til USB-stasjonen.  Dra filene dine til USB-pinnen. For å kopiere en fil uten å slette den fra datamaskinen, drar du den til den åpne mappen på USB-pinnen.
Dra filene dine til USB-pinnen. For å kopiere en fil uten å slette den fra datamaskinen, drar du den til den åpne mappen på USB-pinnen. - Når du har opprettet en ny mappe for filene som skal kopieres, drar du filene direkte inn i den mappen.
- For å velge flere filer samtidig, trykk og hold nede Kontroll mens du klikker på hver fil du vil kopiere, og drar de valgte filene til den nye plasseringen.
 Løs ut USB-pinnen. Ikke glem å ta ut USB-pinnen før du fjerner den fra datamaskinens USB-port. Dette forhindrer korrupsjon av data. Gå til skrivebordet og dra USB-pinneikonet til papirkurven (papirkurven endres til et "utkast" -ikon mens du drar). Deretter kan du trygt fjerne USB-pinnen.
Løs ut USB-pinnen. Ikke glem å ta ut USB-pinnen før du fjerner den fra datamaskinens USB-port. Dette forhindrer korrupsjon av data. Gå til skrivebordet og dra USB-pinneikonet til papirkurven (papirkurven endres til et "utkast" -ikon mens du drar). Deretter kan du trygt fjerne USB-pinnen.
Tips
- Hvis du ikke finner USB-pinnen i filutforskeren etter å ha koblet den til, kan du prøve å fjerne den og plugge den inn igjen.
- Forsikre deg om at USB-pinnen har nok minne. En USB-pinne på 2 GB (gigabyte) skal være tilstrekkelig for de fleste skoleoppgaver eller overføring av dokumenter. Hvis du planlegger å lagre musikk og / eller bilder på enheten, bør du vurdere å være 64 GB eller 128 GB.
- Ifølge eksperter brukes halvparten av alle USB-pinner som er funnet, ofte av ondsinnede parter. Vurder å kryptere dataene på USB-pinnen for å beskytte deg mot data eller identitetstyveri.



