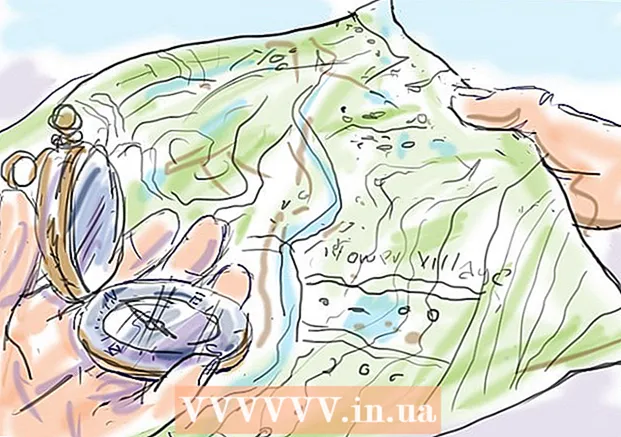Forfatter:
Judy Howell
Opprettelsesdato:
2 Juli 2021
Oppdater Dato:
1 Juli 2024

Innhold
- Å trå
- Metode 1 av 3: PhotoRec (hvilket som helst operativsystem)
- Metode 2 av 3: ZAR (Windows)
- Metode 3 av 3: Data Rescue 3 (Mac)
- Advarsler
Har du ved et uhell slettet noen filer fra SD-kortet ditt, eller mistet filer fordi SD-kortet er skadet? Hvis du handler raskt og slutter å bruke kortet, kan du fortsatt gjenopprette filene ved hjelp av programvare for datagjenoppretting. Det er noen få gratis alternativer tilgjengelig for hvert operativsystem til dette formål, samt betalte programmer som kan være enklere å bruke.
Å trå
Metode 1 av 3: PhotoRec (hvilket som helst operativsystem)
 Slutt å bruke SD-kortet. Hvis filene er slettet, er det en sjanse for at dataene fremdeles er der, men er satt til å bli overskrevet av nye data. Ved ikke lenger å få tilgang til SD-kortet øker du sjansen for at dataene ikke blir overskrevet.
Slutt å bruke SD-kortet. Hvis filene er slettet, er det en sjanse for at dataene fremdeles er der, men er satt til å bli overskrevet av nye data. Ved ikke lenger å få tilgang til SD-kortet øker du sjansen for at dataene ikke blir overskrevet. - Inntil du prøver å gjenopprette filene, er det best å fjerne SD-kortet fra enheten du bruker det i.
 Last ned PhotoRec. PhotoRec er et gratis datagjenopprettingsprogram med åpen kildekode som fungerer på Windows, OS X og Linux.
Last ned PhotoRec. PhotoRec er et gratis datagjenopprettingsprogram med åpen kildekode som fungerer på Windows, OS X og Linux.  Pakk ut programmet. PhotoRec trenger ikke installeres. Pakk ut filen fotorec_os bare fra ZIP-filen. Den os vil bli erstattet av operativsystemet ditt. For eksempel er Windows-versjonen fotorec_win
Pakk ut programmet. PhotoRec trenger ikke installeres. Pakk ut filen fotorec_os bare fra ZIP-filen. Den os vil bli erstattet av operativsystemet ditt. For eksempel er Windows-versjonen fotorec_win Sett inn SD-kortet. Sett SD-kortet inn i datamaskinen din ved hjelp av en SD-kortleser, eller i kameraet, hvoretter du kobler det til via USB.
Sett inn SD-kortet. Sett SD-kortet inn i datamaskinen din ved hjelp av en SD-kortleser, eller i kameraet, hvoretter du kobler det til via USB.  Start PhotoRec. PhotoRec starter i et kommandovindu. Du bruker piltastene til å navigere gjennom programmet.
Start PhotoRec. PhotoRec starter i et kommandovindu. Du bruker piltastene til å navigere gjennom programmet.  Velg stasjon. Velg SD-kortet ditt fra listen over tilgjengelige stasjoner, og trykk på ↵ Gå inn.
Velg stasjon. Velg SD-kortet ditt fra listen over tilgjengelige stasjoner, og trykk på ↵ Gå inn.  Velg partisjon. Sjansen er stor for at SD-kortet ditt bare har en partisjon. Velg det med piltastene.
Velg partisjon. Sjansen er stor for at SD-kortet ditt bare har en partisjon. Velg det med piltastene.  Velg den Filvalg-Meny. Dette menyalternativet finner du nederst i vinduet.
Velg den Filvalg-Meny. Dette menyalternativet finner du nederst i vinduet.  Fjern merket for filer du ikke leter etter. Du kan øke hastigheten på søket betydelig ved å bare søke etter noen filtyper. Prøv å lagre bildene dine, og velg bare JPG, JPEG, RAW, CR2, PNG, TIFF, GIF, BMP, SR2 og DNG.
Fjern merket for filer du ikke leter etter. Du kan øke hastigheten på søket betydelig ved å bare søke etter noen filtyper. Prøv å lagre bildene dine, og velg bare JPG, JPEG, RAW, CR2, PNG, TIFF, GIF, BMP, SR2 og DNG.  Velg Søk menyvalg for å fortsette. Dette åpner filmenyen.
Velg Søk menyvalg for å fortsette. Dette åpner filmenyen.  Velg filtype. Hvis du vil gjenopprette filer fra SD-kort, velger du Annen.
Velg filtype. Hvis du vil gjenopprette filer fra SD-kort, velger du Annen.  Velg hvilket område på stasjonen du vil analysere. Hvis du vil gjenopprette slettede filer, velger du Gratis. Hvis du vil gjenopprette filer fra et skadet kort, velger du Hel.
Velg hvilket område på stasjonen du vil analysere. Hvis du vil gjenopprette slettede filer, velger du Gratis. Hvis du vil gjenopprette filer fra et skadet kort, velger du Hel.  Velg en katalog for å lagre de gjenopprettede filene. Opprett et nytt sted hvis du trenger et kart som er lett tilgjengelig.
Velg en katalog for å lagre de gjenopprettede filene. Opprett et nytt sted hvis du trenger et kart som er lett tilgjengelig.  Vent til filene blir gjenopprettet. Denne prosessen kan ta ganske lang tid. Antall gjenopprettede filer vises i sanntid.
Vent til filene blir gjenopprettet. Denne prosessen kan ta ganske lang tid. Antall gjenopprettede filer vises i sanntid.  Bla gjennom gjenopprettede filer. Filnavn blir ødelagt, så du må søke manuelt gjennom de gjenopprettede filene for å finne de du leter etter. Hvis du ikke finner bildene du leter etter, kan du prøve et annet alternativ for datagjenoppretting.
Bla gjennom gjenopprettede filer. Filnavn blir ødelagt, så du må søke manuelt gjennom de gjenopprettede filene for å finne de du leter etter. Hvis du ikke finner bildene du leter etter, kan du prøve et annet alternativ for datagjenoppretting.
Metode 2 av 3: ZAR (Windows)
 Slutt å bruke SD-kortet. Hvis filene er slettet, er det en sjanse for at dataene fremdeles er der, men er satt til å bli overskrevet av nye data. Ved ikke lenger å få tilgang til SD-kortet øker du sjansen for at dataene ikke blir overskrevet.
Slutt å bruke SD-kortet. Hvis filene er slettet, er det en sjanse for at dataene fremdeles er der, men er satt til å bli overskrevet av nye data. Ved ikke lenger å få tilgang til SD-kortet øker du sjansen for at dataene ikke blir overskrevet. - Inntil du prøver å gjenopprette filene, er det best å fjerne SD-kortet fra enheten du bruker det i.
 Last ned og installer ZAR (Zero Assumption Recovery). Du må kjøpe fullversjonen av ZAR, og demoversjonen lar deg bare gjenopprette bilder. Last bare ned ZAR fra utviklerens nettsted.
Last ned og installer ZAR (Zero Assumption Recovery). Du må kjøpe fullversjonen av ZAR, og demoversjonen lar deg bare gjenopprette bilder. Last bare ned ZAR fra utviklerens nettsted. - På ZAR-nettstedet klikker du koblingen "image recovery" nederst på siden. Dette vil tillate deg å installere gratis demo for gjenoppretting av bilder.
 Sett inn SD-kortet. Sett SD-kortet inn i datamaskinen din ved hjelp av en SD-kortleser, eller i kameraet, hvoretter du kobler det til via USB.
Sett inn SD-kortet. Sett SD-kortet inn i datamaskinen din ved hjelp av en SD-kortleser, eller i kameraet, hvoretter du kobler det til via USB. - Datamaskinen din kan be om å formatere SD-kortet eller indikere at kortet er uleselig. Ikke gjør dette, så ikke formater det, da dette kan overskrive plasseringen på kartet der bildene ligger.
 Åpne Image Recovery-verktøyet i ZAR. Start ZAR og klikk Image Recovery (Free). I andre programmer vil du ha en lignende knapp. Noen programmer kan hoppe over dette trinnet.
Åpne Image Recovery-verktøyet i ZAR. Start ZAR og klikk Image Recovery (Free). I andre programmer vil du ha en lignende knapp. Noen programmer kan hoppe over dette trinnet.  Velg SD-kort. Velg SD-kort i "Disker og partisjoner". Dette bør angis som et SD-kort. Klikk Neste for å starte gjenopprettingsskanningen.
Velg SD-kort. Velg SD-kort i "Disker og partisjoner". Dette bør angis som et SD-kort. Klikk Neste for å starte gjenopprettingsskanningen.  Velg hvilke filer du vil gjenopprette. Du vil bli presentert med en liste over bilder som programvaren fant på SD-kortet ditt. Velg bildene du vil gjenopprette, eller velg "Alle" for å gjenopprette alle tapte bilder. Du får kanskje ikke en forhåndsvisning av det, og filnavnene kan ha gått tapt.
Velg hvilke filer du vil gjenopprette. Du vil bli presentert med en liste over bilder som programvaren fant på SD-kortet ditt. Velg bildene du vil gjenopprette, eller velg "Alle" for å gjenopprette alle tapte bilder. Du får kanskje ikke en forhåndsvisning av det, og filnavnene kan ha gått tapt.  Velg hvor du vil lagre de gjenopprettede filene. Hvis SD-kortet ditt er skadet, må du ikke lagre de gjenopprettede filene på det kortet. Du kan opprette en mappe eller angi en plassering på datamaskinen din for å lagre bildene. Dette vil lagre bildene dine hvis noe skulle gå galt med SD-kortet igjen.
Velg hvor du vil lagre de gjenopprettede filene. Hvis SD-kortet ditt er skadet, må du ikke lagre de gjenopprettede filene på det kortet. Du kan opprette en mappe eller angi en plassering på datamaskinen din for å lagre bildene. Dette vil lagre bildene dine hvis noe skulle gå galt med SD-kortet igjen.  Kopier filene. Klikk på Start kopiering av de valgte filene for å gjenopprette bildene. De valgte filene lagres på stedet du spesifiserer.
Kopier filene. Klikk på Start kopiering av de valgte filene for å gjenopprette bildene. De valgte filene lagres på stedet du spesifiserer. - Noen bilder er kanskje ikke helt gjenopprettbare. Selv om miniatyrbildet ser bra ut, kan selve bildet være delvis eller fullstendig skadet.
Metode 3 av 3: Data Rescue 3 (Mac)
 Slutt å bruke SD-kortet. Hvis filene er slettet, er det en sjanse for at dataene fremdeles er der, men er satt til å bli overskrevet av nye data. Ved ikke lenger å få tilgang til SD-kortet øker du sjansen for at dataene ikke blir overskrevet.
Slutt å bruke SD-kortet. Hvis filene er slettet, er det en sjanse for at dataene fremdeles er der, men er satt til å bli overskrevet av nye data. Ved ikke lenger å få tilgang til SD-kortet øker du sjansen for at dataene ikke blir overskrevet. - Inntil du prøver å gjenopprette filene, er det best å fjerne SD-kortet fra enheten du bruker det i.
 Last ned og installer Data Rescue 3. Data Rescue 3 er ikke gratis, men er et av de kraftigere datagjenopprettingsprogrammene som er tilgjengelige for OS X. Du kan kjøpe Data Recovery 3 fra utviklerens nettsted eller Mac App Store.
Last ned og installer Data Rescue 3. Data Rescue 3 er ikke gratis, men er et av de kraftigere datagjenopprettingsprogrammene som er tilgjengelige for OS X. Du kan kjøpe Data Recovery 3 fra utviklerens nettsted eller Mac App Store. - Hvis du foretrekker et gratis alternativ, kan du prøve PhotoRec.
 Sett inn SD-kortet. Sett inn SD-kortet i Mac-en. Hvis du ikke har et SD-kortspor, kan du også koble til en ekstern USB-kortleser eller sette kortet inn i et kamera og koble det til datamaskinen.
Sett inn SD-kortet. Sett inn SD-kortet i Mac-en. Hvis du ikke har et SD-kortspor, kan du også koble til en ekstern USB-kortleser eller sette kortet inn i et kamera og koble det til datamaskinen.  Start Data Rescue 3. Du finner dette programmet etter installasjon i mappen "Applications". Velg "Start ny skanning" fra hovedmenyen.
Start Data Rescue 3. Du finner dette programmet etter installasjon i mappen "Applications". Velg "Start ny skanning" fra hovedmenyen.  Velg SD-kort. En liste over stasjoner vises i Data Rescue-vinduet. Velg SD-kortet ditt fra listen.
Velg SD-kort. En liste over stasjoner vises i Data Rescue-vinduet. Velg SD-kortet ditt fra listen. - Du kan også bli bedt om å velge en partisjon. De fleste SD-kort vil bare ha en partisjon, men hvis det er flere, velg hele SD-kortet.
 Velg skannemetode. Velg først "Slettede filer skann". Dette vil søke på ledig plass for filer som er slettet fra SD-kortet. Hvis denne metoden ikke gir resultater, kan du fortsette med en "Quick Scan" etterfulgt av en "Deep Scan". Klikk Start etter at du har valgt en skanningstype.
Velg skannemetode. Velg først "Slettede filer skann". Dette vil søke på ledig plass for filer som er slettet fra SD-kortet. Hvis denne metoden ikke gir resultater, kan du fortsette med en "Quick Scan" etterfulgt av en "Deep Scan". Klikk Start etter at du har valgt en skanningstype.  Vent til skanningen er fullført. Denne prosessen kan ta en stund, spesielt med en Deep Scan. Hvis du vil stoppe skanningen midlertidig, kan du klikke Suspend-knappen.
Vent til skanningen er fullført. Denne prosessen kan ta en stund, spesielt med en Deep Scan. Hvis du vil stoppe skanningen midlertidig, kan du klikke Suspend-knappen.  Velg filene du vil gjenopprette. Etter at skanningen er fullført, vil du bli presentert med en liste over mulige filer du kan gjenopprette. Merk av i boksen ved siden av hver fil eller mappe du vil gjenopprette.
Velg filene du vil gjenopprette. Etter at skanningen er fullført, vil du bli presentert med en liste over mulige filer du kan gjenopprette. Merk av i boksen ved siden av hver fil eller mappe du vil gjenopprette. - Hvis du har gjort en rask eller dyp skanning, finner du filene i delen "Fant filer" i resultatene.
- Hvis du utførte slettede filer eller dyp skanning, finner du filene i delen "Rekonstruerte filer" i resultatene. Filnavn kan vanligvis ikke lenger gjenopprettes.
- Du kan forhåndsvise filene ved å velge dem fra listen og klikke "Forhåndsvisning". Ikke alle filtyper kan forhåndsvises.
 Gjenopprett filene. Når du er ferdig med å velge filene, klikker du på Gjenopprett og velger et sted på datamaskinen for å lagre filene. Klikk Åpne når du har funnet et passende sted.
Gjenopprett filene. Når du er ferdig med å velge filene, klikker du på Gjenopprett og velger et sted på datamaskinen for å lagre filene. Klikk Åpne når du har funnet et passende sted.
Advarsler
- Ikke alle tapte bilder kan gjenopprettes. Hvis SD-kortet har blitt sterkt skadet eller formatert, eller hvis de slettede bildene har blitt overskrevet med nye bilder, kan det være umulig å gjenopprette tapte bilder.