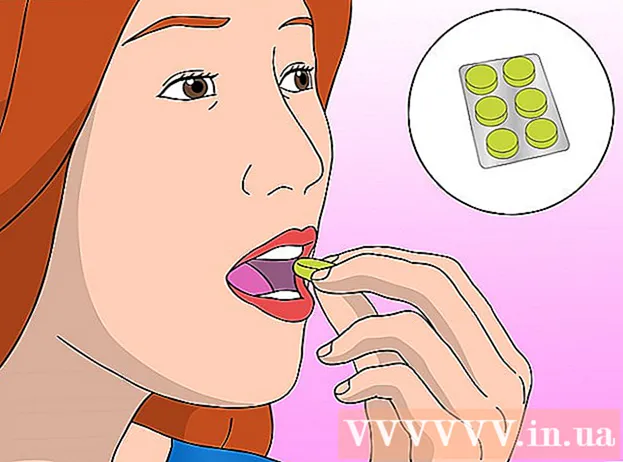Forfatter:
Charles Brown
Opprettelsesdato:
2 Februar 2021
Oppdater Dato:
1 Juli 2024

Innhold
- Å trå
- Metode 1 av 3: Bruke Google Chrome
- Metode 2 av 3: Bruke Safari
- Metode 3 av 3: Bruke Firefox
- Tips
- Advarsler
I denne artikkelen kan du lese hvordan du legger ut bilder på Instagram via nettleseren på din PC. Selv om du dessverre ikke lenger kan legge ut nye bilder på Instagram med Instagram-appen for Windows 10, kan du publisere bilder (innenfor alle operativsystemer) ved å justere en rekke innstillinger fra Chrome, Firefox eller Safari.
Å trå
Metode 1 av 3: Bruke Google Chrome
 Åpne Google Chrome på datamaskinen din. Vanligvis er dette alternativet i PC-ens Start-meny, og hvis du har en Mac, er det i Programmer-mappen.
Åpne Google Chrome på datamaskinen din. Vanligvis er dette alternativet i PC-ens Start-meny, og hvis du har en Mac, er det i Programmer-mappen. - Denne metoden lar deg sette bilder på Instagram, men dessverre har du ikke tilgang til verktøyene for å redigere dem.
 Klikk på menyen ⋮. Denne knappen er plassert øverst til høyre på Chrome-skjermen. En rullegardinmeny vises.
Klikk på menyen ⋮. Denne knappen er plassert øverst til høyre på Chrome-skjermen. En rullegardinmeny vises. - Hvis du ikke ser menyikonet, klikker du på Utsikt øverst på skjermen, og klikk deretter Utviklere og til slutt videre Utviklerverktøy. Fortsett deretter til trinn 5 på en gang.
 Velge Flere verktøy. Dette alternativet er nesten nederst i rullegardinmenyen.
Velge Flere verktøy. Dette alternativet er nesten nederst i rullegardinmenyen.  klikk på Utviklerverktøy. Du finner dette alternativet nesten nederst på menyen. Et vindu åpnes med alle slags koder til høyre. Det er vinduet Developer Tools.
klikk på Utviklerverktøy. Du finner dette alternativet nesten nederst på menyen. Et vindu åpnes med alle slags koder til høyre. Det er vinduet Developer Tools.  Klikk på ikonet "mobil". Du finner dette ikonet øverst til venstre i vinduet Developer Tools. Det ser ut som en mobiltelefon som overlapper et rektangel. Ikonet blir da blått, og nettleservinduet vises på den åpne siden og ser ut som om det ville vises på en smarttelefon eller nettbrett.
Klikk på ikonet "mobil". Du finner dette ikonet øverst til venstre i vinduet Developer Tools. Det ser ut som en mobiltelefon som overlapper et rektangel. Ikonet blir da blått, og nettleservinduet vises på den åpne siden og ser ut som om det ville vises på en smarttelefon eller nettbrett. - Hvis dette ikonet er blått, betyr det at mobilvisningen allerede er aktivert.
 Gå til https://www.instagram.com. Hvis du allerede har logget på Instagram på datamaskinen din, vil du nå se nyhetsfeeden din slik den ser ut når den vises fra smarttelefonen eller nettbrettet.
Gå til https://www.instagram.com. Hvis du allerede har logget på Instagram på datamaskinen din, vil du nå se nyhetsfeeden din slik den ser ut når den vises fra smarttelefonen eller nettbrettet. - Hvis du ikke allerede er logget på, klikker du Logg på og følger instruksjonene på skjermen for å registrere deg.
 klikk på +. Denne knappen er plassert rett under midten av siden. Dette åpner Explorer (på Windows) eller Finder (på en Mac) -vinduet på PCen.
klikk på +. Denne knappen er plassert rett under midten av siden. Dette åpner Explorer (på Windows) eller Finder (på en Mac) -vinduet på PCen.  Velg et bilde. Du må kanskje først åpne mappen der bildet er lagret.
Velg et bilde. Du må kanskje først åpne mappen der bildet er lagret.  klikk på Å åpne. Denne knappen er nederst til høyre i vinduet. Slik laster du inn bildet på Instagram.
klikk på Å åpne. Denne knappen er nederst til høyre i vinduet. Slik laster du inn bildet på Instagram.  Rediger bildet. Når du laster opp bilder via Chrome, har du bare et begrenset antall alternativer for å redigere bildet ditt. Du kan klikke på rotasjonsikonet nederst til høyre i forhåndsvisningen for å rotere bildet, eller klikke på Filter nederst til venstre og velge et av de tilgjengelige filtrene.
Rediger bildet. Når du laster opp bilder via Chrome, har du bare et begrenset antall alternativer for å redigere bildet ditt. Du kan klikke på rotasjonsikonet nederst til høyre i forhåndsvisningen for å rotere bildet, eller klikke på Filter nederst til venstre og velge et av de tilgjengelige filtrene. - Avhengig av datamaskinens sikkerhetsinnstillinger, ser du kanskje ikke "Filtre" -feltet. Du kan da prøve å deaktivere eventuelle personvern- og / eller adblock-utvidelser og se om det gjør en forskjell.
 klikk på Neste. For å gjøre dette, klikk på den blå lenken øverst til høyre på "Nytt innlegg" -siden.
klikk på Neste. For å gjøre dette, klikk på den blå lenken øverst til høyre på "Nytt innlegg" -siden.  Legg til en beskrivelse. Klikk på tekstfeltet "Legg til bildetekst ..." og skriv inn en beskrivelse av bildet ditt her.
Legg til en beskrivelse. Klikk på tekstfeltet "Legg til bildetekst ..." og skriv inn en beskrivelse av bildet ditt her. - Hvis du vil legge til et sted på bildet ditt, eller merke en annen Instagram-bruker i innlegget ditt, klikker du på det aktuelle alternativet på skjermen.
 klikk på Dele. For å gjøre dette, klikk på den blå lenken øverst til høyre på siden. Bildet ditt blir nå lagt ut på Instagram-siden din.
klikk på Dele. For å gjøre dette, klikk på den blå lenken øverst til høyre på siden. Bildet ditt blir nå lagt ut på Instagram-siden din. - Når du er klar til å gå tilbake til normalvisningen i nettleseren din, klikker du på X øverst til høyre på utviklerverktøypanelet.
Metode 2 av 3: Bruke Safari
 Åpne Safari. Du kan gjøre dette ved å klikke på det blå kompassikonet i Mac-en din Dock. Vanligvis er dette ikonet nederst på skjermen.
Åpne Safari. Du kan gjøre dette ved å klikke på det blå kompassikonet i Mac-en din Dock. Vanligvis er dette ikonet nederst på skjermen.  Aktiver "Utvikle" -menyen. Hopp over dette trinnet hvis du allerede ser en meny med tittelen "Utvikle" i verktøylinjen øverst på skjermen. Hvis ikke, aktiverer du menyen som følger:
Aktiver "Utvikle" -menyen. Hopp over dette trinnet hvis du allerede ser en meny med tittelen "Utvikle" i verktøylinjen øverst på skjermen. Hvis ikke, aktiverer du menyen som følger: - Klikk på Safari-menyen øverst på skjermen.
- Klikk på Innstillinger ....
- Klikk på Avansert.
- Merk av i boksen "Vis utviklermeny i menylinjen".
- Lukk vinduet Innstillinger.
 trykk ⇧ Skift+⌘ Cmd+N.. Dette åpner et nytt privat vindu i Safari.
trykk ⇧ Skift+⌘ Cmd+N.. Dette åpner et nytt privat vindu i Safari.  Klikk på menyen utvikle. Denne knappen er øverst på skjermen.
Klikk på menyen utvikle. Denne knappen er øverst på skjermen.  Velg Bruker agent. Det er et av de første alternativene i rullegardinmenyen. Ved å velge den åpner du en annen meny.
Velg Bruker agent. Det er et av de første alternativene i rullegardinmenyen. Ved å velge den åpner du en annen meny.  klikk på Safari - iOS 12 - iPhone. Hvis en nyere versjon er tilgjengelig, klikker du på den. Safari vil deretter lastes inn på nytt i mobilvisningen.
klikk på Safari - iOS 12 - iPhone. Hvis en nyere versjon er tilgjengelig, klikker du på den. Safari vil deretter lastes inn på nytt i mobilvisningen.  Gå til https://www.instagram.com. Dette tar deg til Instagram-påloggingssiden.
Gå til https://www.instagram.com. Dette tar deg til Instagram-påloggingssiden.  Logg på Instagram-kontoen din. Følg instruksjonene på skjermen for å registrere deg. Når du har registrert deg, vil du bli presentert med Instagram-feeden din.
Logg på Instagram-kontoen din. Følg instruksjonene på skjermen for å registrere deg. Når du har registrert deg, vil du bli presentert med Instagram-feeden din.  klikk på +. Denne knappen er nederst på siden. Et Finder-vindu åpnes.
klikk på +. Denne knappen er nederst på siden. Et Finder-vindu åpnes.  Velg bildet du vil legge ut. Hvis bildet er i en annen mappe, åpner du mappen først for å finne den.
Velg bildet du vil legge ut. Hvis bildet er i en annen mappe, åpner du mappen først for å finne den.  klikk på Å velge. Du finner dette alternativet nederst til høyre i vinduet. Slik fester du bildet til et nytt innlegg.
klikk på Å velge. Du finner dette alternativet nederst til høyre i vinduet. Slik fester du bildet til et nytt innlegg.  Velg et filter (hvis ønskelig). Innen denne versjonen av Instagram kan du bruke færre verktøy for å redigere bildet ditt enn på en smarttelefon eller et nettbrett. Du kan redigere bildet ditt med et av de tilgjengelige filtrene ved å klikke på filteret du ønsker.
Velg et filter (hvis ønskelig). Innen denne versjonen av Instagram kan du bruke færre verktøy for å redigere bildet ditt enn på en smarttelefon eller et nettbrett. Du kan redigere bildet ditt med et av de tilgjengelige filtrene ved å klikke på filteret du ønsker.  klikk på Neste. For å gjøre dette, klikk på den blå lenken øverst til høyre på siden.
klikk på Neste. For å gjøre dette, klikk på den blå lenken øverst til høyre på siden.  Legg til en beskrivelse. Klikk på "Legg til beskrivelse ..." -feltet og skriv inn en billedtekst for bildet ditt der.
Legg til en beskrivelse. Klikk på "Legg til beskrivelse ..." -feltet og skriv inn en billedtekst for bildet ditt der. - Hvis du vil legge til et sted eller merke en annen Instagram-bruker, klikker du på det aktuelle alternativet på skjermen.
 klikk på Dele. For å gjøre dette, klikk på den blå lenken øverst til høyre på siden. Slik havner bildet på Instagram-siden din.
klikk på Dele. For å gjøre dette, klikk på den blå lenken øverst til høyre på siden. Slik havner bildet på Instagram-siden din. - For å gå tilbake til normal Safari-visning, klikk på Utvikle-menyen, velg User Agent, og velg deretter Standard.
Metode 3 av 3: Bruke Firefox
 Åpne Firefox. På en PC med Windows finner du dette alternativet i Start-menyen. På en Mac er den vanligvis i applikasjonsmappen.
Åpne Firefox. På en PC med Windows finner du dette alternativet i Start-menyen. På en Mac er den vanligvis i applikasjonsmappen.  Trykk på tastene Ctrl+⇧ Skift+P. (på en PC) eller på ⌘ Kommando+⇧ Skift+P. (på en Mac). En privat skjerm åpnes.
Trykk på tastene Ctrl+⇧ Skift+P. (på en PC) eller på ⌘ Kommando+⇧ Skift+P. (på en Mac). En privat skjerm åpnes. - Du kan også klikke på ☰-knappen øverst til høyre på Firefox-skjermen og deretter klikke på knappen Ny privat skjerm.
 Klikk på menyen ☰. Dette alternativet er øverst til høyre på Firefox-skjermen.
Klikk på menyen ☰. Dette alternativet er øverst til høyre på Firefox-skjermen.  klikk på webutvikler. Det er et av de siste alternativene i menyen.
klikk på webutvikler. Det er et av de siste alternativene i menyen.  klikk på Webkonsoll. Dette alternativet er øverst på menyen. Et nytt panel vises nederst i Firefox med alle slags koder. Dette panelet kalles webkonsollen.
klikk på Webkonsoll. Dette alternativet er øverst på menyen. Et nytt panel vises nederst i Firefox med alle slags koder. Dette panelet kalles webkonsollen.  Gå til https://www.instagram.com. Dette åpner Instagram-påloggingssiden.
Gå til https://www.instagram.com. Dette åpner Instagram-påloggingssiden.  Klikk på "mobil" -ikonet på nettkonsollen. Dette alternativet er nesten helt øverst i hjørnet av nettkonsollen; i form av et panel nederst på skjermen. Det ser ut som en miniatyr-iPhone som overlapper en firkant. Du vil så se den mobile versjonen av påloggingssiden, som den var.
Klikk på "mobil" -ikonet på nettkonsollen. Dette alternativet er nesten helt øverst i hjørnet av nettkonsollen; i form av et panel nederst på skjermen. Det ser ut som en miniatyr-iPhone som overlapper en firkant. Du vil så se den mobile versjonen av påloggingssiden, som den var. - Du kan også bare bruke tastene til dette Ctrl+⇧ Skift+M. (i Windows) eller ⌘ Kommando+⌥ Alternativ+M. (på en Mac). Hvis denne tastekombinasjonen ikke fungerer, klikker du først på nettkonsollen.
 Klikk på menyen tilgjengelighet. Du finner dette alternativet øverst på siden. Du vil da bli presentert med en liste over en rekke forskjellige typer smarttelefoner og nettbrett.
Klikk på menyen tilgjengelighet. Du finner dette alternativet øverst på siden. Du vil da bli presentert med en liste over en rekke forskjellige typer smarttelefoner og nettbrett.  klikk på iPhone 6/7/8. Faktisk kan du velge hvilken som helst av disse modellene. På denne måten bestemmer du ganske enkelt hvilken skjermtype du vil se.
klikk på iPhone 6/7/8. Faktisk kan du velge hvilken som helst av disse modellene. På denne måten bestemmer du ganske enkelt hvilken skjermtype du vil se. - Hvis du ser en melding øverst på siden om at endringene dine ikke blir lagret før du laster inn på nytt, høyreklikker du på et tomt sted på siden for å åpne hurtigmenyen, og deretter klikker du på Oppdater-knappen (en roterende sirkulær pil) .
 klikk på Logg Inn. For å gjøre dette, klikk på den blå knappen nær midten av siden.
klikk på Logg Inn. For å gjøre dette, klikk på den blå knappen nær midten av siden.  Logg inn på kontoen din. Skriv inn legitimasjonen din for å registrere deg, eller klikk Fortsett med Facebook for å registrere deg via Facebook.
Logg inn på kontoen din. Skriv inn legitimasjonen din for å registrere deg, eller klikk Fortsett med Facebook for å registrere deg via Facebook.  klikk på +. Du finner dette alternativet nederst på siden. Dette åpner File Explorer-vinduet (på en PC) eller Finder (på en Mac) på datamaskinen din.
klikk på +. Du finner dette alternativet nederst på siden. Dette åpner File Explorer-vinduet (på en PC) eller Finder (på en Mac) på datamaskinen din. - Du må kanskje rulle ned for å få det +tegn nederst på skjermen. I så fall må du sørge for at markøren ikke er på "skjermen" på iPhone mens du blar nedover.
 Velg et bilde. Du kan gjøre dette ved å åpne mappen der bildet er lagret og deretter klikke en gang på bildet.
Velg et bilde. Du kan gjøre dette ved å åpne mappen der bildet er lagret og deretter klikke en gang på bildet.  klikk på Å åpne. Dette alternativet er i nederste høyre hjørne av vinduet. Bildet ditt blir lagt ved et nytt innlegg.
klikk på Å åpne. Dette alternativet er i nederste høyre hjørne av vinduet. Bildet ditt blir lagt ved et nytt innlegg.  klikk på Filter. For å gjøre dette, klikk på fanen under bildet. En liste over filtre vises der du kan redigere bildet ditt.
klikk på Filter. For å gjøre dette, klikk på fanen under bildet. En liste over filtre vises der du kan redigere bildet ditt. - Hvis du ikke ser dette alternativet, kan personverninnstillingene dine blokkere dette verktøyet. Deaktiver eventuelle tillegg i nettleseren din, og prøv på nytt.
 Velg et filter. Forhåndsvisningen av bildet vises nå med det valgte filteret.
Velg et filter. Forhåndsvisningen av bildet vises nå med det valgte filteret.  klikk på Neste. Det er en blå lenke øverst til høyre på siden "Nytt innlegg".
klikk på Neste. Det er en blå lenke øverst til høyre på siden "Nytt innlegg".  Legg til en billedtekst. Klikk på tekstfeltet "Legg til bildetekst ..." og skriv inn bildetekst for bildet ditt der.
Legg til en billedtekst. Klikk på tekstfeltet "Legg til bildetekst ..." og skriv inn bildetekst for bildet ditt der. - Hvis du vil legge til et sted eller merke en annen Instagram-bruker, klikker du på det aktuelle alternativet på skjermen.
 klikk på Dele. For å gjøre dette, klikk på den blå lenken øverst til høyre på siden. På denne måten blir bildet plassert på Instagram-siden din.
klikk på Dele. For å gjøre dette, klikk på den blå lenken øverst til høyre på siden. På denne måten blir bildet plassert på Instagram-siden din. - For å returnere nettleseren til normal visning, klikk på X øverst til høyre på nettkonsollen.
Tips
- Hvis du helst ikke vil legge ut bilder til Instagram via nettleseren din, kan du bruke Gramblr i stedet. Gramblr er et gratis program som du kan bruke på en PC med Windows så vel som en Mac.
- BlueStacks er et annet gratis verktøy som lar deg laste ned Instagram-mobilappen til PC-en din og bruke den derfra.
Advarsler
- Dessverre tillater ikke Instagram for Windows 10 deg å legge ut bilder fra datamaskinen din. Med Instagram-appen for Windows 10 kan du bare sende bilder tatt med webkameraet ditt til andre brukere i en privat melding, eller legge dem til historien din.
- Du kan legge ut større bilder på Instagram ved å beskjære dem i selve Instagram eller ved å lage en profilmosaikk på en iPhone eller en smarttelefon med Android.