Forfatter:
Eugene Taylor
Opprettelsesdato:
16 August 2021
Oppdater Dato:
22 Juni 2024
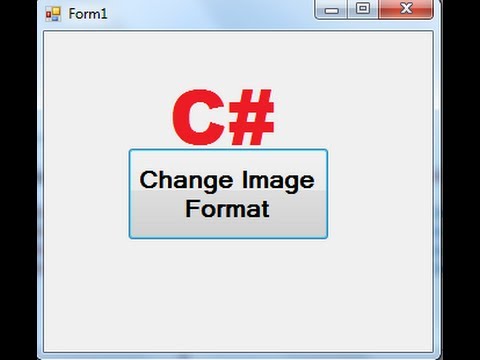
Innhold
- Å trå
- Metode 1 av 4: Bruke standard bilderedigeringsprogramvare
- Metode 2 av 4: Bruke konverteringsprogramvare
- Metode 3 av 4: Konvertering av bilder på en mobil
- Metode 4 av 4: Endre filen manuelt
- Tips
- Advarsler
- Nødvendigheter
Det er mange forskjellige filutvidelser for bildefiler. Filformatet bestemmer hvilken programvare som kan brukes til å åpne eller redigere filen, og filtypen (det som kommer etter perioden) bestemmer formatet. De fleste som jobber med bilder / bilder, må konvertere disse filene til et annet format på et tidspunkt, så det er nyttig å vite forskjellige måter å gjøre det på! JPEG (dette er det samme som JPG) er en kjent utvidelse for bilder, og en du sannsynligvis vil lage deg selv på et tidspunkt.
Å trå
Metode 1 av 4: Bruke standard bilderedigeringsprogramvare
 Åpne bildefilen. Hvis du vil konvertere en bildefil til et annet format, er standard billedredigeringsprogramvare for operativsystemet ditt ofte den enkleste løsningen. På Windows bruker du "Paint" og på Mac "Preview".
Åpne bildefilen. Hvis du vil konvertere en bildefil til et annet format, er standard billedredigeringsprogramvare for operativsystemet ditt ofte den enkleste løsningen. På Windows bruker du "Paint" og på Mac "Preview". - Merk: JPG og JPEG er forskjellige navn for den samme filtypen. Se i valgmenyen til programvaren din for å finne disse utvidelsene.
- Det er flere andre programmer som også fungerer bra - åpne bildet i programvaren du er mest kjent med; men hvis du ikke er sikker, dobbeltklikker du på filen for å se hvilket standardalternativ som er på datamaskinen din.
 Velg "File" fra hovedmenyen. Du bør nå bli presentert med en rullegardinmeny med alternativer for bildefilen.
Velg "File" fra hovedmenyen. Du bør nå bli presentert med en rullegardinmeny med alternativer for bildefilen.  Lagre for å eksportere bildefilen. Det nye formatet blir brukt automatisk når du lagrer en ny versjon av filen. Dette er nyttig, fordi på denne måten beholder du originalen i tilfelle noe går galt og du vil gå tilbake en versjon. Du må bruke et alternativ som "Lagre som" eller "Eksporter" (på Mac) for å fullføre prosessen.
Lagre for å eksportere bildefilen. Det nye formatet blir brukt automatisk når du lagrer en ny versjon av filen. Dette er nyttig, fordi på denne måten beholder du originalen i tilfelle noe går galt og du vil gå tilbake en versjon. Du må bruke et alternativ som "Lagre som" eller "Eksporter" (på Mac) for å fullføre prosessen. - I noen programvareversjoner må du først "duplisere" filen (lage en kopi av den) og deretter lagre kopien i det nye formatet.
 Gi nytt navn og konverter filen. Det skal nå vises et vindu som lar deg endre filnavnet og filtypen / formatet. Innenfor menyen som er tilknyttet alternativet "Format" eller "Lagre som type", bør du få presentert omtrent 12 alternativer, inkludert ".jpeg" (også kjent som ".webp").
Gi nytt navn og konverter filen. Det skal nå vises et vindu som lar deg endre filnavnet og filtypen / formatet. Innenfor menyen som er tilknyttet alternativet "Format" eller "Lagre som type", bør du få presentert omtrent 12 alternativer, inkludert ".jpeg" (også kjent som ".webp"). - Endre navnet på filen eller plasseringen av filen, hvis ønskelig. For eksempel kan du plassere bildet på skrivebordet for enkel tilgang.
- Hvis du ikke finner utvidelsen du vil ha i rullegardinmenyen, kan du prøve annen programvare for redigering av bilder (f.eks. Photoshop), eller prøve en annen metode.
 Lagre filen. Når du er ferdig med å endre filnavn, utvidelse og plassering på datamaskinen din, klikker du på "Lagre". Dette er det som faktisk vil konvertere filen til den nye utvidelsen, som en kopi av originalen.
Lagre filen. Når du er ferdig med å endre filnavn, utvidelse og plassering på datamaskinen din, klikker du på "Lagre". Dette er det som faktisk vil konvertere filen til den nye utvidelsen, som en kopi av originalen. - Programvare som Preview kan også konvertere flere filer samtidig - bare velg filene du vil konvertere og høyreklikk på dem for flere alternativer.
Metode 2 av 4: Bruke konverteringsprogramvare
 Se etter riktig programvare. For de vanligste filkonverteringene kan standard bildeditorer vanligvis gjøre jobben. Hvis ikke, søk på internett etter riktig programvare for å hjelpe til med konverteringen. Bruk søkeord som "utvidelse_A til utvidelse_B" hvor du skriver inn de ønskede filtypene i søkeordet.
Se etter riktig programvare. For de vanligste filkonverteringene kan standard bildeditorer vanligvis gjøre jobben. Hvis ikke, søk på internett etter riktig programvare for å hjelpe til med konverteringen. Bruk søkeord som "utvidelse_A til utvidelse_B" hvor du skriver inn de ønskede filtypene i søkeordet. - For eksempel vil et søkeord som "doc to pdf" eller "jpg to gif" gi deg flere gratis konverteringsalternativer.
 Last opp bildefilene dine. De fleste konverteringstjenester tilbys gratis og uten behov for å laste ned programvare. Se etter et alternativ der du kan laste opp en bildefil å konvertere.
Last opp bildefilene dine. De fleste konverteringstjenester tilbys gratis og uten behov for å laste ned programvare. Se etter et alternativ der du kan laste opp en bildefil å konvertere.  Følg instruksjonene. Noen ganger vil et konverteringssted be deg om en e-postadresse, og den fullførte filen vil bli sendt til deg. Andre ganger må du vente en stund, hvoretter du kan laste ned filen umiddelbart.
Følg instruksjonene. Noen ganger vil et konverteringssted be deg om en e-postadresse, og den fullførte filen vil bli sendt til deg. Andre ganger må du vente en stund, hvoretter du kan laste ned filen umiddelbart. - Vær oppmerksom på at nettsteder krever penger for dette eller ønsker mer private data fra deg før du konverterer filene dine. Husk at det er mange gratis alternativer, og i de fleste tilfeller trenger du ikke overføre mer data enn du vil.
Metode 3 av 4: Konvertering av bilder på en mobil
 Undersøk konverteringsapper. Det er flere alternativer tilgjengelig både i Android og iOS app store. Les brukeropplevelsene nøye før du laster ned noe, både for å finne ut kvaliteten på appen og for å sikre at ønsket konvertering kan gjøres.
Undersøk konverteringsapper. Det er flere alternativer tilgjengelig både i Android og iOS app store. Les brukeropplevelsene nøye før du laster ned noe, både for å finne ut kvaliteten på appen og for å sikre at ønsket konvertering kan gjøres.  Last ned en image converter-app. Hvis du har valgt en, laster du ned appen. Du bør også laste ned bildefilen din (hvis du ikke allerede har gjort det) og finne ut hvor den er på enheten din. Noen apper kan finne bildene dine automatisk, og andre krever at du oppgir hvor filen er.
Last ned en image converter-app. Hvis du har valgt en, laster du ned appen. Du bør også laste ned bildefilen din (hvis du ikke allerede har gjort det) og finne ut hvor den er på enheten din. Noen apper kan finne bildene dine automatisk, og andre krever at du oppgir hvor filen er.  Konverter bildet ditt. Når du har lastet den ned på mobilenheten din, må du konvertere bildet med en app ved å åpne appen og følge instruksjonene.
Konverter bildet ditt. Når du har lastet den ned på mobilenheten din, må du konvertere bildet med en app ved å åpne appen og følge instruksjonene.
Metode 4 av 4: Endre filen manuelt
 Finn filen. Når det gjelder bildefiler, kan du ofte indikere denne endringen ved å bare gi nytt navn til filen med tastaturet (dvs. fjerne den originale utvidelsen og skrive en annen). Dette er vanligvis en god ide når den nåværende filtypen gjør det umulig å åpne filen (indikert av en feilmelding som "ugyldig filformat").
Finn filen. Når det gjelder bildefiler, kan du ofte indikere denne endringen ved å bare gi nytt navn til filen med tastaturet (dvs. fjerne den originale utvidelsen og skrive en annen). Dette er vanligvis en god ide når den nåværende filtypen gjør det umulig å åpne filen (indikert av en feilmelding som "ugyldig filformat"). - Datamaskinen bruker filtyper som en forkortelse for å finne ut hvilken programvare som skal brukes til å åpne filen. Vær forsiktig med dette og ta alltid en sikkerhetskopi av filen din før du prøver dette.
- Denne metoden kan forringe bildekvaliteten til bildet. Vanligvis er det bedre å bruke "Lagre som" i bildedigeringsprogramvaren.
 Gjør filtypen synlig. Avhengig av systeminnstillingene dine, er filutvidelsene (de tre bokstavene etter perioden etter filnavnet) ikke alltid synlige i standardvisningen. I Windows må du justere "Vis" -fanen under "Mappealternativer". Disse finner du under "Utseende og personalisering". På en Mac, finn "Finder Preferences> Advanced" for å gjøre utvidelsene synlige.
Gjør filtypen synlig. Avhengig av systeminnstillingene dine, er filutvidelsene (de tre bokstavene etter perioden etter filnavnet) ikke alltid synlige i standardvisningen. I Windows må du justere "Vis" -fanen under "Mappealternativer". Disse finner du under "Utseende og personalisering". På en Mac, finn "Finder Preferences> Advanced" for å gjøre utvidelsene synlige. - For mer detaljert informasjon om filutvidelser og hvordan du gjør dem synlige, kan du lese artikkelen Endre filtypen på wikiHow.
 Gi filen nytt navn. Høyreklikk bildefilen din og velg "Gi nytt navn". Slett den gamle utvidelsen og legg til den nye utvidelsen i stedet.
Gi filen nytt navn. Høyreklikk bildefilen din og velg "Gi nytt navn". Slett den gamle utvidelsen og legg til den nye utvidelsen i stedet. - For eksempel, hvis navnet på filen er "myimage.png", kan du gi den nytt navn til "myimage.webp", og fra nå av vil datamaskinen behandle den som en ".webp".
Tips
- Filutvidelser er ikke store og små, selv om det er vanlig å skrive dem med små bokstaver.
- .webp og .jpeg betyr det samme og kan byttes ut på moderne operativsystemer. Forskjellen skyldes en gammel begrensning på noen systemer der en utvidelse ikke kunne inneholde mer enn 3 bokstaver.
Advarsler
- Vær forsiktig så du IKKE overskriver originalbildet - lag alltid en sikkerhetskopi først, eller lagre den under et nytt filnavn, som også lager en kopi.
Nødvendigheter
- En bildefil for konvertering
- En datamaskin
- Programvare for bilderedigering (maling, forhåndsvisning, Photoshop osv ...)



