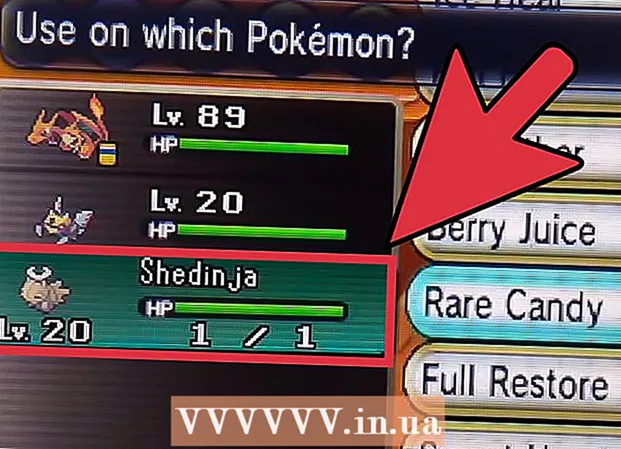Forfatter:
Alice Brown
Opprettelsesdato:
28 Kan 2021
Oppdater Dato:
1 Juli 2024

Innhold
Denne artikkelen viser deg hvordan du setter inn et tegn i et Microsoft Word -dokument, for eksempel et opphavsrettsmerke eller divisjonssymbol. Dette kan gjøres på Windows og Mac OS X.
Trinn
Metode 1 av 2: På Windows
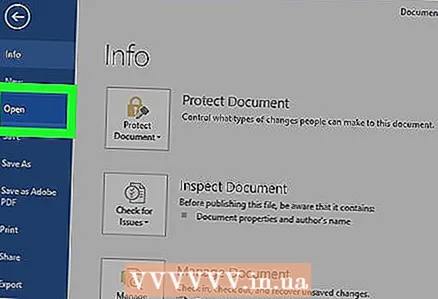 1 Åpne et Microsoft Word -dokument. Dobbeltklikk på en Microsoft Word-fil, eller start Microsoft Word, og velg deretter et dokument fra hjemmesiden. Den sist lagrede versjonen av dokumentet åpnes.
1 Åpne et Microsoft Word -dokument. Dobbeltklikk på en Microsoft Word-fil, eller start Microsoft Word, og velg deretter et dokument fra hjemmesiden. Den sist lagrede versjonen av dokumentet åpnes. 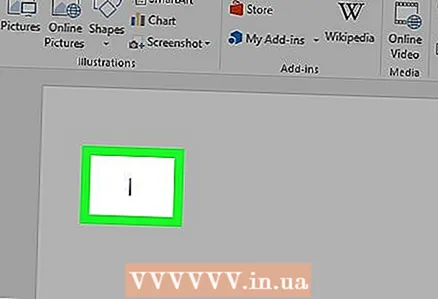 2 Klikk der du vil sette inn symbolet i dokumentet.
2 Klikk der du vil sette inn symbolet i dokumentet.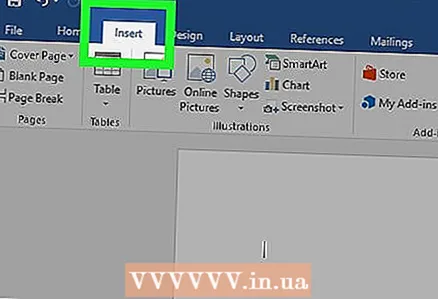 3 Gå til fanen Sett inn. Det er øverst til venstre på det blå verktøysbåndet øverst i Word-vinduet.
3 Gå til fanen Sett inn. Det er øverst til venstre på det blå verktøysbåndet øverst i Word-vinduet. 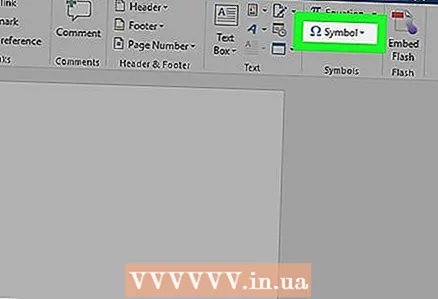 4 Klikk på Symbol. Det er på høyre side av Sett inn verktøylinje. En meny åpnes.
4 Klikk på Symbol. Det er på høyre side av Sett inn verktøylinje. En meny åpnes. 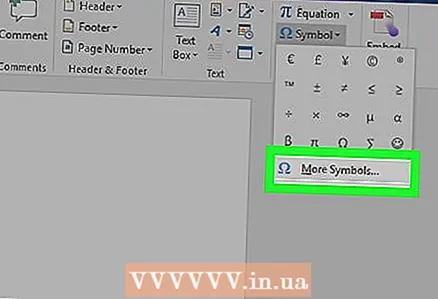 5 Klikk på Andre symboler. Det er nederst på menyen. "Symbol" -vinduet åpnes.
5 Klikk på Andre symboler. Det er nederst på menyen. "Symbol" -vinduet åpnes. - Hvis du ser symbolet du vil ha på menyen, klikker du på symbolet for å sette det inn umiddelbart.
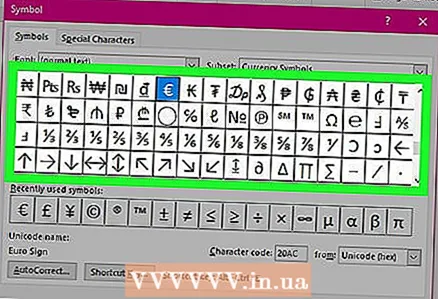 6 Velg symbolet du vil ha. For å gjøre dette, klikk på den. Bla gjennom listen over tilgjengelige symboler ved hjelp av pilene (↑ og ↓) på høyre side av vinduet.
6 Velg symbolet du vil ha. For å gjøre dette, klikk på den. Bla gjennom listen over tilgjengelige symboler ved hjelp av pilene (↑ og ↓) på høyre side av vinduet. - Du kan også gå til kategorien Spesialtegn øverst i tegnvinduet for å se en liste over flere tegn.
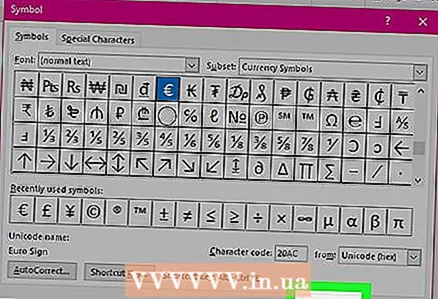 7 Klikk på Sett inn. Denne knappen er nederst i symbolvinduet. Det valgte symbolet settes inn i dokumentet.
7 Klikk på Sett inn. Denne knappen er nederst i symbolvinduet. Det valgte symbolet settes inn i dokumentet. - Gjenta denne prosessen for å sette inn flere tegn.
 8 Klikk på Lukk. Denne knappen er nederst i symbolvinduet. Tegnene forblir i Microsoft Word -dokumentet.
8 Klikk på Lukk. Denne knappen er nederst i symbolvinduet. Tegnene forblir i Microsoft Word -dokumentet.
Metode 2 av 2: På Mac OS X
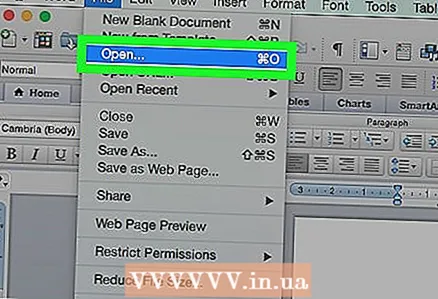 1 Åpne et Microsoft Word -dokument. Dobbeltklikk på en Microsoft Word-fil, eller start Microsoft Word, og velg deretter et dokument fra hjemmesiden. Den sist lagrede versjonen av dokumentet åpnes.
1 Åpne et Microsoft Word -dokument. Dobbeltklikk på en Microsoft Word-fil, eller start Microsoft Word, og velg deretter et dokument fra hjemmesiden. Den sist lagrede versjonen av dokumentet åpnes. 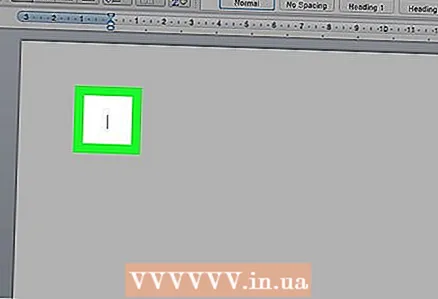 2 Klikk der du vil sette inn symbolet i dokumentet.
2 Klikk der du vil sette inn symbolet i dokumentet.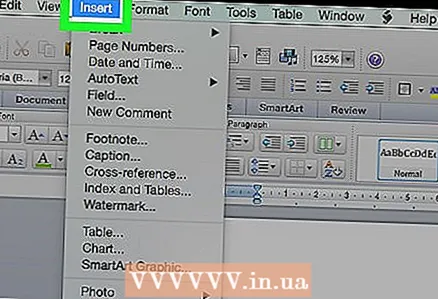 3 Gå til fanen Sett inn. Det er øverst til venstre på det blå verktøysbåndet øverst i Word-vinduet.
3 Gå til fanen Sett inn. Det er øverst til venstre på det blå verktøysbåndet øverst i Word-vinduet. - Ikke klikk på Sett inn -menyen, som ligger på menylinjen øverst på skjermen.
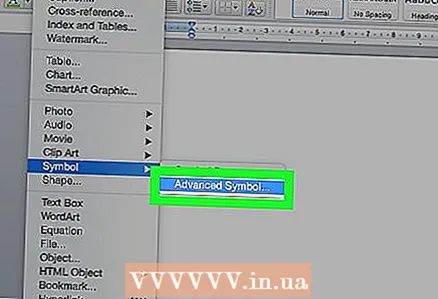 4 Klikk på Ytterligere symboler. Det er på høyre side av Sett inn verktøylinje. "Symbol" -vinduet åpnes.
4 Klikk på Ytterligere symboler. Det er på høyre side av Sett inn verktøylinje. "Symbol" -vinduet åpnes. 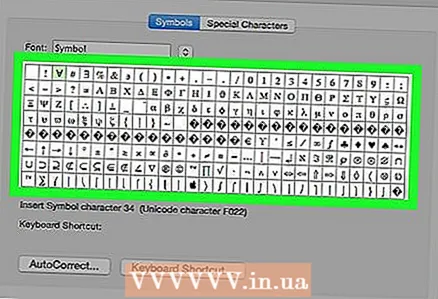 5 Velg symbolet du vil ha. For å gjøre dette, klikk på den.
5 Velg symbolet du vil ha. For å gjøre dette, klikk på den. - Du kan også gå til kategorien Spesialtegn øverst i tegnvinduet for å se en liste over flere tegn.
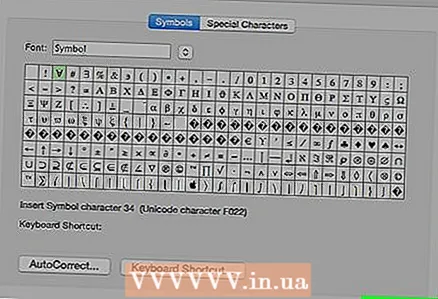 6 Klikk på Sett inn. Denne knappen er nederst i symbolvinduet. Det valgte symbolet settes inn i dokumentet.
6 Klikk på Sett inn. Denne knappen er nederst i symbolvinduet. Det valgte symbolet settes inn i dokumentet. - Gjenta denne prosessen for å sette inn flere tegn.
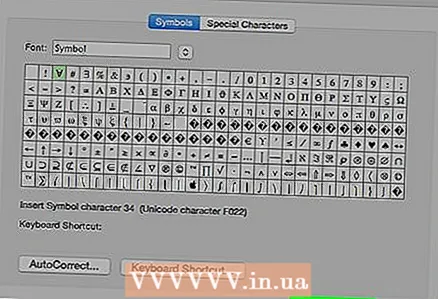 7 Klikk på Lukk. Denne knappen er nederst i symbolvinduet. Tegnene forblir i Microsoft Word -dokumentet.
7 Klikk på Lukk. Denne knappen er nederst i symbolvinduet. Tegnene forblir i Microsoft Word -dokumentet.
Tips
- På Windows -datamaskiner vises tegnkoden i feltet Tegnkode. Skriv inn denne koden i Word -dokumentet, og klikk deretter Alt+Xfor å konvertere koden til et tegn.
- Tastatursnarveier for å sette inn noen vanlige symboler:
- (r) eller (R) - ®
- (c) eller (C) - ©
- (tm) eller (TM) - ™
- e eller (E) - €
Advarsler
- Microsoft Word for Mac OS X har ikke så mange tegn som Word for Windows.