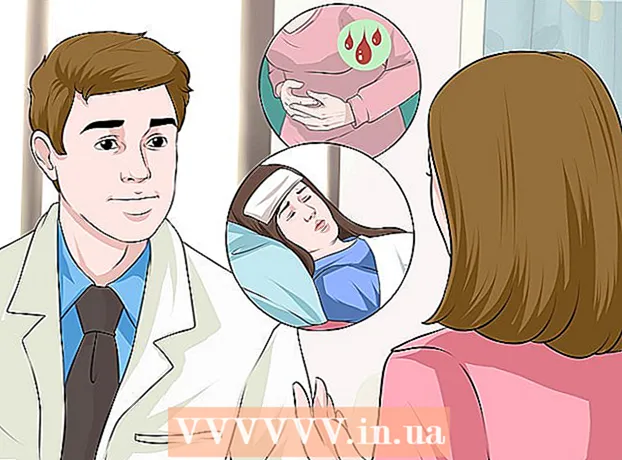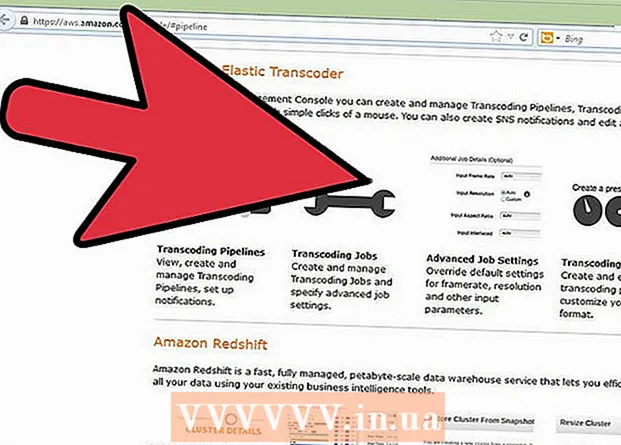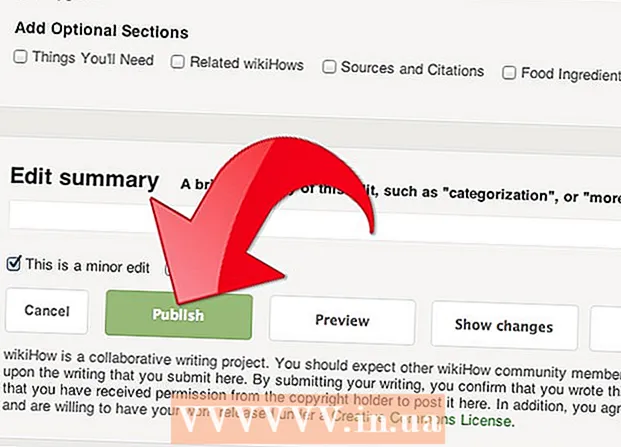Forfatter:
Helen Garcia
Opprettelsesdato:
22 April 2021
Oppdater Dato:
1 Juli 2024

Innhold
Denne artikkelen viser deg hvordan du setter inn utklipp i Microsoft Word på datamaskiner som kjører Windows og Mac OS X. I nyere versjoner av MS Office er utklipp erstattet med Bing -bilder, men du kan fortsatt finne og sette inn utklipp i Microsoft Word.
Trinn
Metode 1 av 2: På Windows
 1 Åpne et Microsoft Word -dokument. For å gjøre dette, dobbeltklikker du på Microsoft Word-dokumentet der du vil sette ut utklipp.
1 Åpne et Microsoft Word -dokument. For å gjøre dette, dobbeltklikker du på Microsoft Word-dokumentet der du vil sette ut utklipp. - Du kan også opprette et nytt dokument; For å gjøre dette, dobbeltklikk på Microsoft Word-programikonet, og klikk deretter på "Nytt dokument".
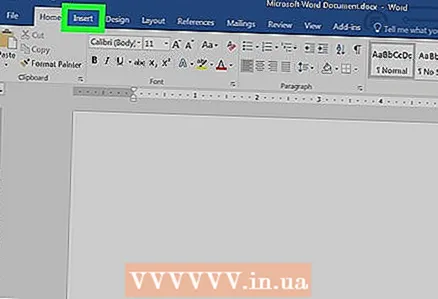 2 Gå til fanen Sett inn. Det er på venstre side av det blå båndet i Word Tools øverst i Word -vinduet. Verktøylinjen "Sett inn" åpnes.
2 Gå til fanen Sett inn. Det er på venstre side av det blå båndet i Word Tools øverst i Word -vinduet. Verktøylinjen "Sett inn" åpnes. 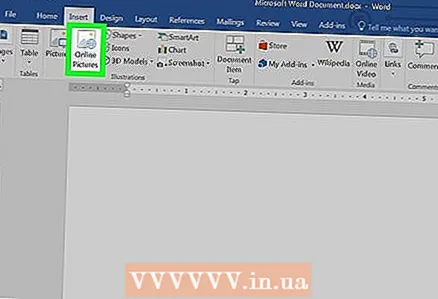 3 Klikk på Bilder fra Internett. Du finner dette alternativet under delen "Illustrasjoner" på verktøylinjen. Et popup-vindu åpnes med en Bing-søkefelt.
3 Klikk på Bilder fra Internett. Du finner dette alternativet under delen "Illustrasjoner" på verktøylinjen. Et popup-vindu åpnes med en Bing-søkefelt. 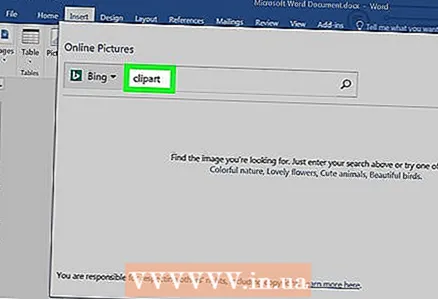 4 Skriv inn et søkeord med ordet utklipp. Skriv inn et nøkkelord som beskriver utklippet du vil bruke, og skriv deretter inn ordet utklipptrykk deretter på ↵ Skriv inn... Bing begynner å lete etter utklipp som samsvarer med søkeordet ditt.
4 Skriv inn et søkeord med ordet utklipp. Skriv inn et nøkkelord som beskriver utklippet du vil bruke, og skriv deretter inn ordet utklipptrykk deretter på ↵ Skriv inn... Bing begynner å lete etter utklipp som samsvarer med søkeordet ditt. - For eksempel: for å finne utklipp med elefanter, skriv inn elefanter utklipp og trykk på ↵ Skriv inn.
- Du må ha internettilgang for å søke etter utklipp ved hjelp av Bing.
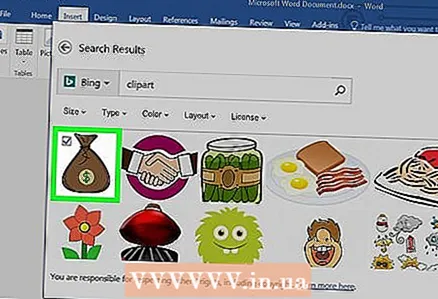 5 Velg en utklipp. Klikk på utklippet du vil sette inn i Word -dokumentet. En hake vil vises i øvre venstre hjørne av bildet, som indikerer at utklippet er valgt.
5 Velg en utklipp. Klikk på utklippet du vil sette inn i Word -dokumentet. En hake vil vises i øvre venstre hjørne av bildet, som indikerer at utklippet er valgt. - Du kan velge flere utklipp samtidig.
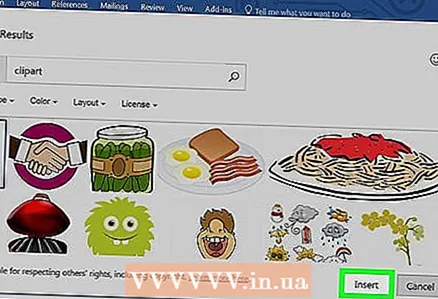 6 Klikk på Sett inn. Denne knappen er nederst i vinduet. Den valgte utklippingen blir satt inn i Word -dokumentet.
6 Klikk på Sett inn. Denne knappen er nederst i vinduet. Den valgte utklippingen blir satt inn i Word -dokumentet.
Metode 2 av 2: På Mac OS X
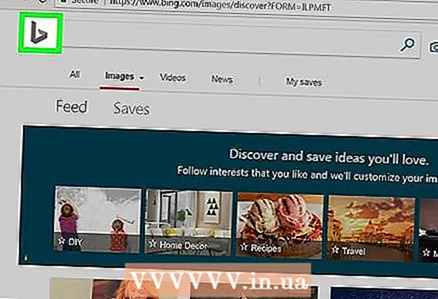 1 Åpne Bing Image Search -siden. Gå til https://www.bing.com/images/. Prosessen beskrevet kan brukes i Safari, Google Chrome og Firefox, men ikke nødvendigvis i andre nettlesere.
1 Åpne Bing Image Search -siden. Gå til https://www.bing.com/images/. Prosessen beskrevet kan brukes i Safari, Google Chrome og Firefox, men ikke nødvendigvis i andre nettlesere. 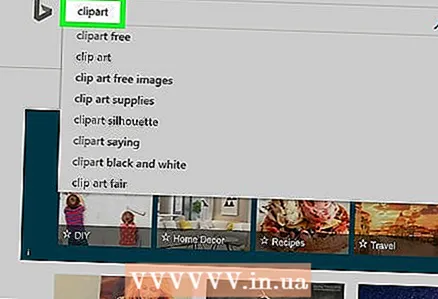 2 Skriv inn søkeordet ditt. Skriv inn et nøkkelord som beskriver utklippet du vil ha, og klikk deretter ⏎ Gå tilbake... Bing søker etter bilder.
2 Skriv inn søkeordet ditt. Skriv inn et nøkkelord som beskriver utklippet du vil ha, og klikk deretter ⏎ Gå tilbake... Bing søker etter bilder. 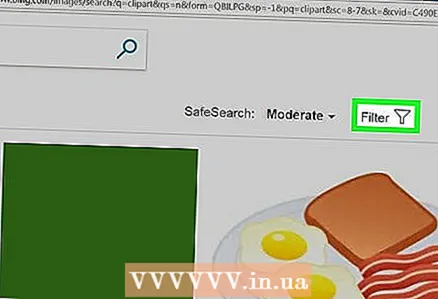 3 Klikk på Filter. Dette traktformede ikonet er på høyre side av Bing-siden, like over søkeresultatene. En serie faner vises under søkefeltet og over søkeresultatene.
3 Klikk på Filter. Dette traktformede ikonet er på høyre side av Bing-siden, like over søkeresultatene. En serie faner vises under søkefeltet og over søkeresultatene. 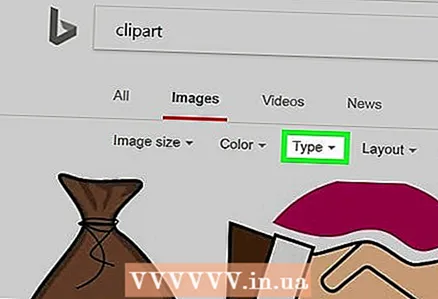 4 Klikk på Skriv ▼. Denne fanen ligger under søkefeltet. En rullegardinmeny åpnes.
4 Klikk på Skriv ▼. Denne fanen ligger under søkefeltet. En rullegardinmeny åpnes. 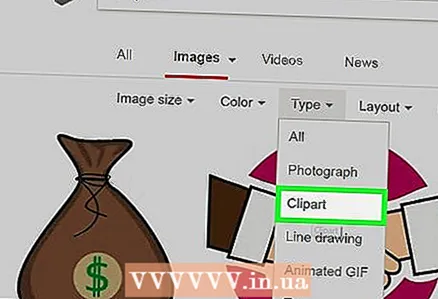 5 Klikk på Utklipp. Dette alternativet er i midten av rullegardinmenyen og vil bare la utklipp i søkeresultatene.
5 Klikk på Utklipp. Dette alternativet er i midten av rullegardinmenyen og vil bare la utklipp i søkeresultatene. 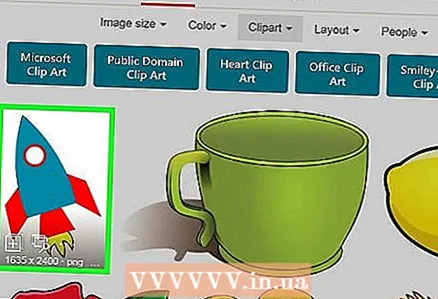 6 Velg en utklipp. Klikk på utklippet du vil sette inn i Word -dokumentet.
6 Velg en utklipp. Klikk på utklippet du vil sette inn i Word -dokumentet.  7 Lagre utklipp. Klype Ctrl, klikk på utklipp og klikk deretter "Lagre bilde". Utklippet vil bli lagret på datamaskinen din.
7 Lagre utklipp. Klype Ctrl, klikk på utklipp og klikk deretter "Lagre bilde". Utklippet vil bli lagret på datamaskinen din. 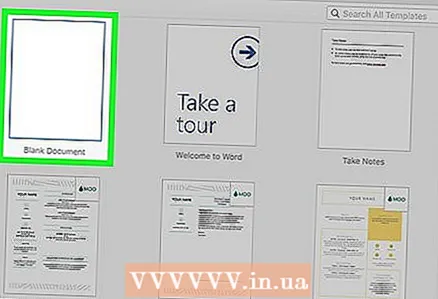 8 Åpne et Word -dokument. For å gjøre dette, dobbeltklikker du på Word-dokumentet der du vil sette ut utklipp.
8 Åpne et Word -dokument. For å gjøre dette, dobbeltklikker du på Word-dokumentet der du vil sette ut utklipp. - Du kan også opprette et nytt dokument; For å gjøre dette, dobbeltklikk på Microsoft Word-programikonet, og klikk deretter på "Nytt dokument".
 9 Gå til fanen Sett inn. Det er på venstre side av det blå Word Tools -båndet øverst i Word -vinduet. Verktøylinjen "Sett inn" åpnes.
9 Gå til fanen Sett inn. Det er på venstre side av det blå Word Tools -båndet øverst i Word -vinduet. Verktøylinjen "Sett inn" åpnes. - Ikke klikk på Sett inn -menyen øverst på skjermen.
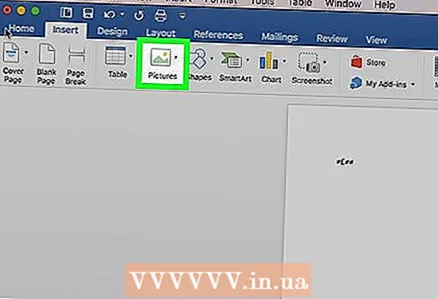 10 Klikk på Tegninger. Du finner dette alternativet på venstre side av verktøylinjen. En rullegardinmeny åpnes.
10 Klikk på Tegninger. Du finner dette alternativet på venstre side av verktøylinjen. En rullegardinmeny åpnes. 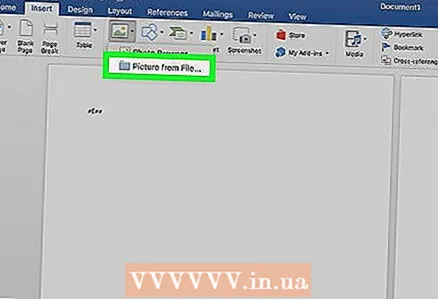 11 Klikk på Tegning fra fil. Det er nær bunnen av rullegardinmenyen.
11 Klikk på Tegning fra fil. Det er nær bunnen av rullegardinmenyen. 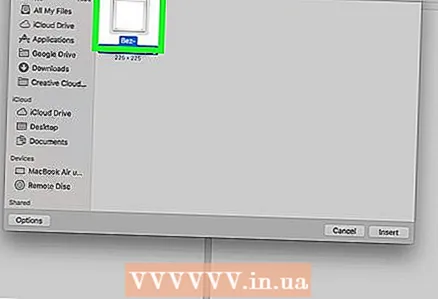 12 Velg et bilde. For å gjøre dette, klikk på den lagrede utklippet.
12 Velg et bilde. For å gjøre dette, klikk på den lagrede utklippet. - Du må kanskje navigere til mappen (i venstre rute i Finder -vinduet) der du lastet ned den valgte utklippingen, for eksempel mappen Nedlastinger.
 13 Klikk på Sett inn. Denne knappen er nederst i vinduet. Den valgte utklippingen blir satt inn i Word -dokumentet.
13 Klikk på Sett inn. Denne knappen er nederst i vinduet. Den valgte utklippingen blir satt inn i Word -dokumentet.
Tips
- Du kan også sette inn bilder fra datamaskinens fotobibliotek; For å gjøre dette, klikk på Sett inn> Bilder.
Advarsler
- Mange av bildene (utklippene) som Bing finner er opphavsrettsbeskyttet. De kan brukes gratis til personlige formål (for eksempel i en presentasjon), men hvis du tjener på det, er handlingene dine ulovlige.