Forfatter:
Marcus Baldwin
Opprettelsesdato:
22 Juni 2021
Oppdater Dato:
1 Juli 2024

Innhold
VPN (virtuelt privat nettverk) beskytter deg mens du surfer på internett. Hvis du bruker Opera-nettleseren, har den en innebygd og gratis VPN som du bare trenger å slå på. I denne artikkelen viser vi deg hvordan du aktiverer en gratis VPN i Opera -nettleseren på Windows, macOS og Android. Vær oppmerksom på at Opera for iPhone / iPad ikke har et VPN.
Trinn
Metode 1 av 2: Android
 1 Start Opera på Android -enheten din. Trykk på det røde O-formede ikonet; ikonet er i app -skuffen.
1 Start Opera på Android -enheten din. Trykk på det røde O-formede ikonet; ikonet er i app -skuffen. 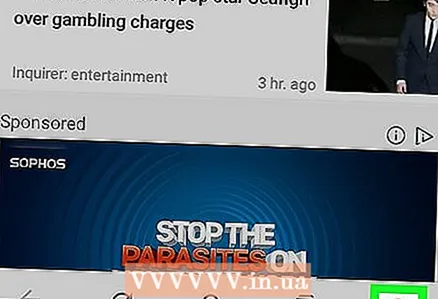 2 Trykk på det røde O-formede ikonet. Du finner den i nedre høyre hjørne. En meny åpnes.
2 Trykk på det røde O-formede ikonet. Du finner den i nedre høyre hjørne. En meny åpnes. - Hvis enheten har en stor skjerm, trykker du på ☰ i øvre venstre hjørne.
 3 Vennligst velg Innstillinger på menyen. Du finner dette alternativet nederst på menyen.
3 Vennligst velg Innstillinger på menyen. Du finner dette alternativet nederst på menyen.  4 Flytt glidebryteren ved siden av "VPN" til "Aktiver" -posisjonen
4 Flytt glidebryteren ved siden av "VPN" til "Aktiver" -posisjonen  . Glidebryteren blir blå - fra nå av går all trafikk gjennom VPN -en når du jobber i Operas private vindu. For å aktivere VPN på alle vinduer, les videre.
. Glidebryteren blir blå - fra nå av går all trafikk gjennom VPN -en når du jobber i Operas private vindu. For å aktivere VPN på alle vinduer, les videre. - For å åpne et privat vindu med VPN, gå tilbake til Opera -hjemmesiden, trykk på firkanten med et tall (det angir antall åpne faner), klikk på ikonet med tre prikker, og klikk deretter på Ny privat fane.
 5 Endre VPN -innstillinger. Som standard fungerer Opera VPN bare i private vinduer. Gjør følgende for å aktivere VPN for et hvilket som helst vindu:
5 Endre VPN -innstillinger. Som standard fungerer Opera VPN bare i private vinduer. Gjør følgende for å aktivere VPN for et hvilket som helst vindu: - Klikk på VPN til venstre for glidebryteren.
- Fjern merket i boksen ved siden av "Bruk VPN bare på private faner" for å få VPN til å fungere i alle vinduer.
- Opera slår automatisk av VPN når du åpner en søkemotor som Google eller Bing. Dette er fordi VPN omdirigerer trafikken din gjennom andre land, noe som påvirker søkeresultatene. For å slå på VPN på søkemotornettsteder, flytt glidebryteren ved siden av "Deaktiver VPN mens du søker" til "Av" -posisjonen.
Metode 2 av 2: Datamaskin
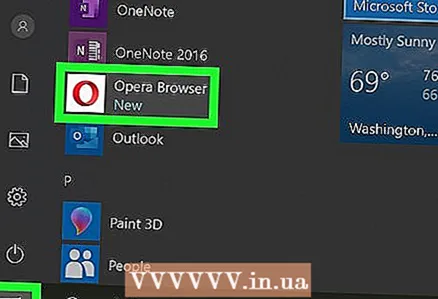 1 Start Opera på datamaskinen din. Ikonet for denne nettleseren er plassert i Start -menyen (Windows) eller i mappen Programmer (macOS).
1 Start Opera på datamaskinen din. Ikonet for denne nettleseren er plassert i Start -menyen (Windows) eller i mappen Programmer (macOS).  2 Åpne nettleserinnstillingene. For dette:
2 Åpne nettleserinnstillingene. For dette: - Windows og Linux: Klikk på det røde "O" -ikonet i øvre venstre hjørne, og velg deretter "Innstillinger" fra menyen.
- macOS: Klikk på "Opera" øverst på skjermen, og velg deretter "Innstillinger" fra menyen.
 3 Klikk på Ytterligere. Du finner dette alternativet i venstre rute. Ytterligere alternativer åpnes.
3 Klikk på Ytterligere. Du finner dette alternativet i venstre rute. Ytterligere alternativer åpnes.  4 Klikk på Personvern og sikkerhet. Du finner dette alternativet i venstre rute.
4 Klikk på Personvern og sikkerhet. Du finner dette alternativet i venstre rute. 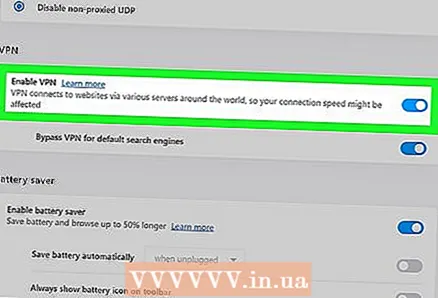 5 Rull ned og velg Aktiver VPN. Du finner dette alternativet under VPN -delen. Fra nå av kan VPN slås av og på.
5 Rull ned og velg Aktiver VPN. Du finner dette alternativet under VPN -delen. Fra nå av kan VPN slås av og på. 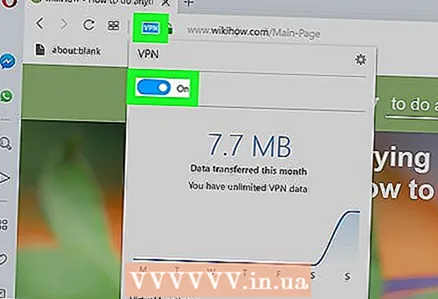 6 Slå VPN av eller på. Se etter det blå VPN -ikonet til venstre for adresselinjen. Klikk på dette ikonet for å åpne VPN-popup-vinduet; flytt nå glidebryteren for å aktivere eller deaktivere VPN.
6 Slå VPN av eller på. Se etter det blå VPN -ikonet til venstre for adresselinjen. Klikk på dette ikonet for å åpne VPN-popup-vinduet; flytt nå glidebryteren for å aktivere eller deaktivere VPN.  7 Endre VPN -plasseringen (valgfritt). VPN omdirigerer trafikken din gjennom et annet land. For å spesifisere et bestemt land, åpner du Plasseringsmenyen nederst i popup-vinduet og velger et land.
7 Endre VPN -plasseringen (valgfritt). VPN omdirigerer trafikken din gjennom et annet land. For å spesifisere et bestemt land, åpner du Plasseringsmenyen nederst i popup-vinduet og velger et land.
Tips
- VPN beskytter deg også på ditt lokale nettverk.
- Opera VPN er gratis og ubegrenset.
- Med VPN aktivert er det vanskeligere for nettsteder å bestemme posisjonen din og identifisere datamaskinen din.
- Opera VPN blokkerer også mange informasjonskapsler fra nettsteder.
- Ved å bruke en VPN kan du beskytte deg selv mens du jobber på offentlige nettverk.
Advarsler
- Hvis du aktiverer VPN, blir Opera Turbo deaktivert.



