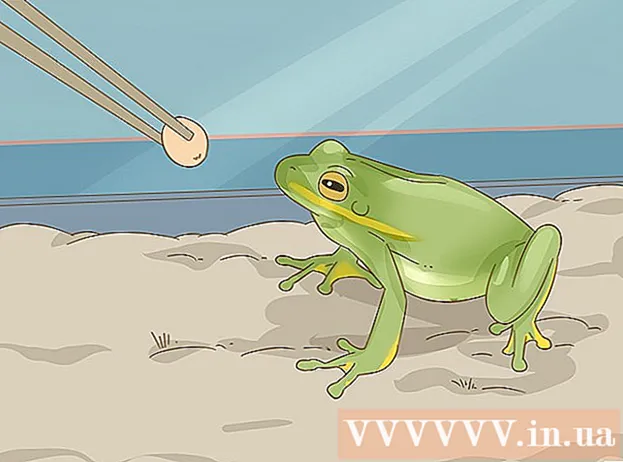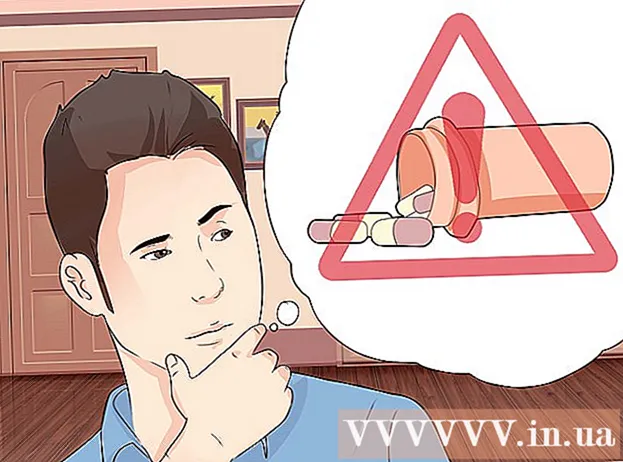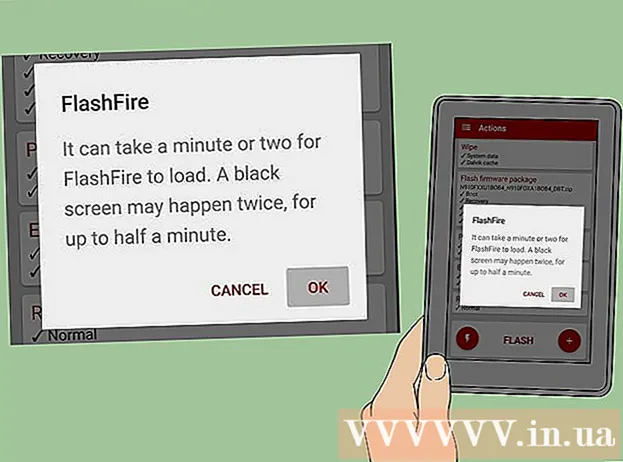Forfatter:
Helen Garcia
Opprettelsesdato:
16 April 2021
Oppdater Dato:
1 Juli 2024

Innhold
- Trinn
- Metode 1 av 8: Chrome (på en datamaskin)
- Metode 2 av 8: Chrome (på en Android -enhet)
- Metode 3 av 8: Firefox (desktop)
- Metode 4 av 8: Firefox (på Android)
- Metode 5 av 8: Microsoft Edge (stasjonær)
- Metode 6 av 8: Internet Explorer
- Metode 7 av 8: Safari (datamaskin)
- Metode 8 av 8: Safari (på iPhone)
- Tips
- Advarsler
Denne artikkelen viser deg hvordan du lar nettleseren din bruke informasjonskapsler fra nettsteder. Informasjonskapsler er små filer som lagrer forskjellig informasjon som brukernavn, passord og nettstedpreferanser.På iPhone og iPad er informasjonskapsler aktivert som standard i Firefox og Chrome -nettlesere og kan ikke deaktiveres.
Trinn
Metode 1 av 8: Chrome (på en datamaskin)
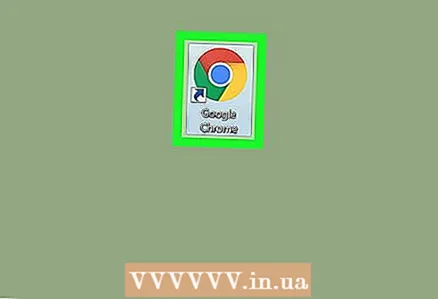 1 Åpne Google Chrome. Nettleserikonet ser ut som en rød-gul-grønn sirkel med et blått senter.
1 Åpne Google Chrome. Nettleserikonet ser ut som en rød-gul-grønn sirkel med et blått senter. 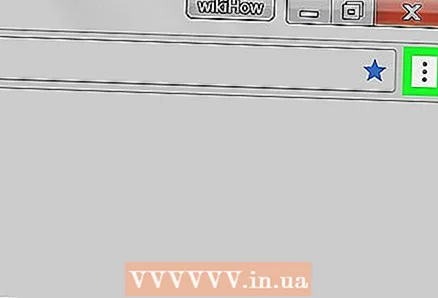 2 Klikk på ⋮. Du finner dette ikonet i øvre høyre hjørne av vinduet. En meny åpnes.
2 Klikk på ⋮. Du finner dette ikonet i øvre høyre hjørne av vinduet. En meny åpnes. 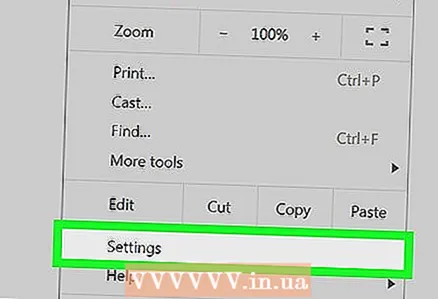 3 Klikk på Innstillinger. Det er nær bunnen av menyen. Innstillingssiden åpnes.
3 Klikk på Innstillinger. Det er nær bunnen av menyen. Innstillingssiden åpnes. 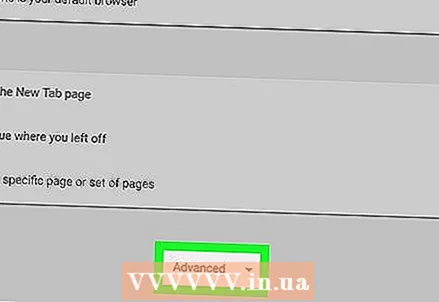 4 Rull ned og trykk på Tillegg ▼. Dette alternativet er helt nederst på innstillingssiden. Ytterligere alternativer åpnes.
4 Rull ned og trykk på Tillegg ▼. Dette alternativet er helt nederst på innstillingssiden. Ytterligere alternativer åpnes. 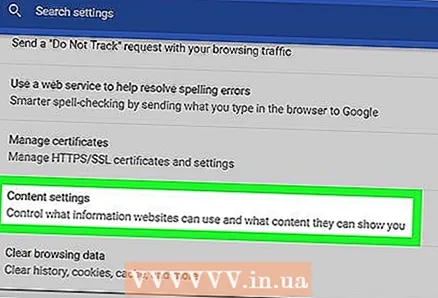 5 Rull ned og trykk på Innholdsinnstillinger. Det er nær bunnen av Personvern og sikkerhet -delen.
5 Rull ned og trykk på Innholdsinnstillinger. Det er nær bunnen av Personvern og sikkerhet -delen. 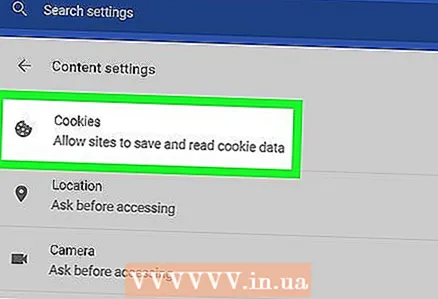 6 Klikk på Informasjonskapsler. Det er nær toppen av siden.
6 Klikk på Informasjonskapsler. Det er nær toppen av siden. 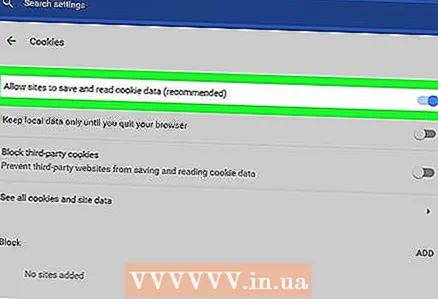 7 Klikk på den grå glidebryteren
7 Klikk på den grå glidebryteren  y "La nettsteder lagre og lese informasjonskapsler (anbefalt)". Det blir blått
y "La nettsteder lagre og lese informasjonskapsler (anbefalt)". Det blir blått  ... Dette vil tillate nettleseren å bruke informasjonskapsler.
... Dette vil tillate nettleseren å bruke informasjonskapsler. - Hvis denne glidebryteren er blå, er informasjonskapsler allerede aktivert i nettleseren.
Metode 2 av 8: Chrome (på en Android -enhet)
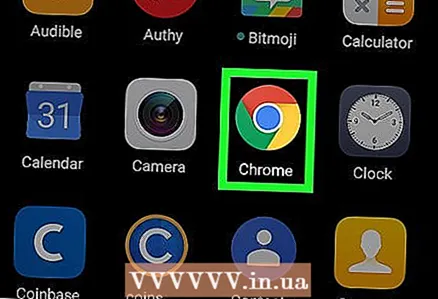 1 Start Chrome
1 Start Chrome  . Nettleserikonet ser ut som en rød-gul-grønn sirkel med et blått senter.
. Nettleserikonet ser ut som en rød-gul-grønn sirkel med et blått senter. - Innstillinger for informasjonskapsler kan ikke endres i Google Chrome på iPhone og iPad, ettersom informasjonskapsler er aktivert som standard i denne nettleseren på disse enhetene.
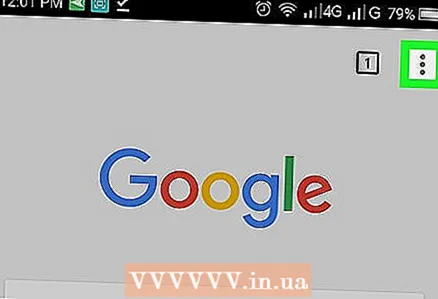 2 Trykk på ⋮. Det er i øvre høyre hjørne av skjermen. En meny åpnes.
2 Trykk på ⋮. Det er i øvre høyre hjørne av skjermen. En meny åpnes. 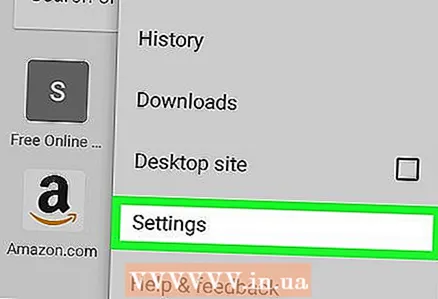 3 Klikk på Innstillinger. Det er nær bunnen av menyen. Innstillinger -siden åpnes.
3 Klikk på Innstillinger. Det er nær bunnen av menyen. Innstillinger -siden åpnes. 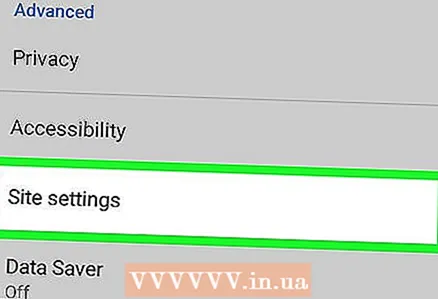 4 Trykk på Nettstedsinnstillinger. Du finner dette alternativet midt på innstillingssiden.
4 Trykk på Nettstedsinnstillinger. Du finner dette alternativet midt på innstillingssiden. 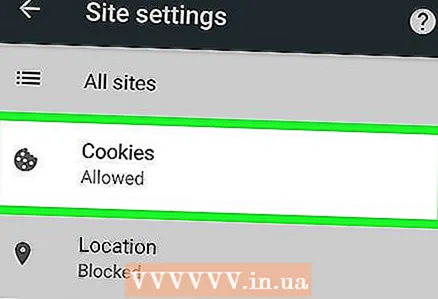 5 Klikk på Informasjonskapsler. Det er nær toppen av skjermen.
5 Klikk på Informasjonskapsler. Det er nær toppen av skjermen. 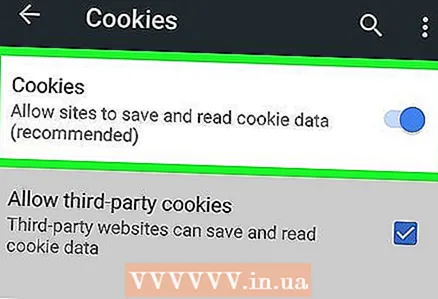 6 Klikk på den grå glidebryteren
6 Klikk på den grå glidebryteren  fra informasjonskapsler. Den er øverst på skjermen og blir blå
fra informasjonskapsler. Den er øverst på skjermen og blir blå  Dette vil tillate nettleseren å bruke informasjonskapsler.
Dette vil tillate nettleseren å bruke informasjonskapsler. - Hvis denne glidebryteren er blå, er informasjonskapsler allerede aktivert i nettleseren.
Metode 3 av 8: Firefox (desktop)
 1 Åpne Firefox. Nettleserikonet ser ut som en blå ball med en oransje rev.
1 Åpne Firefox. Nettleserikonet ser ut som en blå ball med en oransje rev. 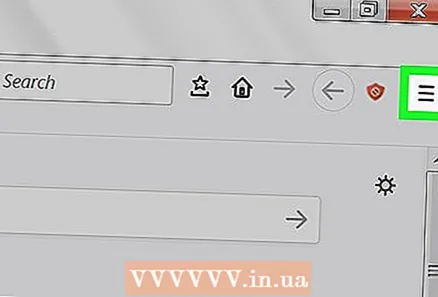 2 Klikk på ☰. Det er i øvre høyre hjørne av Firefox-vinduet. En meny åpnes.
2 Klikk på ☰. Det er i øvre høyre hjørne av Firefox-vinduet. En meny åpnes. 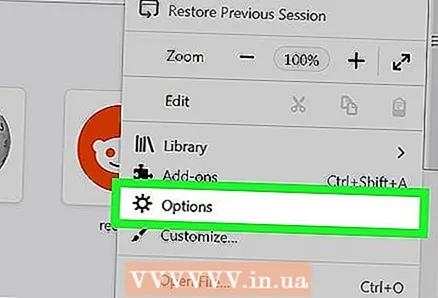 3 Klikk på Innstillinger. Det er midt på menyen. Innstillingssiden åpnes.
3 Klikk på Innstillinger. Det er midt på menyen. Innstillingssiden åpnes. - Klikk på Alternativer på Mac OS X- eller Linux -datamaskiner.
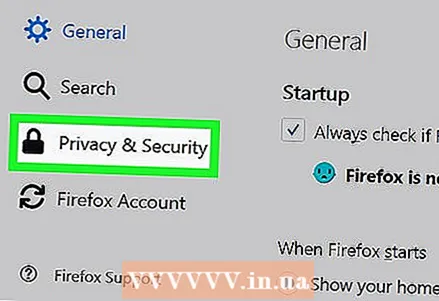 4 Klikk på fanen Personvern og beskyttelse. Du finner den på venstre side av siden.
4 Klikk på fanen Personvern og beskyttelse. Du finner den på venstre side av siden. 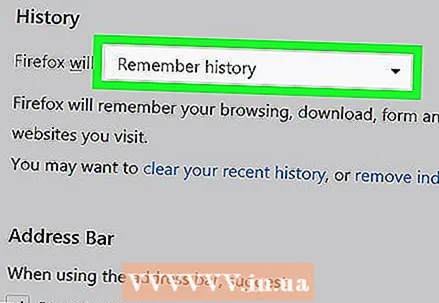 5 Åpne Firefox -menyen. Den ligger i delen "Historie", som ligger på midten av siden.
5 Åpne Firefox -menyen. Den ligger i delen "Historie", som ligger på midten av siden. 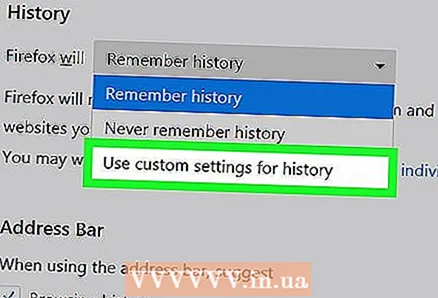 6 Klikk på bruker innstillingene for historikklagring. Dette alternativet er på menyen. Det er noen flere alternativer i Historikk -delen.
6 Klikk på bruker innstillingene for historikklagring. Dette alternativet er på menyen. Det er noen flere alternativer i Historikk -delen. 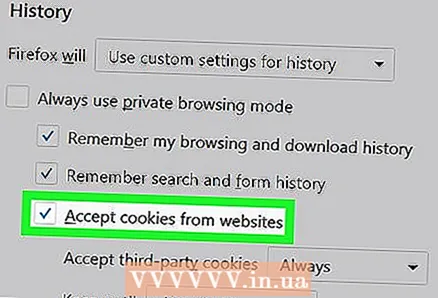 7 Merk av i boksen ved siden av "Godta informasjonskapsler og nettsteddata fra nettsteder". Dette vil tillate nettleseren å bruke informasjonskapsler.
7 Merk av i boksen ved siden av "Godta informasjonskapsler og nettsteddata fra nettsteder". Dette vil tillate nettleseren å bruke informasjonskapsler. - Hvis denne boksen allerede er merket av, aktiveres informasjonskapsler i nettleseren.
Metode 4 av 8: Firefox (på Android)
 1 Start Firefox. Nettleserikonet ser ut som en blå ball med en oransje rev.
1 Start Firefox. Nettleserikonet ser ut som en blå ball med en oransje rev. - Innstillinger for informasjonskapsler kan ikke endres i Firefox på iPhone og iPad, ettersom denne nettleseren har cookies aktivert som standard på disse enhetene.
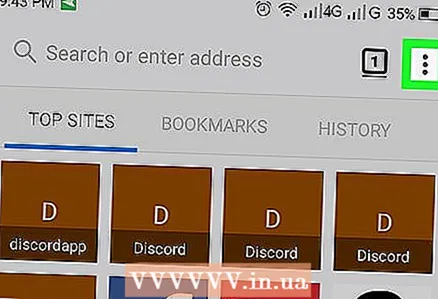 2 Trykk på ⋮. Det er i øvre høyre hjørne av skjermen. En meny åpnes.
2 Trykk på ⋮. Det er i øvre høyre hjørne av skjermen. En meny åpnes. 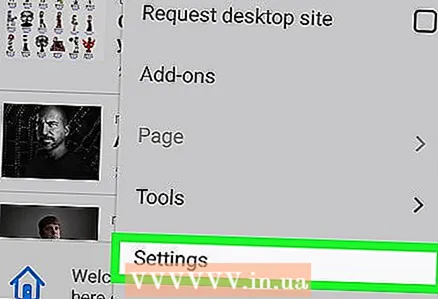 3 Klikk på Parametere. Det er nær bunnen av menyen. Innstillingssiden åpnes.
3 Klikk på Parametere. Det er nær bunnen av menyen. Innstillingssiden åpnes. 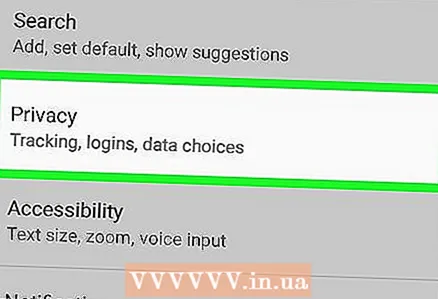 4 Trykk på Personvern. Du finner dette alternativet på midten av siden.
4 Trykk på Personvern. Du finner dette alternativet på midten av siden. 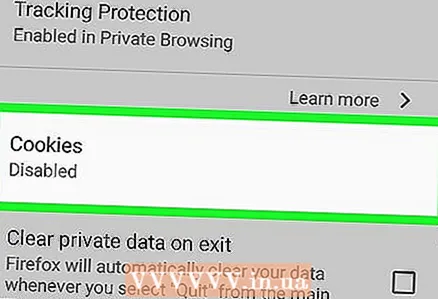 5 Klikk på Informasjonskapsler. Det er nær toppen av siden. Et popup-vindu åpnes.
5 Klikk på Informasjonskapsler. Det er nær toppen av siden. Et popup-vindu åpnes. 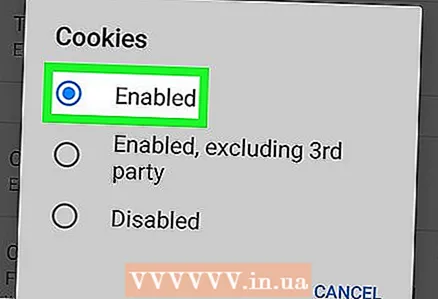 6 Trykk på Inkludert. Det er i hurtigmenyen. Dette vil tillate nettleseren å bruke informasjonskapsler.
6 Trykk på Inkludert. Det er i hurtigmenyen. Dette vil tillate nettleseren å bruke informasjonskapsler.
Metode 5 av 8: Microsoft Edge (stasjonær)
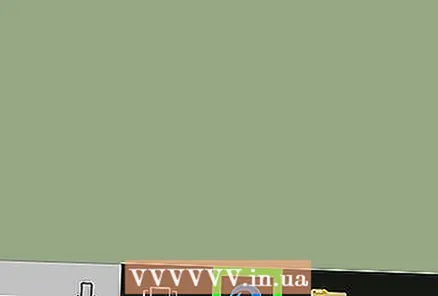 1 Åpne Microsoft Edge. Ikonet for denne nettleseren ser ut som en hvit bokstav "e" på en blå bakgrunn og bare en blå bokstav "e".
1 Åpne Microsoft Edge. Ikonet for denne nettleseren ser ut som en hvit bokstav "e" på en blå bakgrunn og bare en blå bokstav "e". 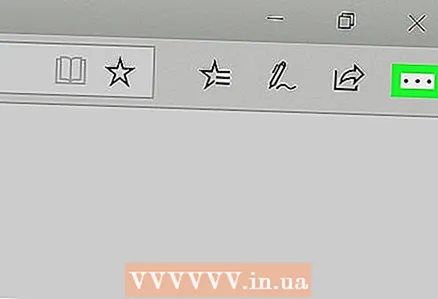 2 Klikk på ⋯. Dette ikonet er i øvre høyre hjørne av vinduet. En meny åpnes.
2 Klikk på ⋯. Dette ikonet er i øvre høyre hjørne av vinduet. En meny åpnes. 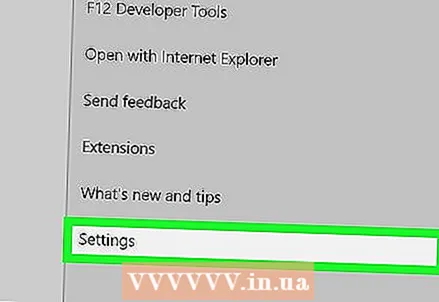 3 Klikk på Parametere. Det er nederst på menyen. Innstillinger -menyen åpnes på høyre side av vinduet.
3 Klikk på Parametere. Det er nederst på menyen. Innstillinger -menyen åpnes på høyre side av vinduet. 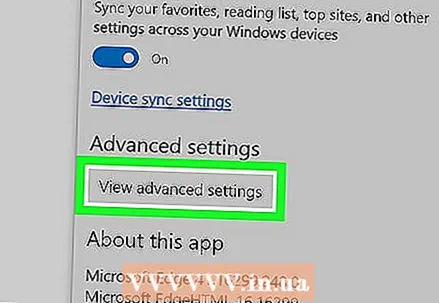 4 Rull ned og trykk på Se avanserte innstillinger. Du finner dette alternativet nederst på Innstillinger -menyen. Siden med avanserte innstillinger åpnes.
4 Rull ned og trykk på Se avanserte innstillinger. Du finner dette alternativet nederst på Innstillinger -menyen. Siden med avanserte innstillinger åpnes. 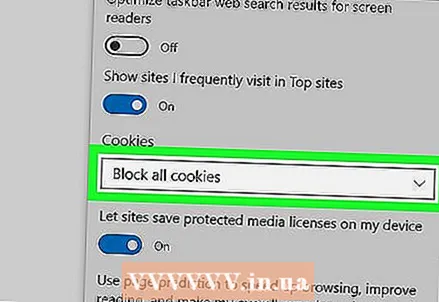 5 Rull ned og åpne Cookies -menyen. Det er nederst på siden.
5 Rull ned og åpne Cookies -menyen. Det er nederst på siden. 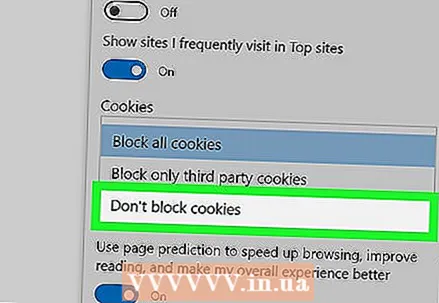 6 Klikk på Ikke blokker informasjonskapsler. Dette alternativet er på menyen. Dette vil tillate nettleseren å bruke informasjonskapsler.
6 Klikk på Ikke blokker informasjonskapsler. Dette alternativet er på menyen. Dette vil tillate nettleseren å bruke informasjonskapsler.
Metode 6 av 8: Internet Explorer
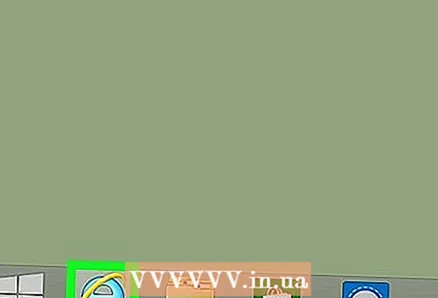 1 Åpne Internet Explorer. Denne nettleseren har en blå e med en gul stripe.
1 Åpne Internet Explorer. Denne nettleseren har en blå e med en gul stripe. 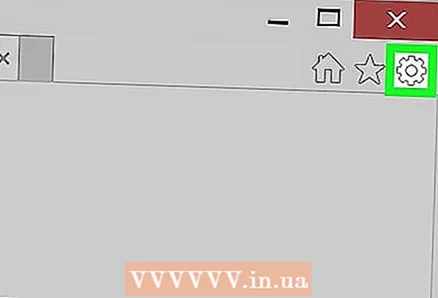 2 Klikk på "Innstillinger" -ikonet
2 Klikk på "Innstillinger" -ikonet  . Det ser ut som et utstyr og ligger i øvre høyre hjørne av vinduet. En meny åpnes.
. Det ser ut som et utstyr og ligger i øvre høyre hjørne av vinduet. En meny åpnes. 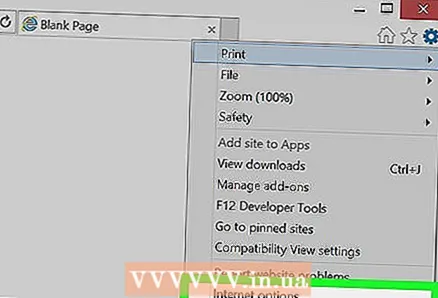 3 Klikk på Internett instillinger. Det er nær toppen av menyen. Vinduet Internett -alternativer åpnes.
3 Klikk på Internett instillinger. Det er nær toppen av menyen. Vinduet Internett -alternativer åpnes. - Du må kanskje vente på at det angitte alternativet blir aktivt.
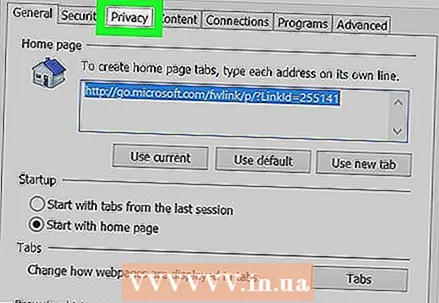 4 Klikk på fanen konfidensialitet. Du finner den øverst i vinduet Internett -alternativer.
4 Klikk på fanen konfidensialitet. Du finner den øverst i vinduet Internett -alternativer. 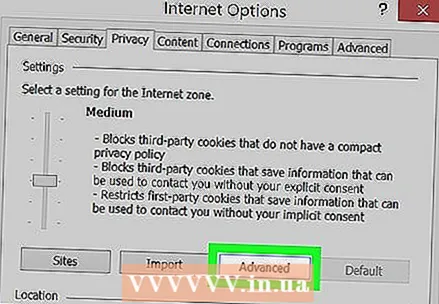 5 Klikk på I tillegg. Det er på høyre side av Alternativer -delen. Et popup-vindu åpnes.
5 Klikk på I tillegg. Det er på høyre side av Alternativer -delen. Et popup-vindu åpnes. 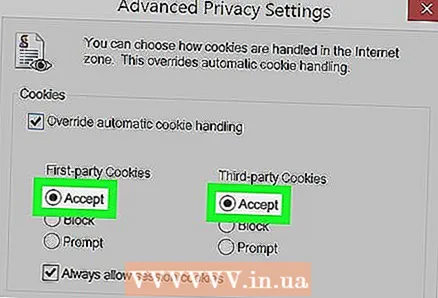 6 Merk av i boksene ved siden av de to alternativene Godta. De er plassert under overskriftene "Essential Cookies" og "Third Party Cookies".
6 Merk av i boksene ved siden av de to alternativene Godta. De er plassert under overskriftene "Essential Cookies" og "Third Party Cookies". - Hvis boksene allerede er merket, hopper du over dette trinnet.
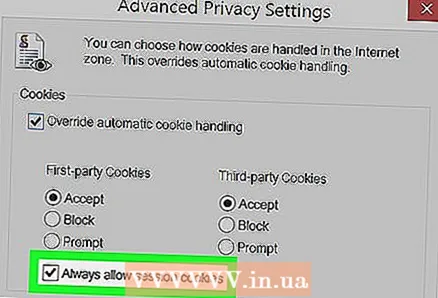 7 Merk av i boksen ved siden av "Tillat alltid informasjonskapsler". Det er midt i vinduet.
7 Merk av i boksen ved siden av "Tillat alltid informasjonskapsler". Det er midt i vinduet. - Hopp over dette trinnet hvis avmerkingsboksen allerede er merket.
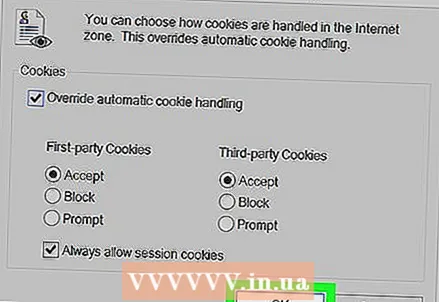 8 Klikk på OK. Denne knappen er nederst i vinduet. Endringene lagres og vinduet lukkes.
8 Klikk på OK. Denne knappen er nederst i vinduet. Endringene lagres og vinduet lukkes. 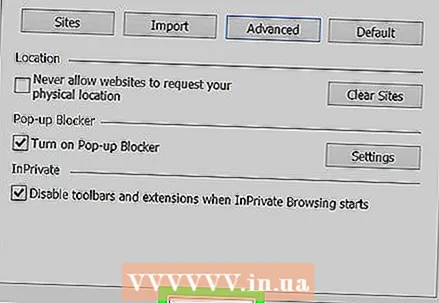 9 Klikk på Søke om > OK. Begge knappene er nederst i vinduet Internett -alternativer. Endringene trer i kraft og vinduet Internett -alternativer lukkes. Dette vil tillate nettleseren å bruke informasjonskapsler.
9 Klikk på Søke om > OK. Begge knappene er nederst i vinduet Internett -alternativer. Endringene trer i kraft og vinduet Internett -alternativer lukkes. Dette vil tillate nettleseren å bruke informasjonskapsler. - Hvis du ikke har gjort noen endringer i innstillingsvinduet, må du ikke klikke på Bruk.
Metode 7 av 8: Safari (datamaskin)
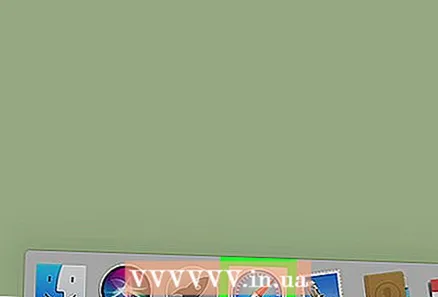 1 Åpne Safari. Denne nettleseren har et blått kompassikon i Dock.
1 Åpne Safari. Denne nettleseren har et blått kompassikon i Dock. 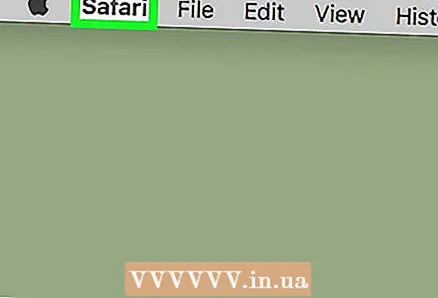 2 Åpne menyen Safari. Det er i øvre venstre hjørne av skjermen.
2 Åpne menyen Safari. Det er i øvre venstre hjørne av skjermen. 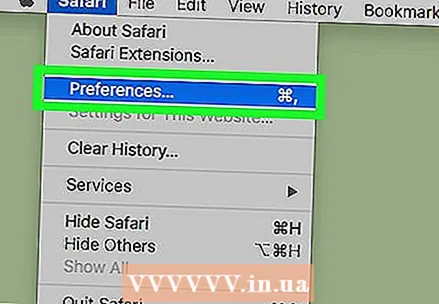 3 Klikk på Innstillinger. Dette alternativet er på menyen. "Innstillinger" -vinduet åpnes.
3 Klikk på Innstillinger. Dette alternativet er på menyen. "Innstillinger" -vinduet åpnes. 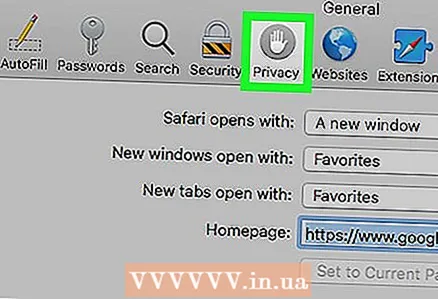 4 Klikk på fanen konfidensialitet. Dette håndformede ikonet er øverst i vinduet Innstillinger.
4 Klikk på fanen konfidensialitet. Dette håndformede ikonet er øverst i vinduet Innstillinger. 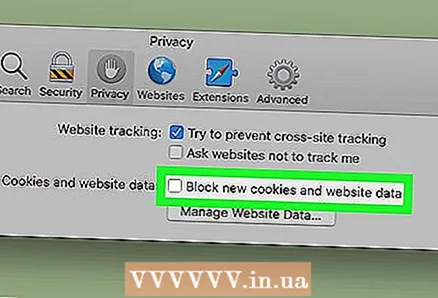 5 Fjern merket i boksen ved siden av "Blokker informasjonskapsler". Du finner dette alternativet under "Informasjonskapsler og nettsteddata" øverst i vinduet. Dette vil tillate nettleseren å bruke informasjonskapsler.
5 Fjern merket i boksen ved siden av "Blokker informasjonskapsler". Du finner dette alternativet under "Informasjonskapsler og nettsteddata" øverst i vinduet. Dette vil tillate nettleseren å bruke informasjonskapsler. - Hvis boksen ikke er merket av, blokkerer ikke Safari informasjonskapsler.
Metode 8 av 8: Safari (på iPhone)
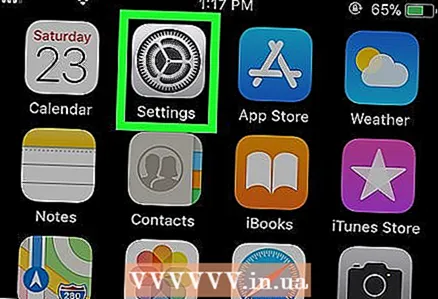 1 Start iPhone Settings -appen
1 Start iPhone Settings -appen  . Klikk på det grå girikonet.
. Klikk på det grå girikonet. - Safari støtter ikke Android -system.
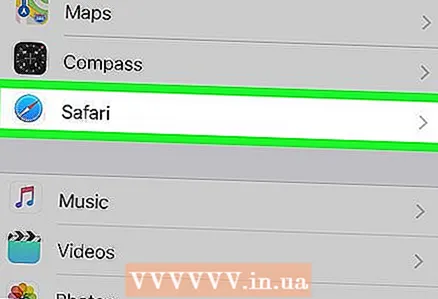 2 Rull ned og trykk på Safari. Safari -preferanser åpnes.
2 Rull ned og trykk på Safari. Safari -preferanser åpnes. 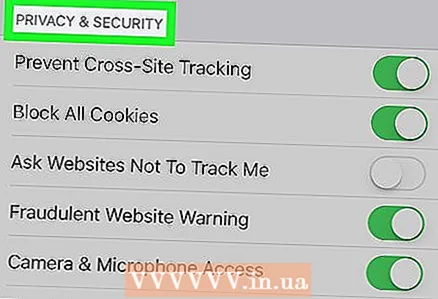 3 Rull ned til delen Personvern og sikkerhet. Det er midt på Safari -preferansesiden.
3 Rull ned til delen Personvern og sikkerhet. Det er midt på Safari -preferansesiden. 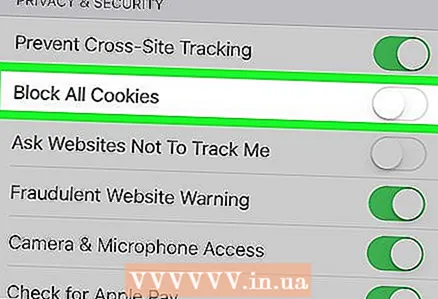 4 Klikk på den grønne glidebryteren ved siden av "Blokker informasjonskapsler"
4 Klikk på den grønne glidebryteren ved siden av "Blokker informasjonskapsler"  . Det er på høyre side av skjermen. Glidebryteren blir hvit
. Det er på høyre side av skjermen. Glidebryteren blir hvit  ... Dette vil tillate nettleseren å bruke informasjonskapsler.
... Dette vil tillate nettleseren å bruke informasjonskapsler. - Hvis glidebryteren er hvit, er informasjonskapsler allerede aktivert i nettleseren.
Tips
- Hvis informasjonskapsler er aktivert, men nettstedet ber om å aktivere dem, kan du prøve å tømme nettleserens buffer og slette informasjonskapsler.
- Det er to typer informasjonskapsler: grunnleggende informasjonskapsler, som lastes ned av nettleseren din for å huske innstillingene dine, og tredjeparts informasjonskapsler, som lar andre nettsteder (ikke de du besøker) spore nettverksaktiviteten din.
Advarsler
- Informasjonskapsler er nødvendige for å laste inn enkelte elementer på nettsteder, så det er best å ikke deaktivere dem i nettleseren din.