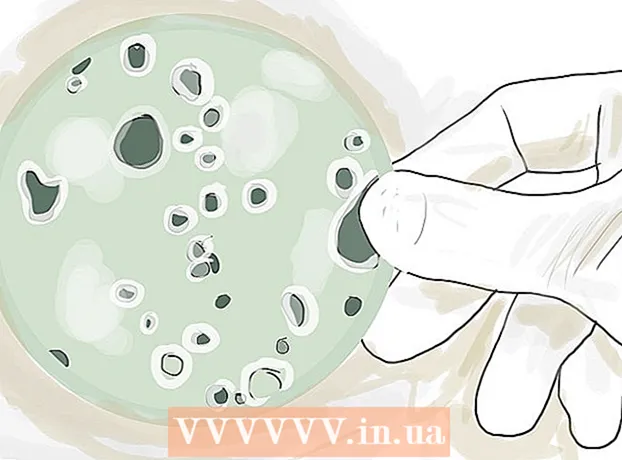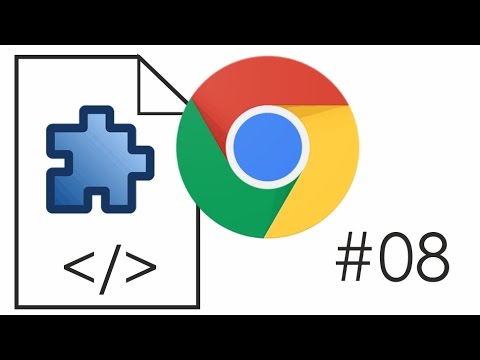
Innhold
- Trinn
- Metode 1 av 4: Firefox 23 og nyere
- Metode 2 av 4: Firefox 22 og tidligere
- Metode 3 av 4: Feilsøk tilleggsprogrammer
- Metode 4 av 4: Feilsøk andre problemer
- Tips
Mange nettsteder har animerte menyer og lyder. Det gjør dette ved å bruke JavaScript, et programmeringsspråk designet for å forbedre webinnhold. Hvis bildet eller lyden blir forvrengt når du går til et slikt nettsted, og Firefox bremser, blir JavaScript mest sannsynlig deaktivert i nettleseren din. Du kan aktivere den via en av nettleserinnstillingene i Firefox.
Trinn
Metode 1 av 4: Firefox 23 og nyere
Trykk på Alt + H for å finne ut hvilken versjon av nettleseren din er; Klikk Hjelp -menyen som åpnes, om Firefox.
 1 Start Firefox. Firefox -ikonet er en rev krøllet sammen rundt om i verden. Trykk deretter Ctrl + T (Windows) eller Command + T (Mac OS) for å åpne et nytt nettleservindu.
1 Start Firefox. Firefox -ikonet er en rev krøllet sammen rundt om i verden. Trykk deretter Ctrl + T (Windows) eller Command + T (Mac OS) for å åpne et nytt nettleservindu.  2 Skriv inn i adressefeltet Om:konfigur og trykk Enter eller Return. En liste over nettleserinnstillinger åpnes.
2 Skriv inn i adressefeltet Om:konfigur og trykk Enter eller Return. En liste over nettleserinnstillinger åpnes. - For å raskt gå til denne listen, opprett et bokmerke på den. For å gjøre dette, trykk Ctrl + D (Windows) eller Command + D (Mac OS).
 3 Klikk på "Jeg lover at jeg skal være forsiktig" i vinduet som åpnes. Husk at innstillingene som åpnes kun er for avanserte brukere. Ikke endre innstillingene hvis du ikke vet hva dette vil føre til (dette kan føre til at nettleseren ikke fungerer som den skal).
3 Klikk på "Jeg lover at jeg skal være forsiktig" i vinduet som åpnes. Husk at innstillingene som åpnes kun er for avanserte brukere. Ikke endre innstillingene hvis du ikke vet hva dette vil føre til (dette kan føre til at nettleseren ikke fungerer som den skal).  4 Skriv inn i søkefeltet javascript.aktivert... Innstillingene vises i alfabetisk rekkefølge. Hver innstilling har et antall kolonner: Navn, Status, Type og Verdi. Ved å skrive inn navnet på en innstilling i søkefeltet, vil bare den innstillingen vises på skjermen, mens andre vil bli skjult.
4 Skriv inn i søkefeltet javascript.aktivert... Innstillingene vises i alfabetisk rekkefølge. Hver innstilling har et antall kolonner: Navn, Status, Type og Verdi. Ved å skrive inn navnet på en innstilling i søkefeltet, vil bare den innstillingen vises på skjermen, mens andre vil bli skjult. - Du kan også finne innstillingen du ønsker ved å trykke Navn - J. Den første innstillingen med et navn som begynner med j vil bli uthevet.Skriv inn JavaScript for å markere ønsket innstilling.
 5 Hvis innstillingen javascript.aktivert Verdikolonnen er satt til Falsk, dobbeltklikk False og erstatt med True. (JavaScript må være aktivert som standard.)
5 Hvis innstillingen javascript.aktivert Verdikolonnen er satt til Falsk, dobbeltklikk False og erstatt med True. (JavaScript må være aktivert som standard.)  6 Oppdater siden i nettleseren din. For å gjøre dette, klikk på ikonet i form av to halvcirkelformede piler. Dette ikonet ligger til høyre for adresselinjen.
6 Oppdater siden i nettleseren din. For å gjøre dette, klikk på ikonet i form av to halvcirkelformede piler. Dette ikonet ligger til høyre for adresselinjen. - Eller trykk på F5 (Windows og Mac OS).
Metode 2 av 4: Firefox 22 og tidligere
 1 Åpne Firefox. Klikk på Verktøy på menylinjen. Hvis menylinjen ikke er synlig, trykker du på Alt.
1 Åpne Firefox. Klikk på Verktøy på menylinjen. Hvis menylinjen ikke er synlig, trykker du på Alt.  2 Klikk deretter Innstillinger (Windows) eller Alternativer (Mac OS).
2 Klikk deretter Innstillinger (Windows) eller Alternativer (Mac OS). 3 Klikk på kategorien Innhold. Her kan du endre innstillingene for fonter, språk og medieinnhold.
3 Klikk på kategorien Innhold. Her kan du endre innstillingene for fonter, språk og medieinnhold.  4 Klikk på Aktiver JavaScript (Windows) eller Aktiver Java (Mac OS).
4 Klikk på Aktiver JavaScript (Windows) eller Aktiver Java (Mac OS).
Metode 3 av 4: Feilsøk tilleggsprogrammer
Hvis Firefox senker farten etter å ha aktivert JavaScript, løser du problemet ved å bruke en av følgende metoder.
 1 Klikk "Meny" (øverst til høyre) - "Tillegg". Tillegg (utvidelser og plugins) øker funksjonaliteten til Firefox og hjelper brukeren med å tilpasse nettleseren for seg selv.
1 Klikk "Meny" (øverst til høyre) - "Tillegg". Tillegg (utvidelser og plugins) øker funksjonaliteten til Firefox og hjelper brukeren med å tilpasse nettleseren for seg selv.  2 Klikk på Utvidelser. En liste over alle installerte utvidelser åpnes. En deaktivert utvidelse vises i grå tekst og er merket "(deaktivert)".
2 Klikk på Utvidelser. En liste over alle installerte utvidelser åpnes. En deaktivert utvidelse vises i grå tekst og er merket "(deaktivert)".  3 Klikk på den aktive utvidelsen og klikk Deaktiver. Eller høyreklikk på utvidelsen og klikk Deaktiver.
3 Klikk på den aktive utvidelsen og klikk Deaktiver. Eller høyreklikk på utvidelsen og klikk Deaktiver.  4 Klikk på Start på nytt nå øverst i nettleservinduet. Hvis problemet vedvarer, er ikke den deaktiverte utvidelsen årsaken. Aktiver denne utvidelsen ved å markere den og klikke Aktiver.
4 Klikk på Start på nytt nå øverst i nettleservinduet. Hvis problemet vedvarer, er ikke den deaktiverte utvidelsen årsaken. Aktiver denne utvidelsen ved å markere den og klikke Aktiver.  5 Klikk på Plugins. En liste over aktive plugins åpnes. Plugins kjøres i bakgrunnen og utvider funksjonaliteten til Firefox, for eksempel gjør det mulig å ringe Skype direkte i nettleseren.
5 Klikk på Plugins. En liste over aktive plugins åpnes. Plugins kjøres i bakgrunnen og utvider funksjonaliteten til Firefox, for eksempel gjør det mulig å ringe Skype direkte i nettleseren. - Utdaterte plugins er kilden til mange problemer. Du kan oppdatere alle plugins samtidig ved å klikke på lenken "Sjekk om versjonene av installerte plugins er oppdaterte" (øverst på siden).
 6 Merk plugin -modulen ved å klikke på den.
6 Merk plugin -modulen ved å klikke på den. 7 Klikk Alltid aktivere og velg Aktiver på forespørsel eller Aldri aktiver. Deaktiver plugins en om gangen for å se om en bestemt plugin får Firefox til å bremse.
7 Klikk Alltid aktivere og velg Aktiver på forespørsel eller Aldri aktiver. Deaktiver plugins en om gangen for å se om en bestemt plugin får Firefox til å bremse. - Etter at du har aktivert eller deaktivert programtillegget, trenger du ikke starte Firefox på nytt.
 8 Rull nedover listen for å se deaktiverte plugins. I Firefox sorteres plugins alfabetisk, og deaktiverte plugins vises helt på slutten av listen.
8 Rull nedover listen for å se deaktiverte plugins. I Firefox sorteres plugins alfabetisk, og deaktiverte plugins vises helt på slutten av listen.  9 Klikk Aldri aktivere og velg Aktiver på forespørsel eller Alltid aktivert (avhengig av dine preferanser).
9 Klikk Aldri aktivere og velg Aktiver på forespørsel eller Alltid aktivert (avhengig av dine preferanser).
Metode 4 av 4: Feilsøk andre problemer
Trykk Alt + T for å åpne en ny fane; lukk deretter alle andre åpne faner. Hvis du sletter Firefox-nettleseren, fjernes alle tillegg og innstillingene tilbakestilles til standardinnstillingene. Lukk alle (unntatt én) fane for å unngå å miste viktige data.
 1 Klikk "Meny" - "Hjelp" - "Feilsøkingsinformasjon". Hvis du ikke ser menylinjen, trykker du på Alt.
1 Klikk "Meny" - "Hjelp" - "Feilsøkingsinformasjon". Hvis du ikke ser menylinjen, trykker du på Alt.  2 Klikk på Oppdater Firefox (øverst til høyre på siden.
2 Klikk på Oppdater Firefox (øverst til høyre på siden. 3 Klikk på Oppdater Firefox igjen. Som en påminnelse om å fjerne nettleseren, fjernes alle tillegg, men du kan installere dem på nytt.
3 Klikk på Oppdater Firefox igjen. Som en påminnelse om å fjerne nettleseren, fjernes alle tillegg, men du kan installere dem på nytt.
Tips
- Endre bare én parameter om gangen. Hvis programmet fungerer feil, kan du raskt finne årsaken til problemet.