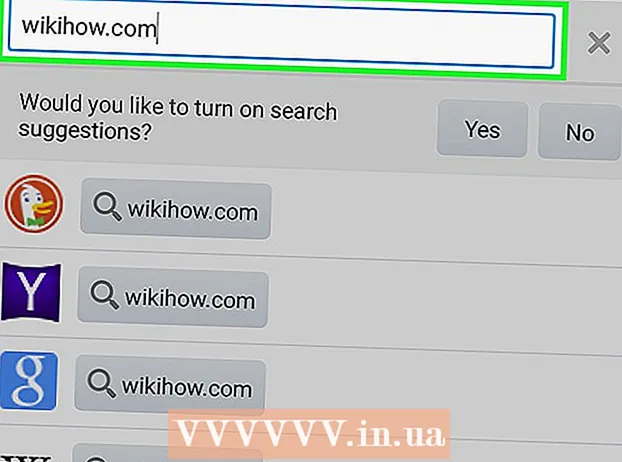Forfatter:
Helen Garcia
Opprettelsesdato:
19 April 2021
Oppdater Dato:
1 Juli 2024
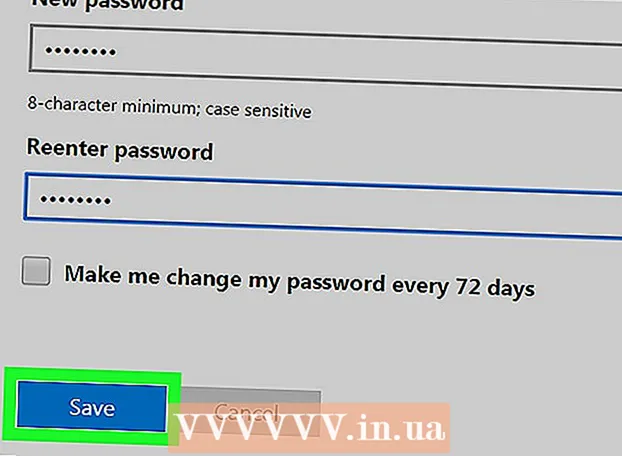
Innhold
Denne artikkelen viser deg hvordan du logger deg av Skype på alle enheter som du logget på kontoen din ved å bruke skrivebordsversjonen av programmet.
Trinn
Metode 1 av 2: Bruke kommandolinjen
 1 Start Skype på datamaskinen din. Appikonet ser ut som et hvitt "S" i en blå sirkel.
1 Start Skype på datamaskinen din. Appikonet ser ut som et hvitt "S" i en blå sirkel.  2 Logg deg på kontoen din med brukernavn og passord. Skriv inn din e -postadresse, telefonnummer eller Skype ID og passord for å logge på kontoen din.
2 Logg deg på kontoen din med brukernavn og passord. Skriv inn din e -postadresse, telefonnummer eller Skype ID og passord for å logge på kontoen din.  3 Gå til fanen Kontakterfor å vise kontaktlisten i navigasjonsruten til venstre.
3 Gå til fanen Kontakterfor å vise kontaktlisten i navigasjonsruten til venstre. 4 Velg en kontakt for å chatte med ham.
4 Velg en kontakt for å chatte med ham.- Siden du ikke sender meldinger til chatten, spiller ikke brukerens valg noen rolle.
 5 Tast inn / remotelogout i meldingsboksen. Denne kommandoen logger av Skype-kontoen din på alle enheter bortsett fra den nåværende og slår av popup-varsler på alle mobile enheter.
5 Tast inn / remotelogout i meldingsboksen. Denne kommandoen logger av Skype-kontoen din på alle enheter bortsett fra den nåværende og slår av popup-varsler på alle mobile enheter. - Takket være denne kommandoen blir du ikke logget ut av kontoen din på mobile enheter, men bare deaktiverer popup-varsler. Du må logge deg av programmet manuelt på alle mobile enheter som kontoen er knyttet til.
 6 Klikk på knappen med papirflyet for å kjøre kommandoen og avslutte alle økter bortsett fra den nåværende.
6 Klikk på knappen med papirflyet for å kjøre kommandoen og avslutte alle økter bortsett fra den nåværende.- Noen versjoner av appen har ikke en Send -knapp eller en knapp som ligner et papirfly. I dette tilfellet utfører du kommandoen ved å trykke på tasten ↵ Skriv inn.
- Den andre brukeren vil ikke se denne meldingen i chat -vinduet.
Metode 2 av 2: Ved å endre passordet ditt
 1 Start Skype på datamaskinen din. Appikonet ser ut som et hvitt "S" i en blå sirkel.
1 Start Skype på datamaskinen din. Appikonet ser ut som et hvitt "S" i en blå sirkel.  2 Logg deg på kontoen din med brukernavn og passord. Skriv inn din e -postadresse, telefonnummer eller Skype ID og passord for å logge på kontoen din.
2 Logg deg på kontoen din med brukernavn og passord. Skriv inn din e -postadresse, telefonnummer eller Skype ID og passord for å logge på kontoen din.  3 Gå til fanen Skype (Windows) eller Fil (Mac). Begge disse alternativene viser en rullegardinmeny.
3 Gå til fanen Skype (Windows) eller Fil (Mac). Begge disse alternativene viser en rullegardinmeny. - I Windows er Skype -fanen i øvre venstre hjørne av programmet.
- På Mac er kategorien Fil plassert på den grå menylinjen i øvre venstre hjørne av vinduet.
 4 trykk Bytt passord. Passordendringssiden åpnes i en ny nettleserfane.
4 trykk Bytt passord. Passordendringssiden åpnes i en ny nettleserfane.  5 trykk Bytt passord ved siden av "Skype -konto" i nettleseren.
5 trykk Bytt passord ved siden av "Skype -konto" i nettleseren.- Avhengig av kontoinnstillingene må du kanskje skrive inn ditt nåværende passord for å bekrefte identiteten din før du kommer til denne siden.
 6 Klikk på den blå knappen Lengre. Du blir deretter omdirigert til Microsoft Live -nettstedet for å tilbakestille passordet ditt.
6 Klikk på den blå knappen Lengre. Du blir deretter omdirigert til Microsoft Live -nettstedet for å tilbakestille passordet ditt. - Hvis Skype -kontoen din ikke er registrert eller knyttet til en Microsoft -konto, må du skrive inn Skype -passordet ditt, koble kontoen din til Microsoft og bekrefte e -postadressen din før du går videre til neste trinn.
 7 Skriv inn ditt nåværende passord i feltet Gjeldende passord. Hvis du angir dette passordet, bekrefter du at du eier kontoen før du kan endre passordet.
7 Skriv inn ditt nåværende passord i feltet Gjeldende passord. Hvis du angir dette passordet, bekrefter du at du eier kontoen før du kan endre passordet.  8 Skriv inn et nytt passord i feltet "Nytt passord". Dette vil være Skype- og Microsoft Live -passordet ditt etter at prosessen for tilbakestilling av passord er fullført.
8 Skriv inn et nytt passord i feltet "Nytt passord". Dette vil være Skype- og Microsoft Live -passordet ditt etter at prosessen for tilbakestilling av passord er fullført.  9 Skriv inn det nye passordet igjen i feltet Enter Password Again. Det må være identisk med passordet i feltet Nytt passord.
9 Skriv inn det nye passordet igjen i feltet Enter Password Again. Det må være identisk med passordet i feltet Nytt passord.  10 Klikk på Lagre. Dette vil endre kontopassordet og automatisk logge av alle Skype -økter.
10 Klikk på Lagre. Dette vil endre kontopassordet og automatisk logge av alle Skype -økter. - Hvis du endrer passordet ditt, logger du ikke av kontoen din på mobile enheter. Du må logge deg av programmet manuelt på alle mobile enheter som kontoen er knyttet til.