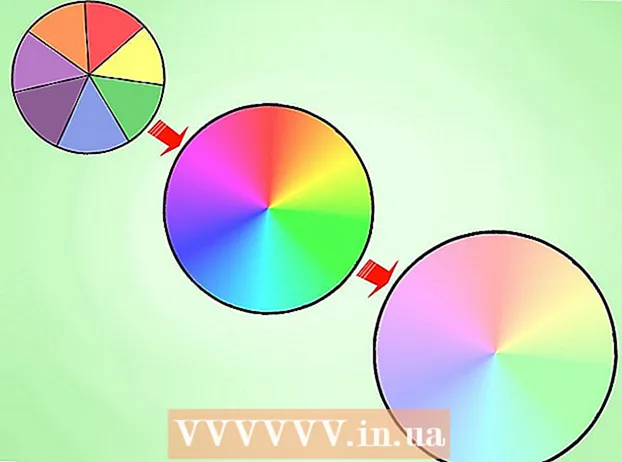Forfatter:
Sara Rhodes
Opprettelsesdato:
13 Februar 2021
Oppdater Dato:
1 Juli 2024

Innhold
- Trinn
- Metode 1 av 3: Betinget formateringsalternativ på Windows
- Metode 2 av 3: Alternativ for betinget formatering på Mac
- Metode 3 av 3: Endre tabellstilinnstillingene
Denne artikkelen viser deg hvordan du markerer alle andre linjer i Microsoft Excel på Windows- og macOS -datamaskiner.
Trinn
Metode 1 av 3: Betinget formateringsalternativ på Windows
 1 Åpne regnearket i Excel der du vil gjøre endringer. For å gjøre dette, dobbeltklikker du bare på filen.
1 Åpne regnearket i Excel der du vil gjøre endringer. For å gjøre dette, dobbeltklikker du bare på filen. - Denne metoden er egnet for alle typer data. Med hjelp kan du redigere dataene etter eget skjønn, uten å påvirke designet.
 2 Velg cellene du vil formatere. Flytt markøren over ønsket plassering, trykk og hold inne venstre museknapp og flytt markøren for å velge alle cellene i området du vil formatere.
2 Velg cellene du vil formatere. Flytt markøren over ønsket plassering, trykk og hold inne venstre museknapp og flytt markøren for å velge alle cellene i området du vil formatere. - Klikk på knappen for å velge hver andre celle i hele dokumentet Velg alle... Det er en grå firkantet knapp / celle i øvre venstre hjørne av arket.
 3 trykk
3 trykk  ved siden av alternativet Betinget formatering. Dette alternativet er på fanen Hjem, på verktøylinjen øverst på skjermen. En meny vises.
ved siden av alternativet Betinget formatering. Dette alternativet er på fanen Hjem, på verktøylinjen øverst på skjermen. En meny vises.  4 trykk Lag regel. Dialogboksen Opprett formateringsregel vises.
4 trykk Lag regel. Dialogboksen Opprett formateringsregel vises.  5 Velg "Velg en regeltype" -delen Bruk en formel for å definere formaterte celler.
5 Velg "Velg en regeltype" -delen Bruk en formel for å definere formaterte celler.- Hvis du har Excel 2003, velger du Formel fra Betingelse 1 -menyen.
 6 Skriv inn en formel som fremhever annenhver linje. Skriv inn følgende formel i tekstområdet:
6 Skriv inn en formel som fremhever annenhver linje. Skriv inn følgende formel i tekstområdet: - = MOD (RAD (), 2) = 0
 7 Klikk på knappen Format i dialogboksen.
7 Klikk på knappen Format i dialogboksen. 8 Åpne fanen Fylle øverst i dialogboksen.
8 Åpne fanen Fylle øverst i dialogboksen. 9 Velg mønster eller farge for cellene du vil skygge, og klikk OK. En fargeprøve vises under formelen.
9 Velg mønster eller farge for cellene du vil skygge, og klikk OK. En fargeprøve vises under formelen.  10 Klikk på OKfor å markere annenhver celle på arket med den valgte fargen eller mønsteret.
10 Klikk på OKfor å markere annenhver celle på arket med den valgte fargen eller mønsteret.- For å endre formelen eller formatet, klikk på pilen ved siden av alternativet Betinget formatering (i kategorien Hjem), velg Regelstyring, og velg deretter en regel.
Metode 2 av 3: Alternativ for betinget formatering på Mac
 1 Åpne regnearket i Excel der du vil gjøre endringer. Som regel er det nok å dobbeltklikke på filen for å gjøre dette.
1 Åpne regnearket i Excel der du vil gjøre endringer. Som regel er det nok å dobbeltklikke på filen for å gjøre dette.  2 Velg cellene du vil formatere. Flytt markøren til ønsket sted, trykk på venstre museknapp, og mens du holder nede, beveger du markøren for å velge alle cellene i ønsket område.
2 Velg cellene du vil formatere. Flytt markøren til ønsket sted, trykk på venstre museknapp, og mens du holder nede, beveger du markøren for å velge alle cellene i ønsket område. - Hvis du vil velge annenhver celle i hele dokumentet, trykker du på ⌘ Kommando+EN på tastaturet. Dette vil velge alle cellene på arket.
 3 trykk
3 trykk  ved siden av alternativet Betinget formatering. Dette alternativet er på fanen Hjem, på verktøylinjen øverst på skjermen. Etter det vil du se flere alternativer for formatering.
ved siden av alternativet Betinget formatering. Dette alternativet er på fanen Hjem, på verktøylinjen øverst på skjermen. Etter det vil du se flere alternativer for formatering.  4 Klikk på alternativet Lag regel. En ny Ny formateringsregel vises med flere formateringsalternativer.
4 Klikk på alternativet Lag regel. En ny Ny formateringsregel vises med flere formateringsalternativer.  5 Velg fra Style -menyen klassisk. Klikk på rullegardinmenyen Stil, og velg deretter klassisk på bunnen.
5 Velg fra Style -menyen klassisk. Klikk på rullegardinmenyen Stil, og velg deretter klassisk på bunnen.  6 Velg en Bruk en formel for å definere formaterte celler. Klikk på rullegardinmenyen under alternativet Stil og velg Bruk formelfor å endre formatet ved hjelp av en formel.
6 Velg en Bruk en formel for å definere formaterte celler. Klikk på rullegardinmenyen under alternativet Stil og velg Bruk formelfor å endre formatet ved hjelp av en formel.  7 Skriv inn en formel som fremhever annenhver linje. Klikk formelboksen i vinduet Opprett formateringsregel, og skriv inn følgende formel:
7 Skriv inn en formel som fremhever annenhver linje. Klikk formelboksen i vinduet Opprett formateringsregel, og skriv inn følgende formel: - = MOD (RAD (), 2) = 0
 8 Klikk på rullegardinmenyen ved siden av alternativet Formater med. Den ligger helt nederst, under feltet for å skrive inn formelen. En rullegardinmeny med alternativer for formatering vises.
8 Klikk på rullegardinmenyen ved siden av alternativet Formater med. Den ligger helt nederst, under feltet for å skrive inn formelen. En rullegardinmeny med alternativer for formatering vises. - Det valgte formatet vil bli brukt på hver andre celle i området.
 9 Velg et format fra rullegardinmenyen Format ved hjelp av. Velg et hvilket som helst alternativ, og se deretter et eksempel på høyre side av dialogboksen.
9 Velg et format fra rullegardinmenyen Format ved hjelp av. Velg et hvilket som helst alternativ, og se deretter et eksempel på høyre side av dialogboksen. - Hvis du vil lage et nytt valgformat med en annen farge selv, klikker du på alternativet formatet på bunnen. Dette vil åpne et nytt vindu der du kan skrive inn fonter, rammer og farger manuelt.
 10 Klikk på OKfor å bruke formatering og markere annenhver linje i det valgte området på arket.
10 Klikk på OKfor å bruke formatering og markere annenhver linje i det valgte området på arket.- Denne regelen kan endres når som helst. For å gjøre dette, klikk på pilen ved siden av alternativet "Betinget formatering" (i kategorien "Hjem"), velg Regelstyring og velg en regel.
Metode 3 av 3: Endre tabellstilinnstillingene
 1 Åpne regnearket i Excel du vil endre. For å gjøre dette, dobbeltklikker du bare på filen (Windows og Mac).
1 Åpne regnearket i Excel du vil endre. For å gjøre dette, dobbeltklikker du bare på filen (Windows og Mac). - Bruk denne metoden hvis du, i tillegg til å markere hver andre linje, også vil legge til nye data i tabellen.
- Bruk denne metoden bare hvis du ikke vil endre dataene i tabellen etter at du har formatert stilen.
 2 Velg cellene du vil legge til i tabellen. Flytt markøren over ønsket plassering, trykk på venstre museknapp, og mens du holder nede, beveger du markøren for å velge alle cellene du vil endre formatet til.
2 Velg cellene du vil legge til i tabellen. Flytt markøren over ønsket plassering, trykk på venstre museknapp, og mens du holder nede, beveger du markøren for å velge alle cellene du vil endre formatet til.  3 Klikk på alternativet Formater som tabell. Den ligger på "Hjem" -fanen, på verktøylinjen øverst i programmet.
3 Klikk på alternativet Formater som tabell. Den ligger på "Hjem" -fanen, på verktøylinjen øverst i programmet.  4 Velg en tabellstil. Bla gjennom alternativene under Lys, Middels og Mørk, og klikk på stilen du vil bruke.
4 Velg en tabellstil. Bla gjennom alternativene under Lys, Middels og Mørk, og klikk på stilen du vil bruke.  5 Klikk på OKfor å bruke stilen på det valgte dataområdet.
5 Klikk på OKfor å bruke stilen på det valgte dataområdet.- For å endre stilen på en tabell, aktiver eller deaktiver alternativene under Tabellstilalternativer på verktøylinjen. Hvis denne delen ikke er der, klikker du på en hvilken som helst celle i tabellen, og den vises.
- Hvis du vil konvertere tabellen tilbake til en rekke celler for å kunne redigere dataene, klikker du på den for å vise alternativene på verktøylinjen, åpner fanen Konstruktør og klikk på alternativet Konverter til Range.