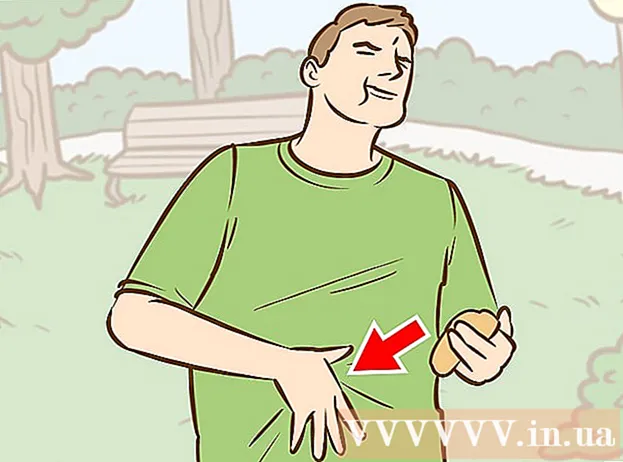Forfatter:
Mark Sanchez
Opprettelsesdato:
3 Januar 2021
Oppdater Dato:
3 Juli 2024

Innhold
Formålet med denne opplæringen er å vise webdesignere hvordan du installerer Wordpress [1] (2.8 eller høyere) på en datamaskin for å lage og teste WordPress -nettsteder og temaer. Wordpress kan installeres på en datamaskin med en webserver (for eksempel Apache, Litespeed eller IIS), PHP 4.3 eller høyere og MySQL 4.0 eller høyere.
XAMPP [2] webserveren er ganske enkel å installere. Den har alle komponentene vi trenger. Denne artikkelen vil ikke dekke hvordan du installerer XAMPP, vi antar at du allerede har XAMPP installert. For å laste ned og installere XAMPP, følg lenken: (http://www.apachefriends.org/en/xampp.html)
Trinn
 1 Last ned og lagre den nyeste versjonen av Wordpress fra lenken: http://wordpress.org/latest.zip
1 Last ned og lagre den nyeste versjonen av Wordpress fra lenken: http://wordpress.org/latest.zip  2 Pakk ut innholdet i ZIP -filen kalt "wordpress.zip" som du nettopp lastet ned til htdocs -mappen i XAMPP -katalogen. Hvis ZIP -filen trekkes ut normalt, vil en ny "wordpress" -katalog vises på xampp htdocs. Kontroller at webserveren fungerer som den skal før du fortsetter.
2 Pakk ut innholdet i ZIP -filen kalt "wordpress.zip" som du nettopp lastet ned til htdocs -mappen i XAMPP -katalogen. Hvis ZIP -filen trekkes ut normalt, vil en ny "wordpress" -katalog vises på xampp htdocs. Kontroller at webserveren fungerer som den skal før du fortsetter.  3 Gå til XAMPP -hjemmesiden med en nettleser, skriv inn URL -adressen:http: // localhost / xampp /.
3 Gå til XAMPP -hjemmesiden med en nettleser, skriv inn URL -adressen:http: // localhost / xampp /.  4 Velg koblingen "phpMyAdmin" i nedre venstre hjørne av menyen. Skriv inn URL -adressen: http: // localhost / xampp / phpmyadmin.
4 Velg koblingen "phpMyAdmin" i nedre venstre hjørne av menyen. Skriv inn URL -adressen: http: // localhost / xampp / phpmyadmin.  5 På phpMyAdmin -siden vil det være et "MySQL localhost" -felt i midten av vinduet. En ny database vil bli opprettet fra denne delen for bruk av Wordpress -programmet.
5 På phpMyAdmin -siden vil det være et "MySQL localhost" -felt i midten av vinduet. En ny database vil bli opprettet fra denne delen for bruk av Wordpress -programmet. - I feltet "Opprett ny database" skriver du inn navnet "wordpress". Velg "utf8_unicode_ci" fra rullegardinmenyen "Sortering". Klikk på knappen Opprett.
- Hvis databasen ble opprettet, vises en melding.
 6 Ved hjelp av Windows Explore navigerer du til xampp htdocs wordpress. Åpne "wp-config-sample.php" -filen i wordpress-mappen.
6 Ved hjelp av Windows Explore navigerer du til xampp htdocs wordpress. Åpne "wp-config-sample.php" -filen i wordpress-mappen.  7 Etter at filen har åpnet, redigerer du disse linjene:/ * * Navnet på databasen for WordPress * / define ('DB_NAME', 'putyourdbnamehere'); ==> endre 'putyourdbnameheree' til 'wordpress' / * * MySQL database brukernavn * / define ('DB_USER', 'brukernavn her'); ==> endre 'brukernavn' til 'root' / * * MySQL databasepassord * / definere ('DB_PASSWORD', 'yourpasswordhere'); ==> endre 'passordet ditt' til '' (tomt felt)
7 Etter at filen har åpnet, redigerer du disse linjene:/ * * Navnet på databasen for WordPress * / define ('DB_NAME', 'putyourdbnamehere'); ==> endre 'putyourdbnameheree' til 'wordpress' / * * MySQL database brukernavn * / define ('DB_USER', 'brukernavn her'); ==> endre 'brukernavn' til 'root' / * * MySQL databasepassord * / definere ('DB_PASSWORD', 'yourpasswordhere'); ==> endre 'passordet ditt' til '' (tomt felt)  8 Når filen er redigert, lagrer du en kopi av filen under navnet "wp-config.php" i wordpress-mappen og lukker filen.
8 Når filen er redigert, lagrer du en kopi av filen under navnet "wp-config.php" i wordpress-mappen og lukker filen. 9 Gå til installasjonssiden for Wordpress. Åpne nettleseren din og skriv inn URL-adressen: http: //localhost/wordpress/wp-admin/install.php.
9 Gå til installasjonssiden for Wordpress. Åpne nettleseren din og skriv inn URL-adressen: http: //localhost/wordpress/wp-admin/install.php.  10 Skriv inn en tittel for bloggen din i Blog Title -feltet. Skriv inn e-postadressen din i "E-post" -feltet. Klikk på "Installer Wordpress" -knappen.
10 Skriv inn en tittel for bloggen din i Blog Title -feltet. Skriv inn e-postadressen din i "E-post" -feltet. Klikk på "Installer Wordpress" -knappen.  11 Hvis informasjonen i forrige trinn ble angitt riktig, vises et skjermbilde med en melding om vellykket installasjon: "Suksess!" Skjermen skal vise "admin" og et midlertidig passord. Den genereres automatisk. Skriv ned passordet ditt. Klikk på påloggingsknappen: "Logg inn".
11 Hvis informasjonen i forrige trinn ble angitt riktig, vises et skjermbilde med en melding om vellykket installasjon: "Suksess!" Skjermen skal vise "admin" og et midlertidig passord. Den genereres automatisk. Skriv ned passordet ditt. Klikk på påloggingsknappen: "Logg inn".  12 I påloggingsvinduet skriver du inn ordet "Admin" i "Brukernavn" -feltet og skriver inn ditt midlertidige passord. Klikk på "Logg inn" -knappen.
12 I påloggingsvinduet skriver du inn ordet "Admin" i "Brukernavn" -feltet og skriver inn ditt midlertidige passord. Klikk på "Logg inn" -knappen.  13 Hvis påloggingen var vellykket, vises hjemmesiden til Wordpress. Nå kan du endre det midlertidige passordet til et annet. Det vises en melding om at du bruker et midlertidig passord, og ber deg om å endre det. Klikk på meldingen og endre passordet ditt.
13 Hvis påloggingen var vellykket, vises hjemmesiden til Wordpress. Nå kan du endre det midlertidige passordet til et annet. Det vises en melding om at du bruker et midlertidig passord, og ber deg om å endre det. Klikk på meldingen og endre passordet ditt.
Tips
- Skriv ned passordet ditt.