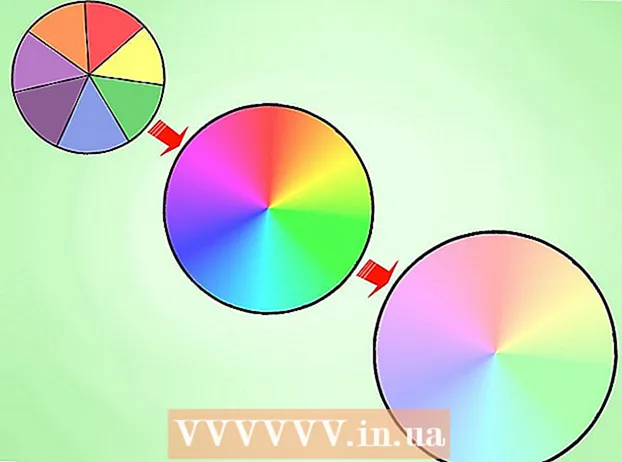Forfatter:
Eric Farmer
Opprettelsesdato:
9 Mars 2021
Oppdater Dato:
1 Juli 2024
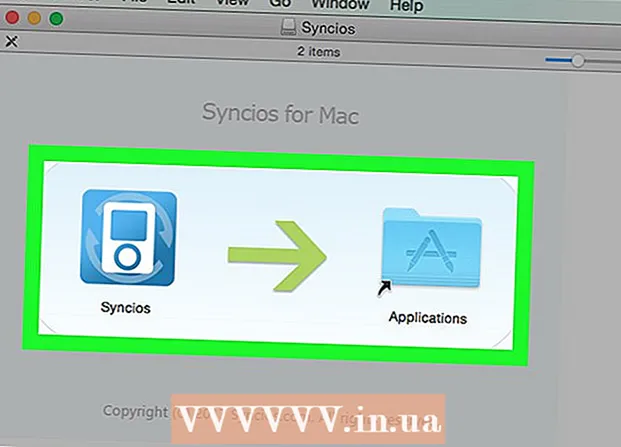
Innhold
- Trinn
- Metode 1 av 2: Hvordan få tillatelse til å installere ett program
- Metode 2 av 2: Hvordan få tillatelse til å installere programvare
- Tips
- Advarsler
Denne artikkelen viser deg hvordan du installerer tredjeparts (fra en uidentifisert utvikler) programvare på Mac OS X. Mac OS Sierra merker slik programvare som uregistrert, så du må følge en rekke trinn for å kunne installere programvare. Du kan tillate engangsinstallasjon eller deaktivere blokkeringen for å installere nye programmer helt.
Trinn
Metode 1 av 2: Hvordan få tillatelse til å installere ett program
 1 Last ned programvaren (som vanlig) fra internett. Hvis systemet spør om du vil lagre filen, svarer du bekreftende. Vær oppmerksom på at du bare kan lagre en fil hvis du er sikker på påliteligheten og sikkerheten.
1 Last ned programvaren (som vanlig) fra internett. Hvis systemet spør om du vil lagre filen, svarer du bekreftende. Vær oppmerksom på at du bare kan lagre en fil hvis du er sikker på påliteligheten og sikkerheten.  2 Kjør den nedlastede filen. Et popup-vindu vil vises på skjermen med følgende feilmelding: "Programmet [navn] kunne ikke startes fordi det ikke ble lastet ned fra App Store."
2 Kjør den nedlastede filen. Et popup-vindu vil vises på skjermen med følgende feilmelding: "Programmet [navn] kunne ikke startes fordi det ikke ble lastet ned fra App Store."  3 Klikk på OK. Popup -vinduet blir stengt.
3 Klikk på OK. Popup -vinduet blir stengt.  4 Åpne Apple -menyen
4 Åpne Apple -menyen  . For å gjøre dette, klikk på Apple -logoen i øvre venstre hjørne av skjermen. En rullegardinmeny åpnes.
. For å gjøre dette, klikk på Apple -logoen i øvre venstre hjørne av skjermen. En rullegardinmeny åpnes.  5 Klikk på Systeminnstillinger. Det er nær toppen av rullegardinmenyen.
5 Klikk på Systeminnstillinger. Det er nær toppen av rullegardinmenyen.  6 Klikk på Beskyttelse og sikkerhet. Det er nær toppen av vinduet Systemvalg.
6 Klikk på Beskyttelse og sikkerhet. Det er nær toppen av vinduet Systemvalg.  7 Klikk på hengelåsikonet. Det er i nedre venstre hjørne av vinduet.
7 Klikk på hengelåsikonet. Det er i nedre venstre hjørne av vinduet.  8 Skriv inn passordet ditt, og trykk deretter Opphev blokkeringen. Nå kan du redigere menyelementene.
8 Skriv inn passordet ditt, og trykk deretter Opphev blokkeringen. Nå kan du redigere menyelementene.  9 Klikk på Åpen. Det er ved siden av det nedlastede filnavnet.
9 Klikk på Åpen. Det er ved siden av det nedlastede filnavnet.  10 Klikk Åpennår du blir bedt om det. Installasjonsfilen åpnes slik at du kan installere programmet.
10 Klikk Åpennår du blir bedt om det. Installasjonsfilen åpnes slik at du kan installere programmet.
Metode 2 av 2: Hvordan få tillatelse til å installere programvare
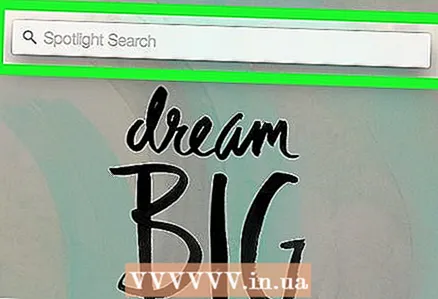 1 Åpne Spotlight
1 Åpne Spotlight  . For å gjøre dette, klikk på forstørrelsesglassikonet øverst til høyre på skjermen. For å tillate installasjon av programmer må du først aktivere installasjonsalternativet, som er blokkert i Mac OS Sierra.
. For å gjøre dette, klikk på forstørrelsesglassikonet øverst til høyre på skjermen. For å tillate installasjon av programmer må du først aktivere installasjonsalternativet, som er blokkert i Mac OS Sierra.  2 Tast inn Terminalog klikk deretter på Terminal -ikonet
2 Tast inn Terminalog klikk deretter på Terminal -ikonet  . Den vil vises rett under Spotlight -søkefeltet.
. Den vil vises rett under Spotlight -søkefeltet.  3 Skriv inn i Terminal sudo spctl --master-deaktivere og trykk på ⏎ Gå tilbake. Denne kommandoen muliggjør installasjonsalternativet.
3 Skriv inn i Terminal sudo spctl --master-deaktivere og trykk på ⏎ Gå tilbake. Denne kommandoen muliggjør installasjonsalternativet.  4 Oppgi passord. Skriv inn passordet du bruker for å logge på Mac OS X. Installasjonsalternativet aktiveres fra Sikkerhet og personvern -menyen.
4 Oppgi passord. Skriv inn passordet du bruker for å logge på Mac OS X. Installasjonsalternativet aktiveres fra Sikkerhet og personvern -menyen. 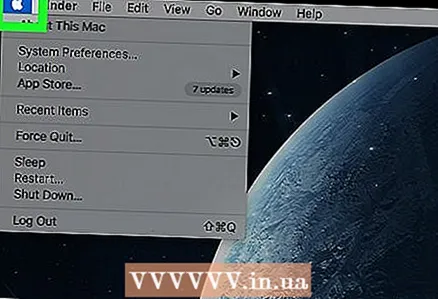 5 Åpne Apple -menyen
5 Åpne Apple -menyen  . For å gjøre dette, klikk på Apple -logoen i øvre venstre hjørne av skjermen. En rullegardinmeny åpnes.
. For å gjøre dette, klikk på Apple -logoen i øvre venstre hjørne av skjermen. En rullegardinmeny åpnes. 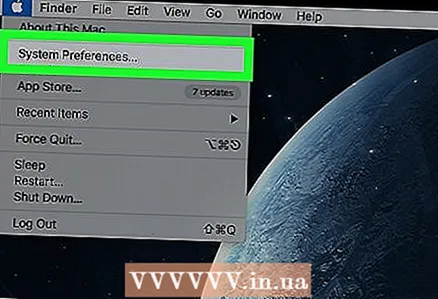 6 Klikk på Systeminnstillinger. Det er nær toppen av rullegardinmenyen.
6 Klikk på Systeminnstillinger. Det er nær toppen av rullegardinmenyen.  7 Klikk på Beskyttelse og sikkerhet. Det er nær toppen av vinduet Systemvalg.
7 Klikk på Beskyttelse og sikkerhet. Det er nær toppen av vinduet Systemvalg.  8 Klikk på hengelåsikonet. Det er i nedre venstre hjørne av vinduet.
8 Klikk på hengelåsikonet. Det er i nedre venstre hjørne av vinduet.  9 Skriv inn passordet ditt, og trykk deretter Opphev blokkeringen. Nå kan du redigere menyelementene.
9 Skriv inn passordet ditt, og trykk deretter Opphev blokkeringen. Nå kan du redigere menyelementene.  10 Merk av i boksen ved siden av alternativet Enhver kilde. Det er i "Tillat programmer lastet ned fra" -delen nederst i vinduet. Et popup-vindu åpnes.
10 Merk av i boksen ved siden av alternativet Enhver kilde. Det er i "Tillat programmer lastet ned fra" -delen nederst i vinduet. Et popup-vindu åpnes.  11 Klikk på Tillat fra hvilken som helst kildenår du blir bedt om det. Nå kan du installere programmer uten å måtte bekrefte opprinnelsen.
11 Klikk på Tillat fra hvilken som helst kildenår du blir bedt om det. Nå kan du installere programmer uten å måtte bekrefte opprinnelsen. - Hvis det ikke er installert tredjepartsprogramvare innen 30 dager, må du aktivere installasjonsalternativet igjen.
- Klikk på hengelåsikonet for å forhindre ytterligere endringer.
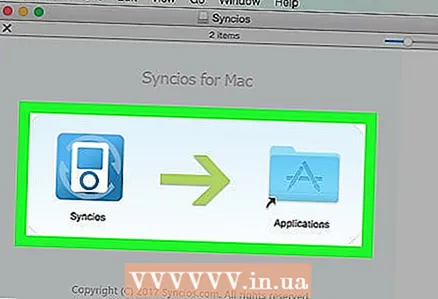 12 Installer programvaren. Nå kan du installere programmet (som vanlig).
12 Installer programvaren. Nå kan du installere programmet (som vanlig).
Tips
- Noen tredjepartsprogrammer er registrert i App Store, men antallet er relativt lite.
- Hvis du lastet ned installasjonsfilen, men ikke kan åpne den fordi systemet forbyr å arbeide med tredjeparts programvare, går du til delen Nedlastinger i Finder. Høyreklikk på den nedlastede filen og velg "Åpne" fra menyen. Skriv deretter inn administratorpassordet.
Advarsler
- Sjekk alltid den nedlastede filen etter virus før du installerer den på Mac OS X.