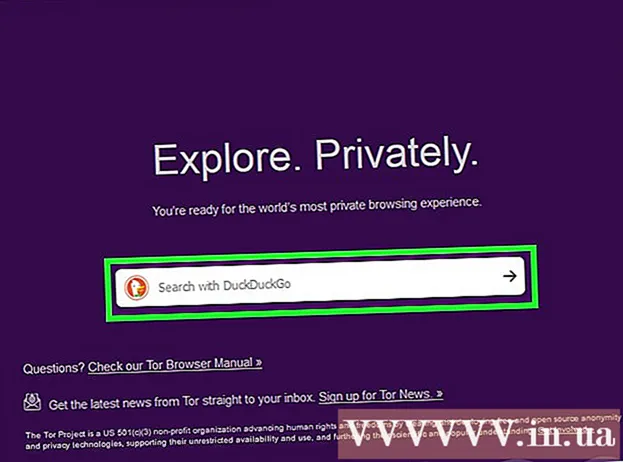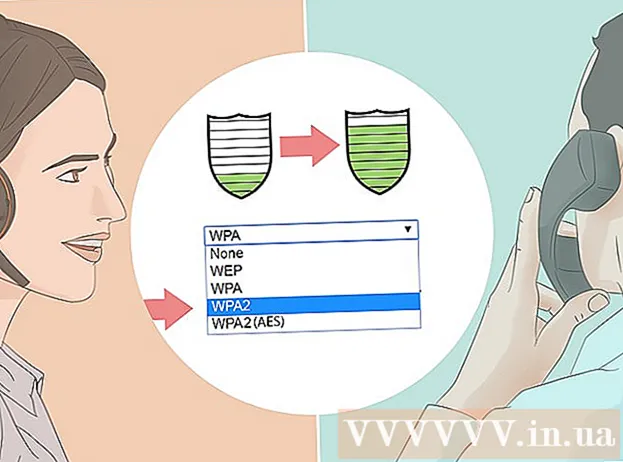Forfatter:
Gregory Harris
Opprettelsesdato:
13 April 2021
Oppdater Dato:
1 Juli 2024

Innhold
Lær hvordan du bruker Microsoft Paint til å gjøre en hvit bakgrunn gjennomsiktig. Hvis du bruker Windows 10, bør en oppdatert versjon av MS Paint (kalt Paint 3D) allerede være forhåndsinstallert, der bakgrunnen kan fjernes med bare noen få klikk. Hvis en eldre versjon av Windows er installert på datamaskinen, kan ikke bildet med gjennomsiktig bakgrunn lagres i Paint. Du kan imidlertid klippe innholdet i bildet og lime det inn på en annen bakgrunn.
Trinn
Metode 1 av 2: Via Paint 3D
 1 Start Paint 3D. Windows 10 har en oppdatert versjon av MS Paint kalt MS Paint 3D. Du finner den i Start -menyen eller ved å skrive Paint 3D i søkefeltet i Windows.
1 Start Paint 3D. Windows 10 har en oppdatert versjon av MS Paint kalt MS Paint 3D. Du finner den i Start -menyen eller ved å skrive Paint 3D i søkefeltet i Windows. - Denne metoden kan brukes med hvilken som helst farget bakgrunn.
 2 Klikk på Åpen. Det er det andre alternativet på venstre side av velkomstskjermen.
2 Klikk på Åpen. Det er det andre alternativet på venstre side av velkomstskjermen.  3 trykk Bla gjennom filer øverst i høyre rute.
3 trykk Bla gjennom filer øverst i høyre rute. 4 Velg filen og klikk Åpen. Bildet er klart for redigering.
4 Velg filen og klikk Åpen. Bildet er klart for redigering.  5 Gå til fanen Lerret. Det ser ut som et hash -ikon og ligger i verktøylinjen øverst i programmet.
5 Gå til fanen Lerret. Det ser ut som et hash -ikon og ligger i verktøylinjen øverst i programmet.  6 Flytt "Transparent Canvas" -bryteren til "On" -posisjonen.».
6 Flytt "Transparent Canvas" -bryteren til "On" -posisjonen.».  ... Det er i den høyre ruten under Canvas -overskriften. Dette vil slå av bakgrunnsfargen, selv om den ikke vil være merkbar.
... Det er i den høyre ruten under Canvas -overskriften. Dette vil slå av bakgrunnsfargen, selv om den ikke vil være merkbar.  7 Fjern merket for "Endre størrelse på bildet for å passe lerret" i midten av den høyre ruten.
7 Fjern merket for "Endre størrelse på bildet for å passe lerret" i midten av den høyre ruten. 8 Flytt kantene på lerretet slik at bildet forblir inne. Dette kan gjøres ved å skyve de små cellene i hver kant innover, så nær som mulig den delen av bildet du vil beholde.
8 Flytt kantene på lerretet slik at bildet forblir inne. Dette kan gjøres ved å skyve de små cellene i hver kant innover, så nær som mulig den delen av bildet du vil beholde.  9 trykk Magisk utvalg. Dette alternativet er i det lysegrå området på verktøylinjen øverst på skjermen (nærmere venstre side av det). Ikonet ser ut som en silhuett av en person som ser på refleksjonen deres. Magic Selection -panelet vises til høyre.
9 trykk Magisk utvalg. Dette alternativet er i det lysegrå området på verktøylinjen øverst på skjermen (nærmere venstre side av det). Ikonet ser ut som en silhuett av en person som ser på refleksjonen deres. Magic Selection -panelet vises til høyre.  10 Klikk på Lengre i høyre rute.
10 Klikk på Lengre i høyre rute. 11 Fjern merket for Autofyll bakgrunn i høyre panel.
11 Fjern merket for Autofyll bakgrunn i høyre panel. 12 Klikk på Klar. Dette vil bare fjerne den valgte delen av bildet fra det som er igjen av bakgrunnen og plassere det på den nye fylte bakgrunnen (som også vil være hvit).
12 Klikk på Klar. Dette vil bare fjerne den valgte delen av bildet fra det som er igjen av bakgrunnen og plassere det på den nye fylte bakgrunnen (som også vil være hvit).  13 Bytt til kategorien igjen Lerret. Det er et hasjformet ikon på verktøylinjen øverst i appen.
13 Bytt til kategorien igjen Lerret. Det er et hasjformet ikon på verktøylinjen øverst i appen.  14 Flytt glidebryteren Vis lerret øverst i høyre rute til Av.»
14 Flytt glidebryteren Vis lerret øverst i høyre rute til Av.»  ... Nå vil du bare se den valgte delen av bildet på en grå bakgrunn.
... Nå vil du bare se den valgte delen av bildet på en grå bakgrunn.  15 Klikk på knappen Meny (mappeikon) i øvre venstre hjørne av programmet.
15 Klikk på knappen Meny (mappeikon) i øvre venstre hjørne av programmet. 16 Klikk på Lagre som omtrent midt på menyen.
16 Klikk på Lagre som omtrent midt på menyen. 17 Vennligst velg Bilde. Dette er en celle med et ikon som ligner et fjell.
17 Vennligst velg Bilde. Dette er en celle med et ikon som ligner et fjell.  18 Merk av for "Transparent" i panelet til høyre. Bakgrunnen vil bli farget i et bur - nå er den gjennomsiktig. Dette rutemønsteret vil ikke vedvare med bildet.
18 Merk av for "Transparent" i panelet til høyre. Bakgrunnen vil bli farget i et bur - nå er den gjennomsiktig. Dette rutemønsteret vil ikke vedvare med bildet.  19 Klikk på Lagre i nedre høyre hjørne.
19 Klikk på Lagre i nedre høyre hjørne. 20 Skriv inn filnavnet og klikk Lagre. Etter det vil bildet bli lagret med en helt gjennomsiktig bakgrunn.
20 Skriv inn filnavnet og klikk Lagre. Etter det vil bildet bli lagret med en helt gjennomsiktig bakgrunn.
Metode 2 av 2: Via MS Paint
 1 Start Paint. For å gjøre dette, skriv inn "paint" i søkeboksen i Windows og velg "Paint" -programmet fra søkeresultatene.
1 Start Paint. For å gjøre dette, skriv inn "paint" i søkeboksen i Windows og velg "Paint" -programmet fra søkeresultatene. - Hvis datamaskinen kjører Windows 10, er det bedre å bruke "Through Paint 3D" -metoden.
- I MS Paint kan en hvit bakgrunn ikke gjøres gjennomsiktig. Denne metoden viser deg hvordan du klipper ut en del av bildet du vil beholde og limer det over en annen bakgrunn.
 2 Åpne menyen Fil i øvre venstre hjørne av appen.
2 Åpne menyen Fil i øvre venstre hjørne av appen. 3 Vennligst velg Åpen.
3 Vennligst velg Åpen. 4 Velg et bilde og klikk Åpen. Sørg for å velge et bilde med hvit bakgrunn.
4 Velg et bilde og klikk Åpen. Sørg for å velge et bilde med hvit bakgrunn.  5 trykk Farge 2. Denne cellen er plassert på verktøylinjen øverst på skjermen, til venstre for fargepaletten.
5 trykk Farge 2. Denne cellen er plassert på verktøylinjen øverst på skjermen, til venstre for fargepaletten.  6 Klikk på pipetten -ikonet på verktøylinjen øverst på skjermen (i delen Verktøy).
6 Klikk på pipetten -ikonet på verktøylinjen øverst på skjermen (i delen Verktøy). 7 Klikk på et tomt mellomrom på en hvit bakgrunn. Bakgrunnsfargen vises i Color 2 -cellen.
7 Klikk på et tomt mellomrom på en hvit bakgrunn. Bakgrunnsfargen vises i Color 2 -cellen. - Selv om cellefargen allerede var hvit, bør dette gjøres hvis det er en grå nyanse eller en annen farge i bakgrunnen på bildet.
 8 Klikk på nedoverpilen
8 Klikk på nedoverpilen  under alternativet "Velg". Den ligger på verktøylinjen øverst i programmet. En rullegardinmeny vil da vises.
under alternativet "Velg". Den ligger på verktøylinjen øverst i programmet. En rullegardinmeny vil da vises.  9 trykk Gjennomsiktig utvalg nederst på menyen. En hake vises ved siden av alternativet for å indikere at den er aktivert.
9 trykk Gjennomsiktig utvalg nederst på menyen. En hake vises ved siden av alternativet for å indikere at den er aktivert. - Transparent markeringsverktøyet ignorerer den hvite bakgrunnen når et bilde kopieres til Paint og deretter limes inn i et annet bilde.
 10 Klikk på nedoverpilen igjen
10 Klikk på nedoverpilen igjen  under alternativet Marker for å vise menyen igjen.
under alternativet Marker for å vise menyen igjen. 11 trykk Rektangulært område øverst på menyen. Med dette alternativet kan du velge et bilde ved å tegne et rektangel rundt det.
11 trykk Rektangulært område øverst på menyen. Med dette alternativet kan du velge et bilde ved å tegne et rektangel rundt det.  12 Velg delen av bildet du vil beholde. Trykk på venstre museknapp og hold den nede, dra markøren til du velger ønsket del av bildet, og fjern deretter fingeren fra knappen. En rektangulær markeringsramme vises rundt det valgte området.
12 Velg delen av bildet du vil beholde. Trykk på venstre museknapp og hold den nede, dra markøren til du velger ønsket del av bildet, og fjern deretter fingeren fra knappen. En rektangulær markeringsramme vises rundt det valgte området. - Alt som er valgt inne i rammen og som ikke samsvarer med fargen i "Farge 2" -cellen, blir lagret. Hvis bakgrunnen ikke er helt hvit (for eksempel hvis det er en skygge i bakgrunnen eller et objekt du ikke vil forlate), er det bedre å velge alternativet Gratis region for å sirkle rundt delen av bildet som du vil forlate.
 13 Klikk på Kopiere i øvre venstre hjørne av programmet, i "Utklippstavle" -panelet for å kopiere den valgte delen.
13 Klikk på Kopiere i øvre venstre hjørne av programmet, i "Utklippstavle" -panelet for å kopiere den valgte delen. 14 Lag eller åpne en ny fil. Nå som du har kopiert delen du ønsker, åpner du bildet der du vil lime det inn. Før du kan åpne et nytt bilde, blir du bedt om å lagre eller forkaste endringene i det gjeldende bildet.
14 Lag eller åpne en ny fil. Nå som du har kopiert delen du ønsker, åpner du bildet der du vil lime det inn. Før du kan åpne et nytt bilde, blir du bedt om å lagre eller forkaste endringene i det gjeldende bildet. - Klikk på "File" i øvre venstre hjørne.
- Klikk på "Ny" for å opprette en ny fil, eller "Åpne" for å åpne et nytt bilde.
 15 trykk Sett inn i øvre venstre hjørne av programmet for å sette inn den valgte delen fra forrige bilde i den nye tegningen.
15 trykk Sett inn i øvre venstre hjørne av programmet for å sette inn den valgte delen fra forrige bilde i den nye tegningen.- Klikk og dra det innsatte bildet for å flytte det.
- Det kan fortsatt være noen hvite områder rundt kantene på det nye bildet. Les videre for å finne ut hvordan du fjerner dem.
 16 Klikk på en celle Farge 1 ved siden av paletten øverst på skjermen.
16 Klikk på en celle Farge 1 ved siden av paletten øverst på skjermen. 17 Klikk på pipetten -ikonet på verktøylinjen.
17 Klikk på pipetten -ikonet på verktøylinjen. 18 Klikk på bakgrunnen ved siden av de hvite kantene. Hvis det er hvite områder nær kantene på det limte bildet, klikker du på bakgrunnen ved siden av områdene for å velge fargen rett bak dem. Dette vil male over de hvite områdene for å matche den valgte fargen.
18 Klikk på bakgrunnen ved siden av de hvite kantene. Hvis det er hvite områder nær kantene på det limte bildet, klikker du på bakgrunnen ved siden av områdene for å velge fargen rett bak dem. Dette vil male over de hvite områdene for å matche den valgte fargen.  19 Klikk på penselverktøyet. Det er et penselikon til høyre for Verktøy -panelet øverst i appen.
19 Klikk på penselverktøyet. Det er et penselikon til høyre for Verktøy -panelet øverst i appen. - Klikk på pil ned under penselikonet for å velge en annen penseltype.
 20 Mal over de hvite kantene. Bruk penselverktøyet til å male over de hvite kantene som er igjen rundt bildet du limte inn.
20 Mal over de hvite kantene. Bruk penselverktøyet til å male over de hvite kantene som er igjen rundt bildet du limte inn. - Zoom inn og prøv å ikke gå over bildet.
- Hvis bakgrunnen består av flere farger, må du bruke pipetten flere ganger.
- Klikk på rullegardinmenyen under alternativet "Tykkelse" for å endre penselens størrelse. Velg en større pensel å male i mange hvite områder, så zoome inn og velg en mindre pensel for mer presist arbeid.
- Finn de hvite områdene i bildet som verktøyet Transparent Selection ikke klarte å kopiere. Mal over dem med en pensel.
- Hvis du ved et uhell berører en del av bildet som du ikke trenger å male over, klikker du Ctrl+Z på tastaturet for å angre handlingen.