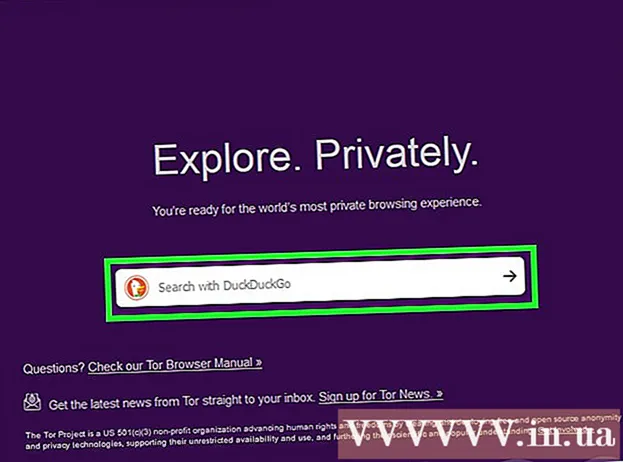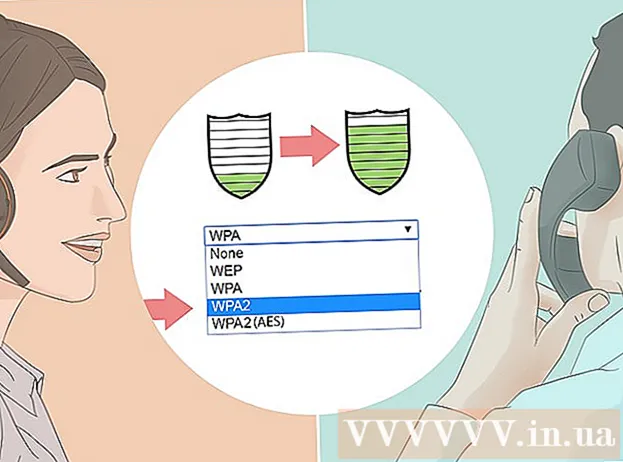Forfatter:
Florence Bailey
Opprettelsesdato:
22 Mars 2021
Oppdater Dato:
1 Juli 2024

Innhold
Hvis du trenger å lage visittkort raskt og ikke har et kraftig grafikkredigeringsprogram, har Microsoft Word verktøyene du trenger for å lage og skrive ut visittkort. Du kan bruke maler for å effektivisere prosessen, eller du kan lage visittkort fra bunnen av. Hvis du lager kort fra bunnen av, kan du bruke tabellverktøyet til å låse inn riktig størrelse for visittkortene dine.
Trinn
Metode 1 av 2: Bruke en mal
 1 Klikk "File" - "New". Du vil opprette et nytt dokument fra en visittkortmal. Dette lar deg lage visittkortet ditt raskt og profesjonelt.
1 Klikk "File" - "New". Du vil opprette et nytt dokument fra en visittkortmal. Dette lar deg lage visittkortet ditt raskt og profesjonelt.  2 Finn visittkortmaler. Skriv inn "visittkort" (visittkort) i det nye vinduet for å lage et dokument i søkefeltet. En liste over gratis maler som du kan bruke til å lage visittkort, vises. Det finnes maler for å lage horisontale og vertikale kart.
2 Finn visittkortmaler. Skriv inn "visittkort" (visittkort) i det nye vinduet for å lage et dokument i søkefeltet. En liste over gratis maler som du kan bruke til å lage visittkort, vises. Det finnes maler for å lage horisontale og vertikale kart.  3 Velg malen du vil bruke. Du kan endre et hvilket som helst element i malen, inkludert farge, bilder, skrifttype og layout. Velg malen som passer best til visittkortets utseende. Klikk på Opprett eller Last ned for å åpne malen i Word.
3 Velg malen du vil bruke. Du kan endre et hvilket som helst element i malen, inkludert farge, bilder, skrifttype og layout. Velg malen som passer best til visittkortets utseende. Klikk på Opprett eller Last ned for å åpne malen i Word.  4 Skriv inn nødvendig informasjon på det første kortet. Hvis du bruker Office 2010 eller senere (og malen ble utviklet i 2010 eller senere), vil informasjonen du skrev inn automatisk vises på alle visittkortene på siden. Derfor er det nødvendig å skrive inn informasjon på bare ett kort. Hvis malen ikke støtter automatisk informasjon for alle kort, må du skrive inn data manuelt for hvert kort.
4 Skriv inn nødvendig informasjon på det første kortet. Hvis du bruker Office 2010 eller senere (og malen ble utviklet i 2010 eller senere), vil informasjonen du skrev inn automatisk vises på alle visittkortene på siden. Derfor er det nødvendig å skrive inn informasjon på bare ett kort. Hvis malen ikke støtter automatisk informasjon for alle kort, må du skrive inn data manuelt for hvert kort.  5 Endre formatet på et visittkortelement. Du kan endre skrifttype, størrelse og farge og mye mer (gjør hva du gjør når du formaterer tekst).
5 Endre formatet på et visittkortelement. Du kan endre skrifttype, størrelse og farge og mye mer (gjør hva du gjør når du formaterer tekst). - Siden dette er et visittkort, velger du en skrift som er lett å lese.
 6 Endre logoen (om nødvendig). Hvis visittkortmalen din har en logo, klikker du på den for å erstatte den med logoen din. Endre størrelsen på logoen din slik at den passer til størrelsen på visittkortet ditt; Sørg for at logoen ikke ser verre ut når du endrer størrelsen.
6 Endre logoen (om nødvendig). Hvis visittkortmalen din har en logo, klikker du på den for å erstatte den med logoen din. Endre størrelsen på logoen din slik at den passer til størrelsen på visittkortet ditt; Sørg for at logoen ikke ser verre ut når du endrer størrelsen.  7 Se gjennom informasjonen du skrev inn. Sørg for at visittkortene dine er fri for skrivefeil eller andre feil. Folk vil skape et førsteinntrykk av deg fra visittkortet ditt, så ikke ødelegg det med feil og skrivefeil.
7 Se gjennom informasjonen du skrev inn. Sørg for at visittkortene dine er fri for skrivefeil eller andre feil. Folk vil skape et førsteinntrykk av deg fra visittkortet ditt, så ikke ødelegg det med feil og skrivefeil.  8 Skriv ut visittkortene dine. Hvis du skal gjøre dette hjemme, trenger du papir av høy kvalitet. Velg hvitt eller kremfarget papir og ikke glem glanset papir - selv om de fleste visittkort skrives ut på vanlig papir, foretrekker noen mennesker blanke visittkort. Hvis du skal skrive ut et visittkort i et trykkeri, lagrer du den opprettede malen og tar den med til trykkeriet.
8 Skriv ut visittkortene dine. Hvis du skal gjøre dette hjemme, trenger du papir av høy kvalitet. Velg hvitt eller kremfarget papir og ikke glem glanset papir - selv om de fleste visittkort skrives ut på vanlig papir, foretrekker noen mennesker blanke visittkort. Hvis du skal skrive ut et visittkort i et trykkeri, lagrer du den opprettede malen og tar den med til trykkeriet. - Sørg for at hjemmeskriveren din kan håndtere det når du kjøper papir. For å gjøre dette finner du detaljert informasjon om papirtyper som skrivermodellen din fungerer med i dokumentasjonen for skriveren eller på produsentens nettsted.
 9 Bruk et skarpt skjæreverktøy til å kutte de trykte visittkortene. Som regel er det 10 visittkort på hvert ark. Ikke bruk saks eller andre verktøy som hindrer deg i å lage en rett snittlinje. Bruk en papirkutter eller en spesiell papirkutter. Skriverne kan klippe ut de trykte visittkortene dine (eller du kan gjøre det selv direkte i skriverne).
9 Bruk et skarpt skjæreverktøy til å kutte de trykte visittkortene. Som regel er det 10 visittkort på hvert ark. Ikke bruk saks eller andre verktøy som hindrer deg i å lage en rett snittlinje. Bruk en papirkutter eller en spesiell papirkutter. Skriverne kan klippe ut de trykte visittkortene dine (eller du kan gjøre det selv direkte i skriverne). - Standardstørrelsen på et visittkort er 9x5 cm (eller 5x9 cm for vertikale kort).
Metode 2 av 2: Lag et bord
 1 Lag et nytt (tomt) dokument. Hvis du vil lage et visittkort fra bunnen av, bruker du "Tabell" -verktøyet.
1 Lag et nytt (tomt) dokument. Hvis du vil lage et visittkort fra bunnen av, bruker du "Tabell" -verktøyet.  2 Klikk på Sideoppsett - Marger - Smal for å redusere størrelsen på marginene. Dette gjør at du kan plassere visittkortene riktig på siden.
2 Klikk på Sideoppsett - Marger - Smal for å redusere størrelsen på marginene. Dette gjør at du kan plassere visittkortene riktig på siden.  3 Klikk "Sett inn" - "Tabell". Et tabellrutenett åpnes under knappen.
3 Klikk "Sett inn" - "Tabell". Et tabellrutenett åpnes under knappen.  4 Lag et 2x5 bord. Bruk rutenettet som åpnes, velg to celler horisontalt og fem celler vertikalt.
4 Lag et 2x5 bord. Bruk rutenettet som åpnes, velg to celler horisontalt og fem celler vertikalt.  5 Høyreklikk på markøren for den opprettede tabellen og velg "Tabellegenskaper". Vinduet "Tabellegenskaper" åpnes. Tabellmarkøren vises i øvre venstre hjørne av bordet når du holder musepekeren over den.
5 Høyreklikk på markøren for den opprettede tabellen og velg "Tabellegenskaper". Vinduet "Tabellegenskaper" åpnes. Tabellmarkøren vises i øvre venstre hjørne av bordet når du holder musepekeren over den.  6 Sett justeringen av bordet i midten. Dette vil gjøre det lettere å lage visittkort.
6 Sett justeringen av bordet i midten. Dette vil gjøre det lettere å lage visittkort.  7 Klikk "Rad" og merk av i boksen ved siden av "Høyde". Tast inn 5 cm, og velg "Akkurat" fra rullegardinmenyen.
7 Klikk "Rad" og merk av i boksen ved siden av "Høyde". Tast inn 5 cm, og velg "Akkurat" fra rullegardinmenyen.  8 Klikk på Kolonne og merk av i boksen ved siden av Bredde. Tast inn 9 cm, og velg "Akkurat" fra rullegardinmenyen.
8 Klikk på Kolonne og merk av i boksen ved siden av Bredde. Tast inn 9 cm, og velg "Akkurat" fra rullegardinmenyen.  9 Gjennomgå tabellen. Du har laget et bord som kan inneholde 10 visittkort av samme (standard) størrelse. Hvis tabellen ikke passer på én side, reduserer du den nederste margen på siden.
9 Gjennomgå tabellen. Du har laget et bord som kan inneholde 10 visittkort av samme (standard) størrelse. Hvis tabellen ikke passer på én side, reduserer du den nederste margen på siden.  10 Høyreklikk på tabellmarkøren og velg "AutoFit" - "Fixed Column Width". Dette vil unngå å endre størrelsen på tabellen når du skriver inn informasjon i den første cellen.
10 Høyreklikk på tabellmarkøren og velg "AutoFit" - "Fixed Column Width". Dette vil unngå å endre størrelsen på tabellen når du skriver inn informasjon i den første cellen.  11 Skriv inn dataene i den første cellen. Ved å gjøre det kan du bruke alle Word -formateringsverktøy. Du kan sette inn tekstbokser og bilder, endre skrifttype, størrelse og farge, og så videre.
11 Skriv inn dataene i den første cellen. Ved å gjøre det kan du bruke alle Word -formateringsverktøy. Du kan sette inn tekstbokser og bilder, endre skrifttype, størrelse og farge, og så videre.  12 Sjekk om informasjonen du skrev inn er riktig. Før du kopierer den angitte informasjonen til andre celler i tabellen, må du kontrollere at det ikke er feil eller skrivefeil i dataene, ellers må du rette feil i hver celle i tabellen.
12 Sjekk om informasjonen du skrev inn er riktig. Før du kopierer den angitte informasjonen til andre celler i tabellen, må du kontrollere at det ikke er feil eller skrivefeil i dataene, ellers må du rette feil i hver celle i tabellen.  13 Etter å ha kontrollert riktigheten av informasjonen som er lagt inn, velger du hele cellen; du kan raskt gjøre dette ved å flytte markøren til nedre venstre hjørne av cellen (dette vil gjøre markøren til en diagonal pil). Klikk og innholdet i cellen utheves. Kopier innholdet i cellen til utklippstavlen.
13 Etter å ha kontrollert riktigheten av informasjonen som er lagt inn, velger du hele cellen; du kan raskt gjøre dette ved å flytte markøren til nedre venstre hjørne av cellen (dette vil gjøre markøren til en diagonal pil). Klikk og innholdet i cellen utheves. Kopier innholdet i cellen til utklippstavlen.  14 Plasser markøren i den neste cellen og lim inn den kopierte informasjonen i den. For å gjøre dette, klikk på "Lim inn" (på "Hjem" -fanen) eller bare trykk Ctrl + V. Gjenta denne prosessen for å kopiere dataene til de resterende cellene i tabellen.
14 Plasser markøren i den neste cellen og lim inn den kopierte informasjonen i den. For å gjøre dette, klikk på "Lim inn" (på "Hjem" -fanen) eller bare trykk Ctrl + V. Gjenta denne prosessen for å kopiere dataene til de resterende cellene i tabellen.  15 Høyreklikk på tabellmarkøren og velg Tabellegenskaper. Klikk på Grenser og fyllinger, og velg Ingen i kategorien Kant. Dette vil skjule bordgrensene slik at de ikke vises på klippekort.
15 Høyreklikk på tabellmarkøren og velg Tabellegenskaper. Klikk på Grenser og fyllinger, og velg Ingen i kategorien Kant. Dette vil skjule bordgrensene slik at de ikke vises på klippekort.  16 Skriv ut visittkortene dine på papir av høy kvalitet. Sørg for at hjemmeskriveren din kan håndtere det når du kjøper papir. Hvis du skal skrive ut et visittkort i et trykkeri, lagrer du det opprettede bordet og tar det med til trykkeriet.
16 Skriv ut visittkortene dine på papir av høy kvalitet. Sørg for at hjemmeskriveren din kan håndtere det når du kjøper papir. Hvis du skal skrive ut et visittkort i et trykkeri, lagrer du det opprettede bordet og tar det med til trykkeriet.  17 Bruk et skarpt skjæreverktøy til å kutte de trykte visittkortene. Ikke bruk saks eller andre verktøy som hindrer deg i å lage en rett snittlinje. Bruk en papirkutter eller en spesiell papirkutter. Standardstørrelsen på et visittkort er 9x5 cm.
17 Bruk et skarpt skjæreverktøy til å kutte de trykte visittkortene. Ikke bruk saks eller andre verktøy som hindrer deg i å lage en rett snittlinje. Bruk en papirkutter eller en spesiell papirkutter. Standardstørrelsen på et visittkort er 9x5 cm.