Forfatter:
Sara Rhodes
Opprettelsesdato:
18 Februar 2021
Oppdater Dato:
26 Juni 2024
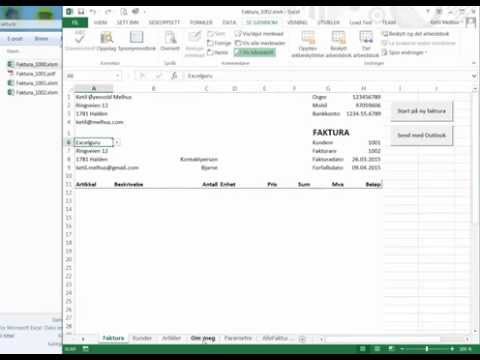
Innhold
- Trinn
- Metode 1 av 3: Bruke en mal på Windows
- Metode 2 av 3: Bruke en mal på macOS
- Metode 3 av 3: Hvordan lage fakturaer manuelt
- Tips
- Advarsler
Denne artikkelen viser deg hvordan du oppretter en faktura i Microsoft Excel på en Windows- og macOS -datamaskin. Du kan gjøre dette manuelt eller velge en fakturamal.
Trinn
Metode 1 av 3: Bruke en mal på Windows
 1 Start Microsoft Excel. Klikk på ikonet i form av en hvit bokstav "X" på en grønn bakgrunn. Microsoft Excel -startsiden åpnes.
1 Start Microsoft Excel. Klikk på ikonet i form av en hvit bokstav "X" på en grønn bakgrunn. Microsoft Excel -startsiden åpnes. 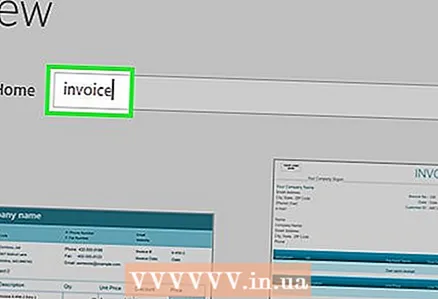 2 Finn en fakturamal. Tast inn faktura i søkefeltet øverst på siden, og klikk deretter ↵ Skriv innfor å starte søket.
2 Finn en fakturamal. Tast inn faktura i søkefeltet øverst på siden, og klikk deretter ↵ Skriv innfor å starte søket. - For å finne en mal, koble datamaskinen til Internett.
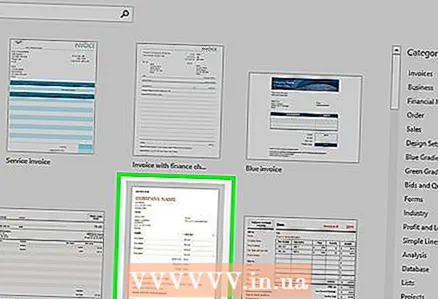 3 Velg en mal. Klikk på ønsket mal for å åpne den i forhåndsvisningsvinduet.
3 Velg en mal. Klikk på ønsket mal for å åpne den i forhåndsvisningsvinduet.  4 Klikk på Skape. Denne knappen er til høyre i forhåndsvisningsvinduet for malen. Malen åpnes i Microsoft Excel.
4 Klikk på Skape. Denne knappen er til høyre i forhåndsvisningsvinduet for malen. Malen åpnes i Microsoft Excel.  5 Endre malen etter behov. For eksempel, på toppen av malen, skriver du inn firmanavnet ditt.
5 Endre malen etter behov. For eksempel, på toppen av malen, skriver du inn firmanavnet ditt. - For å redigere teksten i malen, dobbeltklikker du på tekstelementet og skriver inn teksten eller sletter selve elementet.
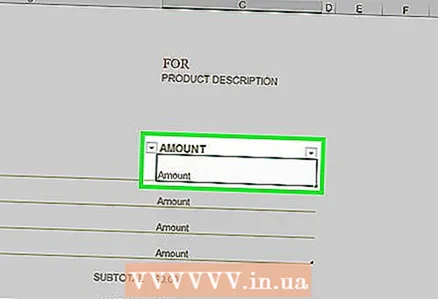 6 Fyll ut fakturaen. Skriv inn nødvendig informasjon og kontroller at summen er korrekt.
6 Fyll ut fakturaen. Skriv inn nødvendig informasjon og kontroller at summen er korrekt. - For eksempel krever noen maler at du angir en fast eller timelønn.
- De fleste maler har formler som automatisk beregner totaler.
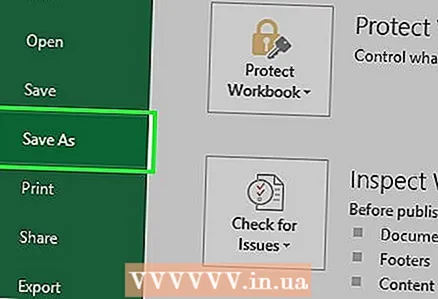 7 Lagre fakturaen. Klikk "File" i øvre venstre hjørne av siden, klikk "Save As", dobbeltklikk på mappen du vil lagre, skriv inn et filnavn og klikk "Save". Fakturaen blir lagret i den angitte mappen. Fakturaen er nå klar til å sendes.
7 Lagre fakturaen. Klikk "File" i øvre venstre hjørne av siden, klikk "Save As", dobbeltklikk på mappen du vil lagre, skriv inn et filnavn og klikk "Save". Fakturaen blir lagret i den angitte mappen. Fakturaen er nå klar til å sendes.
Metode 2 av 3: Bruke en mal på macOS
 1 Start Microsoft Excel. Klikk på ikonet i form av en hvit bokstav "X" på en grønn bakgrunn.
1 Start Microsoft Excel. Klikk på ikonet i form av en hvit bokstav "X" på en grønn bakgrunn.  2 Åpne menyen Fil. Det er øverst til venstre på siden.
2 Åpne menyen Fil. Det er øverst til venstre på siden.  3 Klikk på Lag fra mal. Det er et alternativ på Fil -menyen.En ny side med malparametere åpnes.
3 Klikk på Lag fra mal. Det er et alternativ på Fil -menyen.En ny side med malparametere åpnes.  4 Finn en fakturamal. Tast inn faktura i søkefeltet øverst til høyre på siden, og klikk deretter ⏎ Gå tilbake.
4 Finn en fakturamal. Tast inn faktura i søkefeltet øverst til høyre på siden, og klikk deretter ⏎ Gå tilbake. - For å finne en mal, koble datamaskinen til Internett.
 5 Velg en mal. Klikk på ønsket mal for å åpne den i forhåndsvisningsvinduet.
5 Velg en mal. Klikk på ønsket mal for å åpne den i forhåndsvisningsvinduet.  6 Klikk på Åpen. Det er en knapp i forhåndsvisningsvinduet. Malen åpnes i Excel.
6 Klikk på Åpen. Det er en knapp i forhåndsvisningsvinduet. Malen åpnes i Excel.  7 Endre malen etter behov. For eksempel, på toppen av malen, skriver du inn firmanavnet ditt.
7 Endre malen etter behov. For eksempel, på toppen av malen, skriver du inn firmanavnet ditt. - For å redigere teksten i malen, dobbeltklikker du på tekstelementet og skriver inn teksten eller sletter selve elementet.
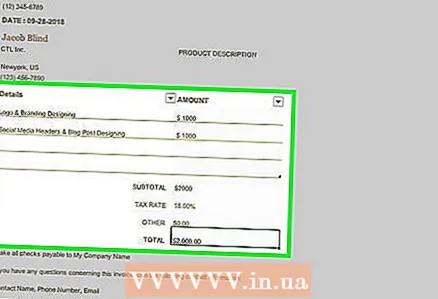 8 Fyll ut fakturaen. Skriv inn nødvendig informasjon og kontroller at summen er korrekt.
8 Fyll ut fakturaen. Skriv inn nødvendig informasjon og kontroller at summen er korrekt. - For eksempel krever noen maler at du angir en fast eller timelønn.
- De fleste maler har formler som automatisk beregner totaler.
 9 Lagre fakturaen. Klikk Fil> Lagre som, skriv inn et filnavn og klikk på Lagre. Fakturaen blir lagret i den angitte mappen. Fakturaen er nå klar til å sendes.
9 Lagre fakturaen. Klikk Fil> Lagre som, skriv inn et filnavn og klikk på Lagre. Fakturaen blir lagret i den angitte mappen. Fakturaen er nå klar til å sendes.
Metode 3 av 3: Hvordan lage fakturaer manuelt
 1 Start Microsoft Excel. Klikk på ikonet i form av en hvit bokstav "X" på en grønn bakgrunn. Microsoft Excel -startsiden åpnes.
1 Start Microsoft Excel. Klikk på ikonet i form av en hvit bokstav "X" på en grønn bakgrunn. Microsoft Excel -startsiden åpnes.  2 Klikk på En ny bok. Det er i øvre venstre hjørne av Excel-startsiden. Et tomt regneark åpnes.
2 Klikk på En ny bok. Det er i øvre venstre hjørne av Excel-startsiden. Et tomt regneark åpnes. - På en Mac hopper du over dette trinnet hvis Excel allerede har et tomt regneark åpent.
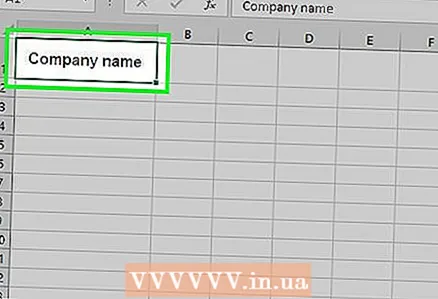 3 Skriv inn en overskrift for fakturaen. Tittelen skal inneholde følgende informasjon:
3 Skriv inn en overskrift for fakturaen. Tittelen skal inneholde følgende informasjon: - Selskapsnavn - navnet på selskapet som fakturaen er utstedt til.
- Beskrivelse - en beskrivelse av fakturaen, for eksempel "tilbud", hvis du angir prisen for dine tjenester / varer, og ikke utsteder en faktura for dem.
- dato - dato for fakturering.
- Antall - fakturanummer. Du kan bruke et globalt nummereringssystem for alle kunder eller individuell nummerering for hver kunde. For sistnevnte må du inkludere kundens navn eller firmanavn i fakturanummeret, for eksempel "IvanIvanov1".
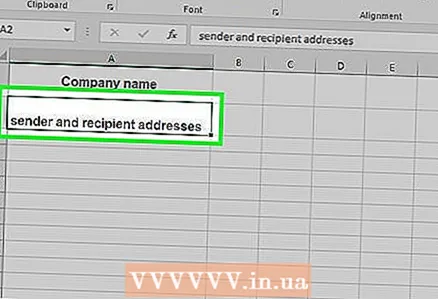 4 Angi avsender- og mottakeradresser. Denne informasjonen skal vises øverst på fakturaen og dine detaljer over kundens navn.
4 Angi avsender- og mottakeradresser. Denne informasjonen skal vises øverst på fakturaen og dine detaljer over kundens navn. - Kontaktinformasjonen din bør inneholde navn, bedriftsadresse, telefonnummer og e -postadresse.
- Kundeinformasjonen bør inneholde firmanavn, kundenavn og adresse. Du kan også angi kundens telefonnummer og e -postadresse.
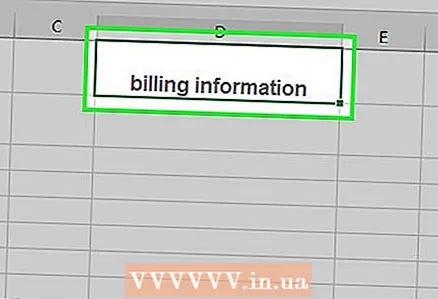 5 Skriv inn faktureringsinformasjonen din. Separate kolonner inkluderer en kort beskrivelse av produktet eller tjenesten, mengde, enhetspris og totalpris for det produktet.
5 Skriv inn faktureringsinformasjonen din. Separate kolonner inkluderer en kort beskrivelse av produktet eller tjenesten, mengde, enhetspris og totalpris for det produktet.  6 Oppgi totalbeløpet på fakturaen. Den skal vises under kolonnen med de totale prisene for forskjellige produkter. For å beregne det totale beløpet, bruk funksjonen "SUM" i Excel.
6 Oppgi totalbeløpet på fakturaen. Den skal vises under kolonnen med de totale prisene for forskjellige produkter. For å beregne det totale beløpet, bruk funksjonen "SUM" i Excel. - For eksempel, hvis du ber om 1300 RUB for ett element (i celle B3), og for det andre - 2700 RUB (i celle B4), skriver du inn formelen = SUMME (B3, B4) i celle B5 for å vise det totale beløpet ($ 4000).
- For eksempel, hvis du i celle B3 angav timelønnssatsen (si 3000 dollar), og i celle B4, antall timer arbeidet (si 3 timer), i celle B5, skriv inn = SUM (B3 * B4).
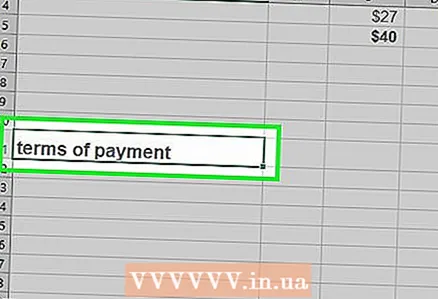 7 Angi betalingsbetingelsene. Du kan gjøre dette over eller under faktureringsinformasjonen din. Betalingsbetingelser kan for eksempel være: "Ved mottak", "Innen 14 dager", "Innen 30 dager", "Innen 60 dager".
7 Angi betalingsbetingelsene. Du kan gjøre dette over eller under faktureringsinformasjonen din. Betalingsbetingelser kan for eksempel være: "Ved mottak", "Innen 14 dager", "Innen 30 dager", "Innen 60 dager". - Nederst på fakturaen kan du nevne betalingsmåter eller takke kunden for kjøpet.
 8 Lagre fakturaen. Bruk et navn som er forskjellig fra navnene på andre fakturaer. Slik lagrer du en faktura:
8 Lagre fakturaen. Bruk et navn som er forskjellig fra navnene på andre fakturaer. Slik lagrer du en faktura: - Windows - klikk "File" i øvre venstre hjørne av siden, klikk "Save As", dobbeltklikk på mappen du vil lagre, skriv inn filnavnet og klikk "Save".
- Mac - Klikk på Fil> Lagre som, skriv inn et filnavn og klikk på Lagre.
Tips
- Lagre den genererte fakturaen som en mal for fremtidig referanse.
Advarsler
- Bedre hvis fakturaen inneholder flere detaljer.



