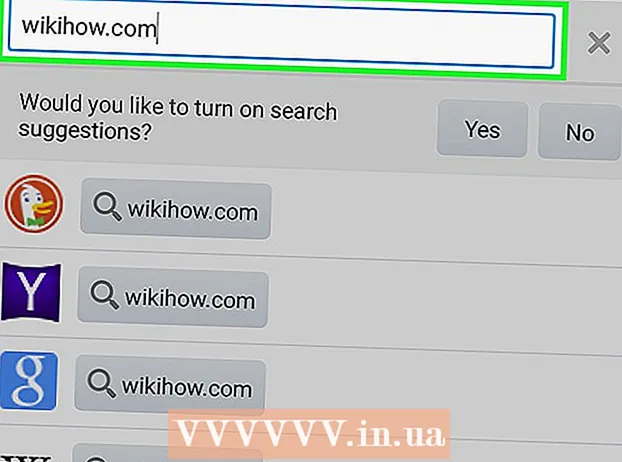Forfatter:
Sara Rhodes
Opprettelsesdato:
12 Februar 2021
Oppdater Dato:
1 Juli 2024

Innhold
Denne artikkelen viser deg hvordan du oppretter mapper i Gmail. Husk at mappen i Gmail kalles en "snarvei". Du kan opprette en ny snarvei på datamaskinen og iPhones / iPads, men ikke på Android -enheten din. Når du har opprettet en snarvei, kan du bruke den til å sortere e -postmeldinger i hvilken som helst versjon av Gmail, inkludert Android -appen.
Trinn
Metode 1 av 2: På datamaskinen
 1 Åpne Gmail. Gå til https://www.gmail.com i datamaskinens nettleser. Gmail -innboksen din åpnes hvis du allerede er logget inn.
1 Åpne Gmail. Gå til https://www.gmail.com i datamaskinens nettleser. Gmail -innboksen din åpnes hvis du allerede er logget inn. - Hvis du ikke allerede er logget på Gmail -kontoen din, skriver du inn e -postadressen din, klikker på Neste, skriver inn passordet ditt og klikker Neste.
 2 Velg en bokstav. For å gjøre dette, merker du av i boksen til venstre for den nødvendige bokstaven.
2 Velg en bokstav. For å gjøre dette, merker du av i boksen til venstre for den nødvendige bokstaven. - Du kan ikke opprette en snarvei med mindre du velger en bokstav. Denne bokstaven kan deretter fjernes fra etiketten.
 3 Klikk på "snarvei" -ikonet
3 Klikk på "snarvei" -ikonet  . Det er øverst i innboksen din (under søkefeltet). En meny åpnes.
. Det er øverst i innboksen din (under søkefeltet). En meny åpnes. - Hvis du bruker en eldre versjon av Gmail, vil dette ikonet roteres 45 °.
 4 Klikk på Skape. Det er nær bunnen av menyen. Et popup-vindu vises.
4 Klikk på Skape. Det er nær bunnen av menyen. Et popup-vindu vises.  5 Skriv inn et navn for snarveien. Gjør dette i linjen "Skriv inn navnet på snarveien".
5 Skriv inn et navn for snarveien. Gjør dette i linjen "Skriv inn navnet på snarveien".  6 Legg en snarvei inne i en annen snarvei. Hvis du vil at den nye snarveien skal være plassert inne i en eksisterende snarvei, merker du av i boksen ved siden av "Plasser snarvei under", åpner "Velg overordnet" -menyen, og klikker deretter på snarveien der den nye skal lagres.
6 Legg en snarvei inne i en annen snarvei. Hvis du vil at den nye snarveien skal være plassert inne i en eksisterende snarvei, merker du av i boksen ved siden av "Plasser snarvei under", åpner "Velg overordnet" -menyen, og klikker deretter på snarveien der den nye skal lagres. - Det er analogt med en undermappe i en mappe.
 7 Klikk på Skape. Denne knappen er nederst i popup-vinduet. En ny snarvei vil bli opprettet.
7 Klikk på Skape. Denne knappen er nederst i popup-vinduet. En ny snarvei vil bli opprettet.  8 Legg til e -post til en ny etikett. For dette:
8 Legg til e -post til en ny etikett. For dette: - merk av i boksen til venstre for hver ønsket bokstav;
- klikk på "snarvei" -ikonet
 ;
; - velg en ny snarvei fra menyen.
 9 Gjennomgå bokstavene i etiketten. Slik ser du innholdet i en snarvei:
9 Gjennomgå bokstavene i etiketten. Slik ser du innholdet i en snarvei: - plasser musepekeren over listen over mapper (for eksempel over Innboks -mappen) på venstre side av siden;
- bla ned for å finne snarveien;
- Hvis du bruker en eldre versjon av Gmail, klikker du på Mer nederst i mappelisten.
- klikk på en etikett for å se e -postene hans.
Metode 2 av 2: På en mobil enhet
 1 Start Gmail -appen. Klikk på det hvite ikonet med en rød bokstav "M", som er plassert på et av skrivebordene. Gmail -innboksen din åpnes hvis du allerede er logget inn.
1 Start Gmail -appen. Klikk på det hvite ikonet med en rød bokstav "M", som er plassert på et av skrivebordene. Gmail -innboksen din åpnes hvis du allerede er logget inn. - Hvis du ikke allerede er logget på Gmail -kontoen din, velger du en konto eller skriver inn e -postadressen og passordet ditt.
- Husk at en ny snarvei ikke kan opprettes på en Android -enhet, selv om du kan legge til e -postmeldinger til eksisterende snarveier og se innholdet i snarveiene på den.
 2 Klikk på ☰. Det er i øvre venstre hjørne av skjermen. En meny åpnes.
2 Klikk på ☰. Det er i øvre venstre hjørne av skjermen. En meny åpnes.  3 Rull ned og trykk på Skape. Det er nær bunnen av menyen.
3 Rull ned og trykk på Skape. Det er nær bunnen av menyen.  4 Skriv inn et navn for snarveien. Gjør det i tekstboksen.
4 Skriv inn et navn for snarveien. Gjør det i tekstboksen. - I motsetning til skrivebordsversjonen av Gmail på en mobilenhet, kan en ny snarvei ikke plasseres i en eksisterende snarvei.
 5 Klikk på Klar. Det er i øvre høyre hjørne av menyen. En ny snarvei vil bli opprettet.
5 Klikk på Klar. Det er i øvre høyre hjørne av menyen. En ny snarvei vil bli opprettet.  6 Legg til e -post til en ny etikett. For dette:
6 Legg til e -post til en ny etikett. For dette: - trykk og hold inne en bokstav for å velge den, og trykk deretter på andre ønskede bokstaver;
- trykk på "⋯" (iPhone) eller "⋮" (Android);
- klikk "Endre snarveier";
- trykk på snarveien du vil ha;
- klikk
 øverst til høyre på skjermen.
øverst til høyre på skjermen.
 7 Se gjennom listen over snarveier. Klikk "☰" i øvre venstre hjørne av skjermen, og rull deretter ned til "Snarveier" -delen.
7 Se gjennom listen over snarveier. Klikk "☰" i øvre venstre hjørne av skjermen, og rull deretter ned til "Snarveier" -delen. - Trykk på en snarvei for å se innholdet.
Tips
- Prosessen for å lage snarveier er forskjellig fra prosessen for å lage en mappe i innboksen din.
- Som standard vil e -postmeldinger som er lagt til etiketten, vises i innboksen din (så vel som etiketten). Hvis du vil, arkiverer du bokstavene for å fjerne dem fra postkassen. I dette tilfellet vil slike bokstaver bare vises på etiketten.
Advarsler
- Jo flere snarveier, jo tregere fungerer Gmail.