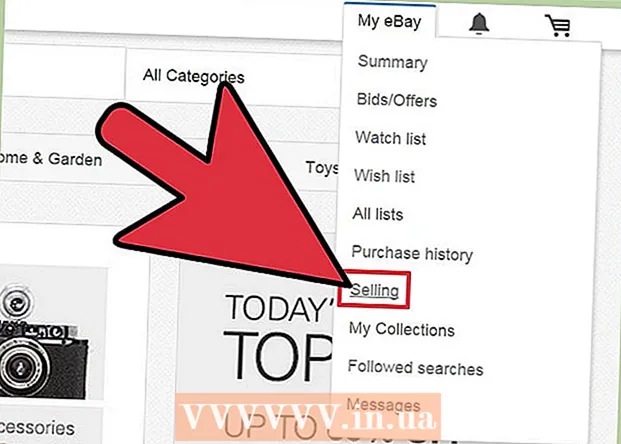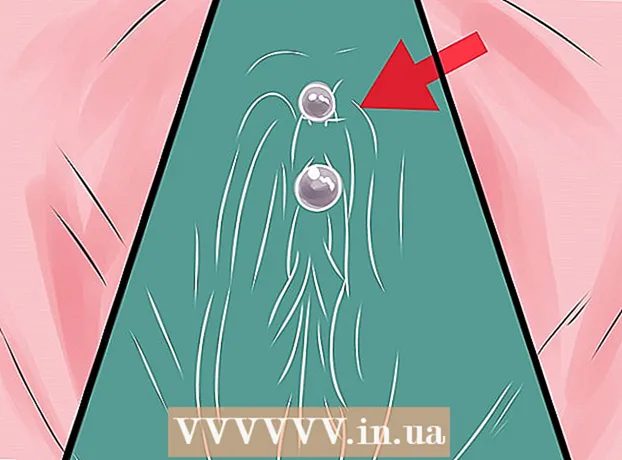Forfatter:
Eric Farmer
Opprettelsesdato:
3 Mars 2021
Oppdater Dato:
14 Kan 2024
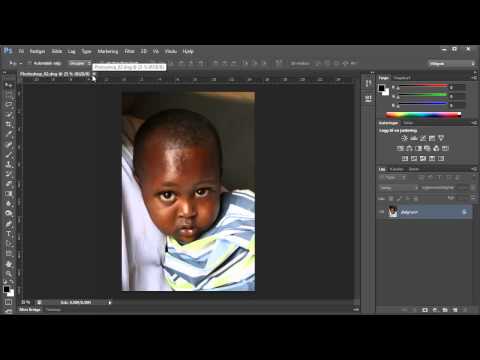
Innhold
- Trinn
- Del 1 av 2: Slik forbereder du et bilde for å lage en bane
- Del 2 av 2: Hvordan lage en bane
- Advarsler
Denne artikkelen viser deg hvordan du lager omrisset av et bilde i Adobe Photoshop på en Windows- eller Mac OS X -datamaskin.
Trinn
Del 1 av 2: Slik forbereder du et bilde for å lage en bane
 1 Åpne bildet du vil skissere. For å gjøre dette, start Photoshop, klikk på Fil i menylinjen øverst på skjermen, klikk deretter Åpne og velg et bilde.
1 Åpne bildet du vil skissere. For å gjøre dette, start Photoshop, klikk på Fil i menylinjen øverst på skjermen, klikk deretter Åpne og velg et bilde.  2 Klikk på Lag på menylinjen.
2 Klikk på Lag på menylinjen. 3 trykk Duplikatlagog trykk deretter OK.
3 trykk Duplikatlagog trykk deretter OK.- Du kan gi det nye laget et hvilket som helst navn; Ellers får den navnet "[Source Layer Name] kopi".
 4 Klikk på det dupliserte laget i Lag -panelet. Den er plassert på høyre side av skjermen.
4 Klikk på det dupliserte laget i Lag -panelet. Den er plassert på høyre side av skjermen.  5 Klikk på Opacity -feltet i øvre høyre hjørne av lagpanelet.
5 Klikk på Opacity -feltet i øvre høyre hjørne av lagpanelet. 6 Sett ugjennomsiktigheten til 50%.
6 Sett ugjennomsiktigheten til 50%. 7 Klikk på hengelåsikonet øverst på lagpanelet for å låse laget.
7 Klikk på hengelåsikonet øverst på lagpanelet for å låse laget. 8 Klikk på Lag på menylinjen.
8 Klikk på Lag på menylinjen. 9 Klikk på Ny > Lag.
9 Klikk på Ny > Lag. 10 Navngi laget "Oversikt" og klikk OK.
10 Navngi laget "Oversikt" og klikk OK. 11 Klikk på "Bakgrunn" -laget i "Lag" -panelet.
11 Klikk på "Bakgrunn" -laget i "Lag" -panelet. 12 Klikk på Ctrl+← Tilbake (Windows) eller ⌘+Slett (Mac OS X). Dette vil gi deg en hvit bakgrunn.
12 Klikk på Ctrl+← Tilbake (Windows) eller ⌘+Slett (Mac OS X). Dette vil gi deg en hvit bakgrunn. - Du bør nå ha tre lag i lagpanelet: et konturlag (øverst), et låst bildelag (midten) og et låst hvitt bakgrunnslag (nederst). Hvis lagene ikke er plassert som beskrevet her, dra og slipp dem på plass.
Del 2 av 2: Hvordan lage en bane
 1 Klikk på "Ban" -laget i "Lag" -panelet til høyre.
1 Klikk på "Ban" -laget i "Lag" -panelet til høyre. 2 Klikk på Utsikt på menylinjen.
2 Klikk på Utsikt på menylinjen. 3 Klikk på 200%for å forstørre bildet. Eller klikk på Forstørr eller Reduser i rullegardinmenyen Vis for å endre størrelsen på bildet etter behov for å lage en disposisjon.
3 Klikk på 200%for å forstørre bildet. Eller klikk på Forstørr eller Reduser i rullegardinmenyen Vis for å endre størrelsen på bildet etter behov for å lage en disposisjon.  4 Velg en farge for omrisset. For å gjøre dette, klikk på en av de to kryssende rutene øverst til høyre på skjermen, og klikk deretter på ønsket farge i spekteret som ligger under rutene.Klikk på en annen firkant og velg deretter samme farge.
4 Velg en farge for omrisset. For å gjøre dette, klikk på en av de to kryssende rutene øverst til høyre på skjermen, og klikk deretter på ønsket farge i spekteret som ligger under rutene.Klikk på en annen firkant og velg deretter samme farge. - Svart og hvitt er helt til høyre i spekteret.
 5 Velg et verktøy fra verktøylinjen på venstre side av vinduet.
5 Velg et verktøy fra verktøylinjen på venstre side av vinduet.- Blyant: Dette verktøyet lager rette slag med samme bredde (midten og ender). En blyant er flott hvis du vil lage en bane fra små, rørende slag. Ikonet blyantverktøy ser ut som en blyant og er øverst i den andre delen av verktøylinjen. Hvis verktøylinjen viser en pensel i stedet for et blyantikon, holder du nede penselikonet og klikker deretter Blyant fra menyen.
- Børste: Dette verktøyet skaper koniske slag som er tynnere i endene og tykkere i midten. En pensel er bra hvis du vil lage en "myk" bane fra slag som ser ut som penselstrøk. Penselverktøyikonet ser ut som en pensel og er øverst i den andre delen av verktøylinjen. Hvis verktøylinjen viser et blyantikon i stedet for en pensel, holder du nede blyantikonet og klikker på Pensel fra menyen.
- Fjær: dette verktøyet oppretter en bane med forankringspunkter; en slik kontur kan redigeres. Pennen gjør det hvis du planlegger å endre banen du har opprettet. Klikk på vulstpennikonet (plassert under det T-formede ikonet på verktøylinjen) for å velge pennverktøyet.
 6 Juster innstillingene for blyant- eller penselverktøyet. De er i øvre venstre side av vinduet.
6 Juster innstillingene for blyant- eller penselverktøyet. De er i øvre venstre side av vinduet. - Klikk på rullegardinmenyen ved siden av verktøyikonet for å justere størrelsen og hardheten. Jo vanskeligere det er, jo mer like er slagene til de som er laget med en ekte blyant eller pensel.
- Klikk på det mappeformede ikonet på høyre side av rullegardinmenyen for å velge formen og egenskapene til penselen eller blyanten.
 7 Juster innstillingene for pennverktøyet. De er i øvre venstre side av vinduet.
7 Juster innstillingene for pennverktøyet. De er i øvre venstre side av vinduet. - For å opprette en bane ved hjelp av pennverktøyet, åpner du rullegardinmenyen til høyre for verktøyikonet og velger Bane.
 8 Begynn å lage omrisset. Bruk musen eller styreflaten til å flytte verktøyet langs de ønskede linjene i bildet.
8 Begynn å lage omrisset. Bruk musen eller styreflaten til å flytte verktøyet langs de ønskede linjene i bildet. - Hvis du bestemmer deg for å bruke blyanten eller penselen, holder du nede venstre museknapp og drar langs linjene. Slipp knappen for å flytte verktøyet og opprette en rad med slag.
- Hvis du bestemmer deg for å bruke pennverktøyet, venstre-klikk på bildet; et ankerpunkt vil bli opprettet. Klikk nå på bildet igjen; et annet ankerpunkt opprettes og en rett linje vises mellom de to ankerpunktene. Ved buede grafiske linjer, opprett så mange ankerpunkter som mulig.
 9 Skjul det opprinnelige bildet. For å se hvilken bane du får, klikk på øyeikonet til venstre for navnet på det midterste laget (dette laget inneholder det opprinnelige bildet). Det originale bildet forsvinner og konturen vises på en hvit bakgrunn.
9 Skjul det opprinnelige bildet. For å se hvilken bane du får, klikk på øyeikonet til venstre for navnet på det midterste laget (dette laget inneholder det opprinnelige bildet). Det originale bildet forsvinner og konturen vises på en hvit bakgrunn. - Når du er ferdig, klikker du på Vis i menylinjen, og deretter klikker du 100% for å se bildet i ekte størrelse.
 10 Lagre bildet. For å gjøre dette, klikk på Fil> Lagre som på menylinjen. Skriv inn et navn på filen og klikk på Lagre.
10 Lagre bildet. For å gjøre dette, klikk på Fil> Lagre som på menylinjen. Skriv inn et navn på filen og klikk på Lagre.
Advarsler
- Ikke krenk opphavsretten til forfatteren (eieren) av bildet.
- Ikke kopier andres arbeid.