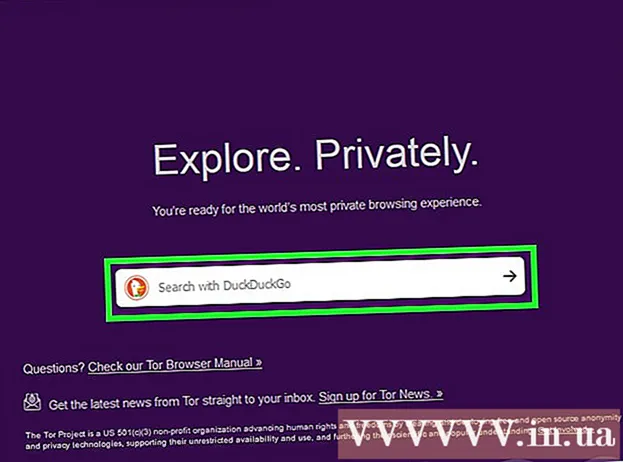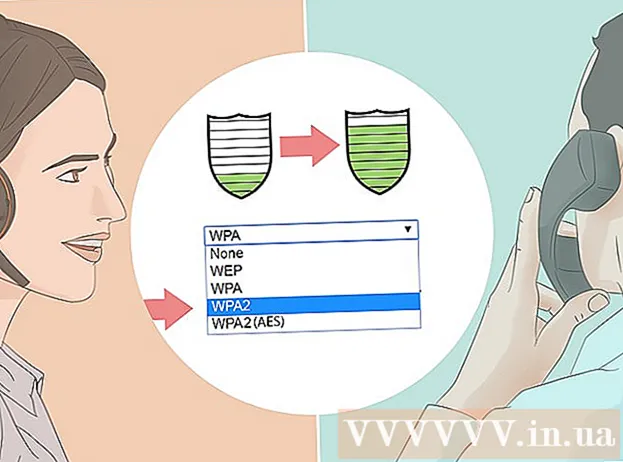Forfatter:
Joan Hall
Opprettelsesdato:
6 Februar 2021
Oppdater Dato:
1 Juli 2024

Innhold
- Trinn
- Metode 1 av 3: På Apple ID -nettstedet
- Metode 2 av 3: På iPhone
- Metode 3 av 3: I iTunes
- Tips
- Advarsler
Denne artikkelen viser deg hvordan du oppretter en Apple ID -konto uten å måtte angi informasjon om betalingsmetoder. Du kan gjøre dette på Apple ID -nettstedet eller iTunes, eller på din iPhone / iPad. Apple ID -kontoer brukes til å logge på Apple -apper, smarttelefoner, nettbrett og datamaskiner.
Trinn
Metode 1 av 3: På Apple ID -nettstedet
 1 Åpne Apple ID -nettstedet. Gå til https://appleid.apple.com/. Autorisasjonssiden åpnes.
1 Åpne Apple ID -nettstedet. Gå til https://appleid.apple.com/. Autorisasjonssiden åpnes. - Logg av hvis du er på din nåværende Apple ID -kontoside.
 2 Klikk på Opprett Apple ID. Det er en lenke øverst til høyre på siden. Siden Opprett Apple ID åpnes.
2 Klikk på Opprett Apple ID. Det er en lenke øverst til høyre på siden. Siden Opprett Apple ID åpnes.  3 Skriv inn Apple -ID -informasjonen din. Fyll ut følgende felt:
3 Skriv inn Apple -ID -informasjonen din. Fyll ut følgende felt: - "Fornavn" og "etternavn": skriv inn for- og etternavn;
- Fødselsdato: Skriv inn fødselsdatoen din i formatet dd.mm.åååå.
- "[email protected]": Skriv inn e -postadressen du vil bruke for Apple -ID -en din. Du kan ikke bruke en e -postadresse som er knyttet til den andre Apple -ID -en din.
- Passord og bekreft passord: Skriv inn passordet du vil bruke for Apple -ID -en din to ganger.
 4 Velg sikkerhetsspørsmål. Åpne menyen Sikkerhetsspørsmål, velg et spørsmål fra den, og skriv deretter svaret i tekstboksen Svar.
4 Velg sikkerhetsspørsmål. Åpne menyen Sikkerhetsspørsmål, velg et spørsmål fra den, og skriv deretter svaret i tekstboksen Svar. - Gjenta disse trinnene for de to gjenværende sikkerhetsspørsmålene.
 5 Rull ned og skriv inn sikkerhetskoden. Skriv inn tegnene som vises med en grå bakgrunn i tekstboksen til høyre for dem.
5 Rull ned og skriv inn sikkerhetskoden. Skriv inn tegnene som vises med en grå bakgrunn i tekstboksen til høyre for dem. - Hvis du ikke kan lese koden, klikker du på Ny kode for å generere en annen sikkerhetskode.
 6 Klikk på Fortsette. Denne knappen er nederst på siden.
6 Klikk på Fortsette. Denne knappen er nederst på siden.  7 Motta en bekreftelseskode for e -postadressen din. Åpne innboksen din som er knyttet til e-postadressen du oppga da du opprettet Apple-ID-en din, åpne e-posten med emnelinjen "Bekreft e-postadressen din for Apple ID" og se etter den sekssifrede koden i e-posten.
7 Motta en bekreftelseskode for e -postadressen din. Åpne innboksen din som er knyttet til e-postadressen du oppga da du opprettet Apple-ID-en din, åpne e-posten med emnelinjen "Bekreft e-postadressen din for Apple ID" og se etter den sekssifrede koden i e-posten.  8 Skriv inn en kode. Skriv inn den sekssifrede koden i det tilsvarende feltet på Apple ID-nettstedet.
8 Skriv inn en kode. Skriv inn den sekssifrede koden i det tilsvarende feltet på Apple ID-nettstedet. - Ikke skriv inn mellomrom.
 9 Klikk på Fortsette. Det er i nedre høyre hjørne av vinduet. Hvis du skrev inn riktig kode, opprettes en Apple ID -konto.
9 Klikk på Fortsette. Det er i nedre høyre hjørne av vinduet. Hvis du skrev inn riktig kode, opprettes en Apple ID -konto.
Metode 2 av 3: På iPhone
 1 Logg deg av din nåværende Apple -ID. Hvis du ikke har en Apple -ID ennå, hopper du over dette trinnet. Å forlate:
1 Logg deg av din nåværende Apple -ID. Hvis du ikke har en Apple -ID ennå, hopper du over dette trinnet. Å forlate: - start appen "Innstillinger"
 ;
; - klikk på navnet ditt øverst på siden;
- rull ned og klikk "Logg av";
- Skriv inn Apple ID -passordet ditt for å bekrefte handlingene dine.
- start appen "Innstillinger"
 2 Åpne App Store
2 Åpne App Store  . Klikk på det blå ikonet med en hvit "A". Du kan nå opprette en ny Apple -ID.
. Klikk på det blå ikonet med en hvit "A". Du kan nå opprette en ny Apple -ID.  3 Trykk på applikasjoner. Denne fanen er nederst på skjermen.
3 Trykk på applikasjoner. Denne fanen er nederst på skjermen.  4 Klikk på nedlasting hvilken som helst gratis applikasjon. Et popup-vindu vises.
4 Klikk på nedlasting hvilken som helst gratis applikasjon. Et popup-vindu vises.  5 Trykk på Opprett en ny Apple -ID. Dette alternativet er i popup-vinduet. Et skjema for opprettelse av en Apple -ID åpnes.
5 Trykk på Opprett en ny Apple -ID. Dette alternativet er i popup-vinduet. Et skjema for opprettelse av en Apple -ID åpnes.  6 Skriv inn Apple -ID -informasjonen din. Fyll ut følgende felt:
6 Skriv inn Apple -ID -informasjonen din. Fyll ut følgende felt: - E -postadresse: Skriv inn e -postadressen du vil bruke for Apple -ID -en din;
- Passord: skriv inn passordet for din Apple ID -konto;
- Bekreftelse: Skriv inn passordet igjen.
- Flytt glidebryteren ved siden av "Jeg godtar" til "Aktiver" -posisjonen
 .
. - Klikk på Neste i øvre høyre hjørne av skjermen.
 7 Skriv inn dine personlige opplysninger. Fyll ut følgende felt:
7 Skriv inn dine personlige opplysninger. Fyll ut følgende felt: - "Appell": velg "Master" eller "Mistress";
- "Navn": skriv inn navnet ditt;
- Etternavn: skriv inn ditt etternavn;
- Fødselsdato: Skriv inn fødselsdatoen din i formatet dd.mm.åååå.
 8 Velg sikkerhetsspørsmål. Trykk på spørsmål -feltet, trykk på spørsmålet du vil bruke, trykk deretter på Svar og skriv inn svaret ditt.
8 Velg sikkerhetsspørsmål. Trykk på spørsmål -feltet, trykk på spørsmålet du vil bruke, trykk deretter på Svar og skriv inn svaret ditt. - Du må gjøre dette for alle tre sikkerhetsspørsmålene.
 9 Klikk på Lengre. Det er i øvre høyre hjørne av skjermen.
9 Klikk på Lengre. Det er i øvre høyre hjørne av skjermen.  10 Trykk på Nei. Dette alternativet er i gruppen Betalingsmetoder. På denne måten trenger du ikke angi informasjon om betalingsmetoder.
10 Trykk på Nei. Dette alternativet er i gruppen Betalingsmetoder. På denne måten trenger du ikke angi informasjon om betalingsmetoder.  11 Skriv inn faktureringsinformasjonen din. Skriv inn for- og etternavn, adresse, land og telefonnummer.
11 Skriv inn faktureringsinformasjonen din. Skriv inn for- og etternavn, adresse, land og telefonnummer.  12 Trykk på Lengre.
12 Trykk på Lengre. 13 Motta en bekreftelseskode for e -postadressen din. Åpne innboksen som er knyttet til e-postadressen du oppga da du opprettet Apple-ID-en din, åpne e-posten med emnelinjen "Bekreft e-postadressen din for Apple ID" og se etter den femsifrede koden i e-posten.
13 Motta en bekreftelseskode for e -postadressen din. Åpne innboksen som er knyttet til e-postadressen du oppga da du opprettet Apple-ID-en din, åpne e-posten med emnelinjen "Bekreft e-postadressen din for Apple ID" og se etter den femsifrede koden i e-posten.  14 Skriv inn en kode. Klikk på tekstboksen Kode, og skriv deretter inn den femsifrede koden.
14 Skriv inn en kode. Klikk på tekstboksen Kode, og skriv deretter inn den femsifrede koden.  15 Trykk på Bekrefte. Denne knappen er i øvre høyre hjørne av skjermen.
15 Trykk på Bekrefte. Denne knappen er i øvre høyre hjørne av skjermen.  16 Klikk på Fortsettenår du blir bedt om det. Hvis du skrev inn riktig kode, vil en Apple -ID bli generert.
16 Klikk på Fortsettenår du blir bedt om det. Hvis du skrev inn riktig kode, vil en Apple -ID bli generert.
Metode 3 av 3: I iTunes
 1 Åpne iTunes på datamaskinen. Klikk på det hvite ikonet med en flerfarget musikknote.
1 Åpne iTunes på datamaskinen. Klikk på det hvite ikonet med en flerfarget musikknote. - Hvis du blir bedt om å oppdatere, klikker du på Oppdater iTunes, vent på at oppdateringen er fullført, og start datamaskinen på nytt (hvis du blir bedt om det).
 2 Logg deg av din nåværende Apple -ID. Hopp over dette trinnet hvis du ikke er logget på Apple -ID -en din i iTunes. Å forlate:
2 Logg deg av din nåværende Apple -ID. Hopp over dette trinnet hvis du ikke er logget på Apple -ID -en din i iTunes. Å forlate: - klikk "Konto" øverst på skjermen;
- klikk "Avslutt" i rullegardinmenyen.
 3 Klikk på fanen Butikk. Det er øverst i iTunes -vinduet.
3 Klikk på fanen Butikk. Det er øverst i iTunes -vinduet.  4 Åpne menyen Musikk. Denne menyen, med et notatikon, er øverst til venstre i iTunes-vinduet.
4 Åpne menyen Musikk. Denne menyen, med et notatikon, er øverst til venstre i iTunes-vinduet.  5 Klikk på TV -program. Det er i Musikk -menyen. En liste over filmer og TV -programmer vises.
5 Klikk på TV -program. Det er i Musikk -menyen. En liste over filmer og TV -programmer vises.  6 Klikk på Gratis TV -serier. Det er en grå lenke på høyre side av iTunes -siden. En liste over TV -programmer med gratis episoder åpnes.
6 Klikk på Gratis TV -serier. Det er en grå lenke på høyre side av iTunes -siden. En liste over TV -programmer med gratis episoder åpnes.  7 Velg et TV -program. Klikk på TV -programmer med gratis episoder. Du kan velge hvilket som helst TV -program fra listen, fordi hver av dem har minst en gratis episode.
7 Velg et TV -program. Klikk på TV -programmer med gratis episoder. Du kan velge hvilket som helst TV -program fra listen, fordi hver av dem har minst en gratis episode.  8 Klikk på nedlasting. Denne knappen er til høyre for tittelen på den gratis episoden. Et popup-vindu åpnes.
8 Klikk på nedlasting. Denne knappen er til høyre for tittelen på den gratis episoden. Et popup-vindu åpnes.  9 Klikk på Opprett en ny Apple -ID. Du finner dette alternativet i nedre venstre hjørne av popup -vinduet.
9 Klikk på Opprett en ny Apple -ID. Du finner dette alternativet i nedre venstre hjørne av popup -vinduet.  10 Skriv inn Apple -ID -informasjonen din. Fyll ut følgende felt:
10 Skriv inn Apple -ID -informasjonen din. Fyll ut følgende felt: - E -postadresse: Skriv inn e -postadressen du vil bruke for Apple -ID -en din; du kan ikke bruke en e -postadresse som er knyttet til din andre Apple -ID;
- Passord: skriv inn passordet for din Apple ID -konto;
- Bekreftelse: Skriv inn passordet igjen.
 11 Merk av i boksen ved siden av "Fortsett". Det er nær bunnen av siden.
11 Merk av i boksen ved siden av "Fortsett". Det er nær bunnen av siden.  12 Klikk på Fortsette. Du finner denne knappen nederst på siden.
12 Klikk på Fortsette. Du finner denne knappen nederst på siden.  13 Skriv inn dine personlige opplysninger. Skriv inn følgende informasjon:
13 Skriv inn dine personlige opplysninger. Skriv inn følgende informasjon: - "Anke";
- "Navn";
- "Etternavn";
- "Fødselsdato".
 14 Velg sikkerhetsspørsmål. Åpne menyen Sikkerhetsspørsmål, velg et spørsmål, og skriv deretter svaret ditt i tekstboksen.
14 Velg sikkerhetsspørsmål. Åpne menyen Sikkerhetsspørsmål, velg et spørsmål, og skriv deretter svaret ditt i tekstboksen. - Du må gjøre dette for alle tre sikkerhetsspørsmålene.
 15 Klikk på Fortsette. Det er nær bunnen av siden.
15 Klikk på Fortsette. Det er nær bunnen av siden.  16 Klikk på Nei. Det er på høyre side av listen over betalingsmåter øverst på siden.Hvis du ikke har dette alternativet, kan du ikke opprette en Apple -ID uten å angi en betalingsmåte av en av følgende årsaker:
16 Klikk på Nei. Det er på høyre side av listen over betalingsmåter øverst på siden.Hvis du ikke har dette alternativet, kan du ikke opprette en Apple -ID uten å angi en betalingsmåte av en av følgende årsaker: - Du er i feil land: Hvis du befinner deg i et annet land enn det der iTunes -programmet ditt er registrert, vil du ikke se alternativet "Nei".
- Du er ikke logget av iTunes: Hvis du glemmer å logge deg ut av din nåværende Apple -ID, vil du ikke kunne velge alternativet "Nei".
- Du har en ubetalt vare i iTunes: du må angi en betalingsmåte hvis du kjøpte varen, men ikke har betalt for den ennå.
 17 Skriv inn faktureringsinformasjonen din. Skriv inn følgende detaljer:
17 Skriv inn faktureringsinformasjonen din. Skriv inn følgende detaljer: - "Navn";
- "Adressen";
- "Telefonnummer".
 18 Klikk på Fortsette. Denne knappen er nederst på siden.
18 Klikk på Fortsette. Denne knappen er nederst på siden.  19 Motta en bekreftelseskode for e -postadressen din. Åpne innboksen som er knyttet til e-postadressen du oppga da du opprettet Apple-ID-en din, åpne e-posten med emnelinjen "Bekreft e-postadressen din for Apple ID" og se etter den femsifrede koden i e-posten.
19 Motta en bekreftelseskode for e -postadressen din. Åpne innboksen som er knyttet til e-postadressen du oppga da du opprettet Apple-ID-en din, åpne e-posten med emnelinjen "Bekreft e-postadressen din for Apple ID" og se etter den femsifrede koden i e-posten.  20 Skriv inn en kode. Skriv inn den femsifrede koden på linjen i midten av iTunes-vinduet.
20 Skriv inn en kode. Skriv inn den femsifrede koden på linjen i midten av iTunes-vinduet.  21 Trykk på Bekrefte. Denne knappen er nederst i vinduet. Et popup-vindu vises.
21 Trykk på Bekrefte. Denne knappen er nederst i vinduet. Et popup-vindu vises.  22 Skriv inn Apple ID -passordet ditt når du blir bedt om det. Hvis du har angitt riktig kode, blir du bedt om å oppgi passordet for Apple ID. Du blir logget på Apple ID -kontoen din.
22 Skriv inn Apple ID -passordet ditt når du blir bedt om det. Hvis du har angitt riktig kode, blir du bedt om å oppgi passordet for Apple ID. Du blir logget på Apple ID -kontoen din.
Tips
- Du kan bruke PayPal som betalingsmetode for Apple ID.
Advarsler
- Du kan ikke laste ned en betalt app eller musikkfil uten betalingsmåten som er oppført på Apple -ID -en din.