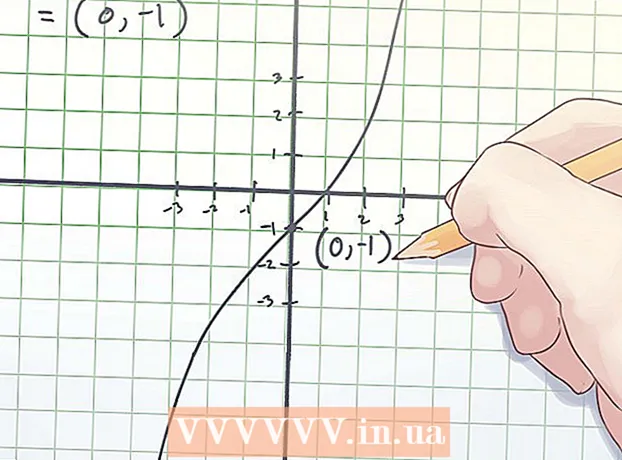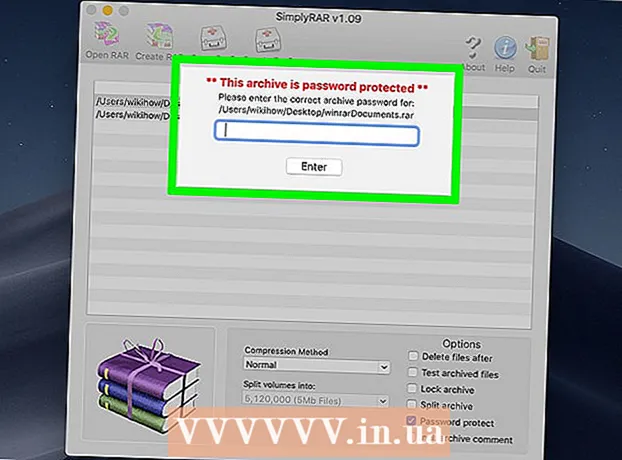Forfatter:
Virginia Floyd
Opprettelsesdato:
12 August 2021
Oppdater Dato:
1 Juli 2024

Innhold
- Trinn
- Del 1 av 2: Bruke en vanlig tekstredigerer
- Del 2 av 2: Tømme listen med Finn og erstatt
- Tips
- Advarsler
Hvis du noen gang vil skrive ut en liste over sanger fra Windows Media Player, drar du innholdet i biblioteket inn i spillelisten og åpner listen i Notisblokk. Etter det kan dokumentet konverteres til ren tekst (et mer praktisk format enn standard Windows Media -format) ved hjelp av Microsoft Word Find and Replace -funksjonen.
Trinn
Del 1 av 2: Bruke en vanlig tekstredigerer
 1 Åpne Windows Media Player. Windows Media Player er inkludert som standard i Windows -operativsystemet.
1 Åpne Windows Media Player. Windows Media Player er inkludert som standard i Windows -operativsystemet. - Skriv inn "WMP" i søkeboksen på oppgavelinjen for å finne Windows Media Player.
 2 Klikk på "Avspilling" -fanen i øvre høyre hjørne av vinduet, ved siden av kategoriene "Ta opp" og "Synkroniser".
2 Klikk på "Avspilling" -fanen i øvre høyre hjørne av vinduet, ved siden av kategoriene "Ta opp" og "Synkroniser". 3 Klikk på "Musikk" i alternativfeltet på venstre side av vinduet.
3 Klikk på "Musikk" i alternativfeltet på venstre side av vinduet. 4 Klikk på en sang, og hold deretter inne en tast Ctrl og trykk på ENfor å velge hele biblioteket.
4 Klikk på en sang, og hold deretter inne en tast Ctrl og trykk på ENfor å velge hele biblioteket. 5 Klikk og dra de valgte sangene til avspillingspanelet for å legge til biblioteket i en ny spilleliste.
5 Klikk og dra de valgte sangene til avspillingspanelet for å legge til biblioteket i en ny spilleliste. 6 Klikk på "Lagre liste" -alternativet i øvre venstre hjørne av spillelistevinduet. Du blir bedt om navnet på listen.
6 Klikk på "Lagre liste" -alternativet i øvre venstre hjørne av spillelistevinduet. Du blir bedt om navnet på listen.  7 Skriv inn et navn for spillelisten. Trykk på når du er ferdig Skriv innfor å lagre listen. Den vises i delen Spillelister i venstre rute.
7 Skriv inn et navn for spillelisten. Trykk på når du er ferdig Skriv innfor å lagre listen. Den vises i delen Spillelister i venstre rute.  8 Klikk på Spillelister -alternativet for å åpne Spillelister -mappen. Listen din vil også være her.
8 Klikk på Spillelister -alternativet for å åpne Spillelister -mappen. Listen din vil også være her.  9 Høyreklikk på listen og velg Åpne filsteder. Dette åpner mappen som inneholder spillelistefilen.
9 Høyreklikk på listen og velg Åpne filsteder. Dette åpner mappen som inneholder spillelistefilen.  10 Åpne Notisblokk. Notisblokk er et standard tekstredigeringsprogram som ligger i mappen Office -programmer. Finn denne appen ved å skrive notisblokk i søkeboksen på oppgavelinjen.
10 Åpne Notisblokk. Notisblokk er et standard tekstredigeringsprogram som ligger i mappen Office -programmer. Finn denne appen ved å skrive notisblokk i søkeboksen på oppgavelinjen. - Eller åpne Start -menyen, klikk på Alle programmer og finn Tilbehør -mappen som inneholder Notisblokk.
 11 Klikk og fjern spillelistefilen fra mappen. Filen må dras inn i notisblokkgrensesnittet.
11 Klikk og fjern spillelistefilen fra mappen. Filen må dras inn i notisblokkgrensesnittet. - For å gjøre dette, plasser Notisblokk på den ene siden av skjermen og listemappen på den andre.
 12 Dra filen til Notisblokk. Du vil se en lang kolonne med tekst vises på skjermen. Notisblokk lagrer sanger i katalogformat. Dette betyr at sangkodene vil se omtrent slik ut: " destinasjonsmappe Musikk [Artistnavn] [Album] [Sangnavn]".
12 Dra filen til Notisblokk. Du vil se en lang kolonne med tekst vises på skjermen. Notisblokk lagrer sanger i katalogformat. Dette betyr at sangkodene vil se omtrent slik ut: " destinasjonsmappe Musikk [Artistnavn] [Album] [Sangnavn]".  13 Lagre filen. For å gjøre dette, klikk på "File" -knappen i venstre hjørne av notisblokken, velg alternativet "Lagre som", navngi filen og klikk "OK". Du har lagret sanglisten din!
13 Lagre filen. For å gjøre dette, klikk på "File" -knappen i venstre hjørne av notisblokken, velg alternativet "Lagre som", navngi filen og klikk "OK". Du har lagret sanglisten din!
Del 2 av 2: Tømme listen med Finn og erstatt
 1 Kopier innholdet i notisblokken. Hold nøkkelen Ctrl og trykk på ENfor å velge all tekst i Notisblokk, og trykk deretter på kombinasjonen Ctrl+C.
1 Kopier innholdet i notisblokken. Hold nøkkelen Ctrl og trykk på ENfor å velge all tekst i Notisblokk, og trykk deretter på kombinasjonen Ctrl+C.  2 Åpne et nytt Microsoft Word -dokument. Hvis du ikke har Microsoft Word på datamaskinen, kan du laste ned gratisversjonen fra Google Dokumenter.
2 Åpne et nytt Microsoft Word -dokument. Hvis du ikke har Microsoft Word på datamaskinen, kan du laste ned gratisversjonen fra Google Dokumenter. - Avhengig av din versjon av Word, må du kanskje klikke på alternativet Nytt dokument for å åpne et nytt dokument.
 3 Lim inn Notisblokk -innhold i Word. For å gjøre dette, trykk på tastekombinasjonen Ctrl+V.
3 Lim inn Notisblokk -innhold i Word. For å gjøre dette, trykk på tastekombinasjonen Ctrl+V.  4 Sjekk ut Finn og erstatt -funksjonen. For å aktivere denne funksjonen må du trykke på kombinasjonen Ctrl+H... Skriv deretter inn teksten du vil finne i "Finn" -feltet, og erstatningsteksten i "Erstatt" -feltet. Med denne funksjonen kan du fjerne HTML -koder fra sanglisten, noe som gjør det lettere å lese.
4 Sjekk ut Finn og erstatt -funksjonen. For å aktivere denne funksjonen må du trykke på kombinasjonen Ctrl+H... Skriv deretter inn teksten du vil finne i "Finn" -feltet, og erstatningsteksten i "Erstatt" -feltet. Med denne funksjonen kan du fjerne HTML -koder fra sanglisten, noe som gjør det lettere å lese.  5 Kopier mediekodene og målmappen. For å gjøre dette, velg etiketten "media src =" .. "i begynnelsen av linjen, og kopier den deretter ved å trykke Ctrl+C... Teksten må velges opp til artistens navn, inkludert "".
5 Kopier mediekodene og målmappen. For å gjøre dette, velg etiketten "media src =" .. "i begynnelsen av linjen, og kopier den deretter ved å trykke Ctrl+C... Teksten må velges opp til artistens navn, inkludert "".  6 Kjør funksjonen Finn og erstatt. Sørg for at markøren er i begynnelsen av dokumentet, slik at søke- og erstatningsfunksjonen tar over hele dokumentet.
6 Kjør funksjonen Finn og erstatt. Sørg for at markøren er i begynnelsen av dokumentet, slik at søke- og erstatningsfunksjonen tar over hele dokumentet.  7 Lim inn mediekoden i Finn -boksen. La det stå tomt i feltet Erstatt med.
7 Lim inn mediekoden i Finn -boksen. La det stå tomt i feltet Erstatt med.  8 Klikk på "Erstatt alle". Hvis Word ber om tillatelse til å søke fra begynnelsen av dokumentet, klikker du Ja.
8 Klikk på "Erstatt alle". Hvis Word ber om tillatelse til å søke fra begynnelsen av dokumentet, klikker du Ja. - Hvis seksjonene med musikk er i forskjellige mapper, må du gjenta denne prosessen flere ganger.
 9 Fjern filetiketter. Filetiketter inkluderer mp3, .mp4, .wav og mer. De er plassert på slutten av linjen. Fjern dem ved å kopiere teksten ". [Filtype]" /> "på slutten av linjen og lime den inn i feltet Finn. I Erstatt med -feltet setter du inn et mellomrom.
9 Fjern filetiketter. Filetiketter inkluderer mp3, .mp4, .wav og mer. De er plassert på slutten av linjen. Fjern dem ved å kopiere teksten ". [Filtype]" /> "på slutten av linjen og lime den inn i feltet Finn. I Erstatt med -feltet setter du inn et mellomrom. - Hvis filene er i forskjellige formater, må du gjenta denne prosessen flere ganger.
- Du bør også erstatte "" skilletegnet med et dobbelt mellomrom for å skille artistnavn, album og sangtitler i separate kolonner.
 10 Fjern HTML -teksten i begynnelsen og slutten av listen. Det vil være en serie HTML -koder i begynnelsen av avsnittet og før navnet på den første artisten. De samme merkene vil være helt på slutten. Marker dem og trykk Slett... Dette bør være den siste delen av teksten.
10 Fjern HTML -teksten i begynnelsen og slutten av listen. Det vil være en serie HTML -koder i begynnelsen av avsnittet og før navnet på den første artisten. De samme merkene vil være helt på slutten. Marker dem og trykk Slett... Dette bør være den siste delen av teksten.  11 Gjennomgå listen. Sanglisten kan nå skrives ut i et lesbart format!
11 Gjennomgå listen. Sanglisten kan nå skrives ut i et lesbart format!
Tips
- Etter at du har limt inn listen i MS Word, velger du alternativet Ingen mellomrom øverst i vinduet for å komprimere listen til et ryddigere format.
Advarsler
- Husk å lagre listen når du er ferdig!