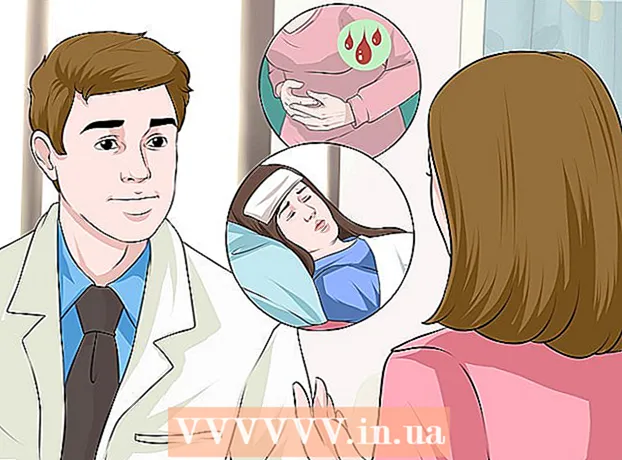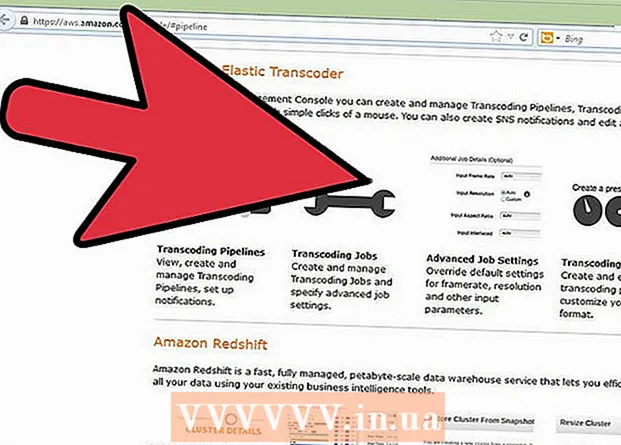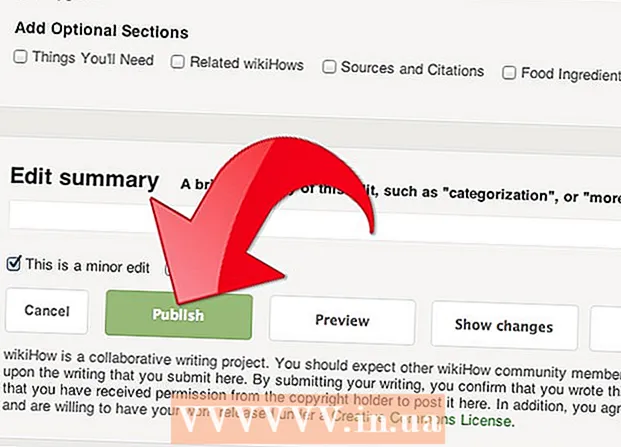Forfatter:
Sara Rhodes
Opprettelsesdato:
18 Februar 2021
Oppdater Dato:
1 Juli 2024

Innhold
- Trinn
- Metode 1 av 7: Henter serverfiler
- Metode 2 av 7: Start serveren på Windows
- Metode 3 av 7: Start serveren på Mac OS X
- Metode 4 av 7: Koble til serveren
- Metode 5 av 7: Endre serveren
- Metode 6 av 7: Konfigurering av portvideresending
- Metode 7 av 7: Konfigurere dynamisk DNS
- Tips
- Advarsler
Å beholde en Minecraft -server for alle vennene dine er en fin måte å spille sammen på. Du kan tildele forskjellige regler for vennene dine, som starter med hyppigere kamper, og slutter bare med konstruksjoner og alt annet i mellom. Du trenger en langsiktig internettforbindelse. Også servere fungerer bedre hvis ingen andre programmer kjører på datamaskinen, så prøv å ha en datamaskin dedikert bare til denne virksomheten.
Trinn
Metode 1 av 7: Henter serverfiler
- 1 Finn serverfilene. Du kan laste ned Minecraft -serverprogrammet gratis fra Minecraft -nettstedet. Du kan ha en Minecraft -server uten å kjøpe spill, men du kan ikke spille på den.
- Hvis du er på Windows, klikker du på koblingen "Minecraft_Server.exe" under overskriften "Multiplayer server".

- Last ned minecraft_server.jar hvis du har Mac OS X eller Linux.

- Hvis du er på Windows, klikker du på koblingen "Minecraft_Server.exe" under overskriften "Multiplayer server".
 2 Lag en mappe. Minecraft -serveren fungerer direkte gjennom programmet du lastet ned fra nettstedet, og den installerer seg selv i mappen du starter den gjennom. Lag en mappe med et navn som "Minecraft Server" og last ned serverfilen til den.
2 Lag en mappe. Minecraft -serveren fungerer direkte gjennom programmet du lastet ned fra nettstedet, og den installerer seg selv i mappen du starter den gjennom. Lag en mappe med et navn som "Minecraft Server" og last ned serverfilen til den.
Metode 2 av 7: Start serveren på Windows
 1 Installer den nyeste Java. Sjekk din Java -versjon først. I Windows XP / Vista / 7/8 klikker du på Windows -tasten og på R -tasten (K på russisk) for å starte Run -kommandoen. Skriv inn "cmd" i boksen for å åpne en ledetekst. Skriv java -versjon og trykk enter. Java -versjonen må være 1.7.
1 Installer den nyeste Java. Sjekk din Java -versjon først. I Windows XP / Vista / 7/8 klikker du på Windows -tasten og på R -tasten (K på russisk) for å starte Run -kommandoen. Skriv inn "cmd" i boksen for å åpne en ledetekst. Skriv java -versjon og trykk enter. Java -versjonen må være 1.7. - For å laste ned den nyeste versjonen av Java, besøk Java -nedlastingssiden.

- For å laste ned den nyeste versjonen av Java, besøk Java -nedlastingssiden.
 2 Start Minecraft -serveren. Åpne mappen som inneholder "Minecraft_server.exe" -filen. Dobbeltklikk på .exe -filen, og du vil se et vindu som viser fremdriften i serverkonstruksjonen. Prosessen er automatisk. Serverkonfigurasjonsfiler opprettes automatisk og legges til i mappen.
2 Start Minecraft -serveren. Åpne mappen som inneholder "Minecraft_server.exe" -filen. Dobbeltklikk på .exe -filen, og du vil se et vindu som viser fremdriften i serverkonstruksjonen. Prosessen er automatisk. Serverkonfigurasjonsfiler opprettes automatisk og legges til i mappen. - På dette stadiet kan du gå til Minecraft -serveren over det lokale nettverket, eller du kan gå online hvis du ikke bruker en ruter. Hvis du bruker en ruter, men vil logge deg på serveren online, følger du trinnene i delen Port Forwarding nedenfor.
- Hvis serveren ikke kan lastes inn, og du ser en skjerm med forvrengt tekst, må du starte serveren som administrator. Høyreklikk på programmet og velg "Kjør som administrator". Du trenger et administratorpassord.
Metode 3 av 7: Start serveren på Mac OS X
 1 Åpne servermappen. Åpne mappen som inneholder minecraft_server.jar -filen. Opprett et nytt tekstdokument ved hjelp av TextEdit. Sett formatet til "Make Plain Text". Kopier følgende linjer til en fil:
1 Åpne servermappen. Åpne mappen som inneholder minecraft_server.jar -filen. Opprett et nytt tekstdokument ved hjelp av TextEdit. Sett formatet til "Make Plain Text". Kopier følgende linjer til en fil:
#! / bin / bash
cd "$ (dirname" $ 0 ")"
exec java -Xmx1G -Xms1G -jar minecraft_server.jar- Hvis du vil tilordne mer RAM til serveren, kan du endre fra 1 GB til 2 GB eller høyere, avhengig av systemet.
 2 Lagre filen. Lagre filen som heter "start.command". Åpne Terminal i Verktøy -mappen. Du må gi kjøre tillatelse, start.command til filen du nettopp opprettet. Skriv inn kommandoen "chmod A + x" i Terminal, og dra deretter start.command -filen til Terminal -vinduet. Dette vil gi filen riktig retning. Trykk Enter for å lagre endringene i filen.
2 Lagre filen. Lagre filen som heter "start.command". Åpne Terminal i Verktøy -mappen. Du må gi kjøre tillatelse, start.command til filen du nettopp opprettet. Skriv inn kommandoen "chmod A + x" i Terminal, og dra deretter start.command -filen til Terminal -vinduet. Dette vil gi filen riktig retning. Trykk Enter for å lagre endringene i filen.  3 Dobbeltklikk på batchfilen. Ved å starte start.command, starter du Minecraft -serveren.
3 Dobbeltklikk på batchfilen. Ved å starte start.command, starter du Minecraft -serveren.
Metode 4 av 7: Koble til serveren
 1 Konfigurer operatørrettigheter. Når du starter serveren for første gang, må du avslutte umiddelbart. Åpne ops.txt -filen i Minecraft -serverkatalogen. Skriv inn brukernavnet ditt i denne filen for å tildele deg selv administratorrettigheter. Dermed kan du sparke eller utestenge spillere, samt endre andre innstillinger.
1 Konfigurer operatørrettigheter. Når du starter serveren for første gang, må du avslutte umiddelbart. Åpne ops.txt -filen i Minecraft -serverkatalogen. Skriv inn brukernavnet ditt i denne filen for å tildele deg selv administratorrettigheter. Dermed kan du sparke eller utestenge spillere, samt endre andre innstillinger.  2 Sett opp din hviteliste. Legg til Minecraft brukernavn på vennene dine i white-list.txt-filen i Minecraft-serverkatalogen. Bare de brukerne som vil være på denne listen, kan koble til serveren din. På denne måten vil du ikke gå glipp av forskjellige sorger i spillet ditt.
2 Sett opp din hviteliste. Legg til Minecraft brukernavn på vennene dine i white-list.txt-filen i Minecraft-serverkatalogen. Bare de brukerne som vil være på denne listen, kan koble til serveren din. På denne måten vil du ikke gå glipp av forskjellige sorger i spillet ditt.  3 Skaff en ekstern IP -adresse. Skriv inn "min ip -adresse" i Google, så får du din eksterne (offentlige) IP -adresse i det aller første resultatet. La brukerne angi din eksterne IP -adresse i Minecraft -flerspillermenyen.
3 Skaff en ekstern IP -adresse. Skriv inn "min ip -adresse" i Google, så får du din eksterne (offentlige) IP -adresse i det aller første resultatet. La brukerne angi din eksterne IP -adresse i Minecraft -flerspillermenyen. - Hvis Internett -leverandøren din tilordner deg en dynamisk IP -adresse, sjekk delen "Dynamisk DNS" nedenfor for å vite hvordan du konfigurerer dynamisk DNS som vil forbli konstant selv om IP -adressen din endres.
 4 Pass ut adressen din. Gi serverens IP eller vertsnavn til vennene dine. De må skrive inn IP -adressen eller vertsnavnet til serveren din i flerspillermenyen i Minecraft.
4 Pass ut adressen din. Gi serverens IP eller vertsnavn til vennene dine. De må skrive inn IP -adressen eller vertsnavnet til serveren din i flerspillermenyen i Minecraft. - Spillere som skal logge på via det lokale nettverket må skrive inn en lokal IP -adresse, og de som skal logge på via Internett må skrive inn en ekstern IP -adresse eller vertsnavn.

- Spillere som skal logge på via det lokale nettverket må skrive inn en lokal IP -adresse, og de som skal logge på via Internett må skrive inn en ekstern IP -adresse eller vertsnavn.
Metode 5 av 7: Endre serveren
- 1 Installer alle plugins. Det er tonnevis med brukeropprettede plugins og mods som du kan laste ned gratis som vil endre måten du føler om spillet. Disse kan enten være konstruksjonsforsterkere eller en fullstendig endring av økonomien, samt helt nye spillmoduser. Bruk plugins for å legge til variasjon på serveren din og holde vennene dine interessert.
- Bukkit er det mest populære pluginet du kan legge til på serveren din. Du må laste ned CraftBukkit -verktøyet. Ved å kjøre CraftBukkit erstatter du Minecraft -serveren helt, det vil si at du i stedet for Minecraft -serveren vil bruke CraftBukkit -serveren.

- Bukkit er det mest populære pluginet du kan legge til på serveren din. Du må laste ned CraftBukkit -verktøyet. Ved å kjøre CraftBukkit erstatter du Minecraft -serveren helt, det vil si at du i stedet for Minecraft -serveren vil bruke CraftBukkit -serveren.
 2 Last ned og installer den nyeste versjonen av CraftBukkit. Dette serverprogrammet gir deg muligheten til å legge til plugins som ikke støttes av det vanlige Minecraft -serverprogrammet.
2 Last ned og installer den nyeste versjonen av CraftBukkit. Dette serverprogrammet gir deg muligheten til å legge til plugins som ikke støttes av det vanlige Minecraft -serverprogrammet.  3 Last ned nye plugins. Det er mange plugin -arkiver tilgjengelig på nettet. Finn pluginet du liker og last det ned. Sørg for at du laster ned fra en pålitelig kilde.
3 Last ned nye plugins. Det er mange plugin -arkiver tilgjengelig på nettet. Finn pluginet du liker og last det ned. Sørg for at du laster ned fra en pålitelig kilde.  4 Installer pluginet. Pakk ut filen du laster ned. .Zip -filer må inneholde .jar -filer, som igjen har alle plugin -dataene. Kopier hver .jar -fil fra .zip -filen til plugin -katalogen i servermappen.
4 Installer pluginet. Pakk ut filen du laster ned. .Zip -filer må inneholde .jar -filer, som igjen har alle plugin -dataene. Kopier hver .jar -fil fra .zip -filen til plugin -katalogen i servermappen. - Start serveren på nytt for å installere alle plugins. Du må kanskje endre serverinnstillingene igjen etter at du har installert den nye pluginen.

- Sørg for at hvitlisten din er konfigurert til å bare tillate vennene dine å gå inn på serveren.

- Start serveren på nytt for å installere alle plugins. Du må kanskje endre serverinnstillingene igjen etter at du har installert den nye pluginen.
Metode 6 av 7: Konfigurering av portvideresending
 1 Gå til konfigurasjonsmenyen til ruteren din. Hver ruter har sin egen måte å få tilgang til innstillingene. De fleste rutere kan nås via en nettleser ved å skrive inn IP -adressen, som vanligvis er 192.168.1.1 eller 192.168.2.1.
1 Gå til konfigurasjonsmenyen til ruteren din. Hver ruter har sin egen måte å få tilgang til innstillingene. De fleste rutere kan nås via en nettleser ved å skrive inn IP -adressen, som vanligvis er 192.168.1.1 eller 192.168.2.1. - Hvis du ikke får tilgang til ruteren din med noen av de ovennevnte IP -adressene, går du til PortFoward.org og skriver inn ruterinformasjonen din. Guidene vil som standard gi deg en liste over standardadressene ruteren bruker.

- De fleste rutere krever brukernavn og passord for å komme til konfigurasjonsmenyen. Dette bør være brukernavnet og passordet du konfigurerte da du installerte ruteren på datamaskinen.

- Som standard er standard brukernavn "admin" og standardpassordet er "passord" eller "admin".
- Hvis du ikke får tilgang til ruteren din med noen av de ovennevnte IP -adressene, går du til PortFoward.org og skriver inn ruterinformasjonen din. Guidene vil som standard gi deg en liste over standardadressene ruteren bruker.
 2 Gå til "Port Forwarding" -menyen. Vanligvis er det under "Avanserte alternativer". Det kan ha et annet navn som "Virtuelle servere", avhengig av produsenten.
2 Gå til "Port Forwarding" -menyen. Vanligvis er det under "Avanserte alternativer". Det kan ha et annet navn som "Virtuelle servere", avhengig av produsenten.  3 Skriv inn portinformasjonen. Som standard er Minecraft -serverporten 25565. Hvis ruteren krever et portområde, angir du 25565 i både "Startport" og "Sluttport".
3 Skriv inn portinformasjonen. Som standard er Minecraft -serverporten 25565. Hvis ruteren krever et portområde, angir du 25565 i både "Startport" og "Sluttport". - Sett "Protocol" til "TCP".

- Sett "Protocol" til "TCP".
 4 Skriv inn den lokale IP -adressen til serveren din. Kontroller at IP -adressen samsvarer med IPv4 -adressen til serveren din. Test dette på Windows ved å åpne en ledetekst i Windows og skrive "ipconfig". IP -adressen din må være ved siden av IPv4 -adressen. Du må kanskje rulle opp for å se den. Hvis du er Mac -bruker, klikker du på Apple -menyen og velger Systemvalg, og deretter velger du Nettverk. IP -adressen din vil ligge nederst til høyre i vinduet.
4 Skriv inn den lokale IP -adressen til serveren din. Kontroller at IP -adressen samsvarer med IPv4 -adressen til serveren din. Test dette på Windows ved å åpne en ledetekst i Windows og skrive "ipconfig". IP -adressen din må være ved siden av IPv4 -adressen. Du må kanskje rulle opp for å se den. Hvis du er Mac -bruker, klikker du på Apple -menyen og velger Systemvalg, og deretter velger du Nettverk. IP -adressen din vil ligge nederst til høyre i vinduet.  5 Merk av i boksen ved siden av "Aktiver". Kontroller innstillingene på nytt for å kontrollere at du har angitt alt riktig.
5 Merk av i boksen ved siden av "Aktiver". Kontroller innstillingene på nytt for å kontrollere at du har angitt alt riktig.
Metode 7 av 7: Konfigurere dynamisk DNS
- 1 Finn ut om du har en dynamisk IP -adresse. De fleste lokale Internett -leverandører tildeler dynamiske IP -adresser. Dermed blir tilkoblingen til serveren din litt vanskeligere, ettersom du må informere brukerne av serveren hver gang IP -adressen din endres. Noen Internett -leverandører kan tilby dynamisk IP i lange perioder, noe som ikke endres.
- Google "min ip -adresse" og sjekk IP -adressen din noen få uker. Hvis du bare gir din IP -adresse til noen få venner, bør du ikke sette opp en permanent IP -adresse hvis den ikke endres ofte.

- Google "min ip -adresse" og sjekk IP -adressen din noen få uker. Hvis du bare gir din IP -adresse til noen få venner, bør du ikke sette opp en permanent IP -adresse hvis den ikke endres ofte.
 2 Konfigurer dynamisk DNS. Dynamisk DNS vil binde domenenavnet til din dynamiske IP. På denne måten vil du ha en permanent adresse som du kan koble til. Mange tjenester tilbyr gratis kontoer for én adresse.
2 Konfigurer dynamisk DNS. Dynamisk DNS vil binde domenenavnet til din dynamiske IP. På denne måten vil du ha en permanent adresse som du kan koble til. Mange tjenester tilbyr gratis kontoer for én adresse. - Dynamisk DNS krever at du har et program på datamaskinen din som oppdaterer domenet ditt hver gang IP -adressen din endres.
 3 Sett opp ruteren din. Du må konfigurere ruteren din for å koble til via dynamisk DNS. Å finne disse innstillingene er forskjellig fra ruter til ruter, men vanligvis er de plassert under "Avanserte innstillinger".
3 Sett opp ruteren din. Du må konfigurere ruteren din for å koble til via dynamisk DNS. Å finne disse innstillingene er forskjellig fra ruter til ruter, men vanligvis er de plassert under "Avanserte innstillinger". - Du må skrive inn vertsnavn, brukernavn og passord.

- Du må skrive inn vertsnavn, brukernavn og passord.
Tips
- Hvis du skriver inn "hjelp" i det hvite servervinduet, vises en liste med kommandoer.
- Servermappen trenger ikke å være på arbeidsflaten, men du bør beholde den på et lett tilgjengelig sted hvis du trenger å gjøre endringer i innstillingene.
- Sett opp et passord for serveren din slik at bare folk som kjenner den kan få tilgang til den.
Advarsler
- Sørg for at "minecraft_server.jar" har dette navnet, og at det ikke har "(1)" i navnet, eller at det ikke har fått nytt navn, eller at det ikke fungerer.