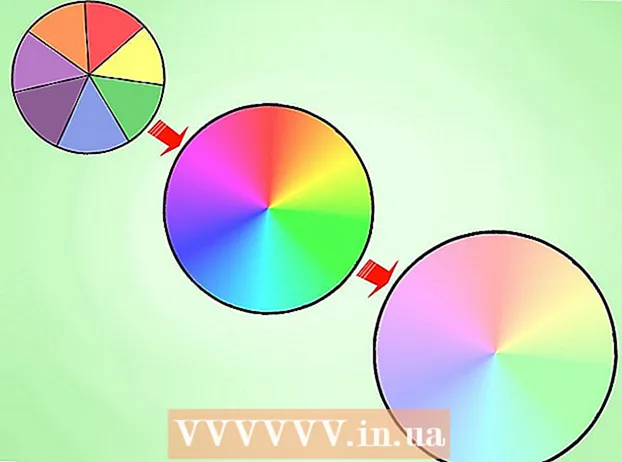Forfatter:
William Ramirez
Opprettelsesdato:
18 September 2021
Oppdater Dato:
1 Juli 2024

Innhold
Denne artikkelen viser deg hvordan du redigerer og tegner på bilder ved hjelp av din Android -telefon eller nettbrett. Alt du trenger er PicsArt Color Paint eller You Doodle -appen, som kan lastes ned gratis fra Play Store.
Trinn
Metode 1 av 2: Hvordan bruke PicsArt -farger til å male
 1 Start PicsArt Color Paint. Programikonet ser ut som en hvit "P" på en blå-rosa bakgrunn.
1 Start PicsArt Color Paint. Programikonet ser ut som en hvit "P" på en blå-rosa bakgrunn. - Du kan laste ned PicsArt Color Paint gratis på din Android -enhet med Play Store
 .
.
- Du kan laste ned PicsArt Color Paint gratis på din Android -enhet med Play Store
 2 Klikk på Begynn å tegne. Det er en rosa knapp nederst på skjermen.
2 Klikk på Begynn å tegne. Det er en rosa knapp nederst på skjermen. - Hvis knappen ikke vises Begynn å tegnestart deretter et nytt prosjekt ved å klikke på vinduet med ikonet + i midten.
 3 Klikk på det fotoformede ikonet. Den ligger øverst på skjermen og ser ut som et fjellbilde med et "+" -tegn i nedre venstre hjørne.
3 Klikk på det fotoformede ikonet. Den ligger øverst på skjermen og ser ut som et fjellbilde med et "+" -tegn i nedre venstre hjørne. - Klikk "Tillat" for å gi PicsArt tilgang til bildene dine.
 4 Velg bildet du vil tegne noe på. Bildet åpnes i redigeringsmodus.
4 Velg bildet du vil tegne noe på. Bildet åpnes i redigeringsmodus. - Hvis du vil, kan du ta et nytt bilde først ved å klikke på kameraikonet.
 5 Legg ut bildet ditt. Trykk og hold inne midten av bildet for å flytte det til et annet sted. Du kan også redigere og flytte bilder ved å bruke et av de tre ikonene i hjørnene på bildet. Bruk dem til å:
5 Legg ut bildet ditt. Trykk og hold inne midten av bildet for å flytte det til et annet sted. Du kan også redigere og flytte bilder ved å bruke et av de tre ikonene i hjørnene på bildet. Bruk dem til å: - Ⓧ: slette bildet.
- ⤡: endre størrelsen på bildet.
- ⟲: rotere bildet.
 6 Klikk på
6 Klikk på  . Denne knappen er plassert i øvre høyre hjørne. Bildeområdet blir valgt.
. Denne knappen er plassert i øvre høyre hjørne. Bildeområdet blir valgt.  7 Klikk på ikonet for det blå hjulet. Det er i verktøylinjen nederst til venstre på skjermen. Fargevelgeren åpnes.
7 Klikk på ikonet for det blå hjulet. Det er i verktøylinjen nederst til venstre på skjermen. Fargevelgeren åpnes.  8 Velg en farge og klikk
8 Velg en farge og klikk  . Velg først en farge på fargehjulet. Endre deretter lysstyrkenivået ved å klikke på ønsket sted i trekanten.
. Velg først en farge på fargehjulet. Endre deretter lysstyrkenivået ved å klikke på ønsket sted i trekanten. - Du kan også velge fargen du vil ha fra den foreslåtte fargelisten nedenfor.
 9 Klikk på penselikonet. Det er til høyre for fargehjulikonet i verktøylinjen nederst på skjermen. Et sett med tilgjengelige børster åpnes.
9 Klikk på penselikonet. Det er til høyre for fargehjulikonet i verktøylinjen nederst på skjermen. Et sett med tilgjengelige børster åpnes.  10 Velg en pensel. Sveip fingeren for å bla gjennom alle tilgjengelige børster og velg den du vil ha. Ved å bruke glidebryteren kan du justere størrelsen og opasiteten til børsten.
10 Velg en pensel. Sveip fingeren for å bla gjennom alle tilgjengelige børster og velg den du vil ha. Ved å bruke glidebryteren kan du justere størrelsen og opasiteten til børsten. - Klikk på ikonet ^for å se børstene i fullskjerm. Ikonet ligger i øvre høyre hjørne av vinduet.
- For å minimere vinduet, skyv fingeren fra topp til bunn.
 11 Tegn på bildet. Bare tegn med fingeren over skjermen. Du kan alltid endre både farge og pensel. Rediger om nødvendig tegningen din med de forskjellige tilgjengelige verktøyene.
11 Tegn på bildet. Bare tegn med fingeren over skjermen. Du kan alltid endre både farge og pensel. Rediger om nødvendig tegningen din med de forskjellige tilgjengelige verktøyene. - Du kan angre din siste handling ved å trykke på ↩.
- Bruk viskelæret for å slette overflødig.
 12 Klikk på →. Denne pilen er i øvre høyre hjørne. Du blir ført til siden Lagre og del.
12 Klikk på →. Denne pilen er i øvre høyre hjørne. Du blir ført til siden Lagre og del.  13 Klikk på Galleri. Bildet blir lagret på Android -enheten din.
13 Klikk på Galleri. Bildet blir lagret på Android -enheten din.
Metode 2 av 2: How to Use You Doodle
 1 Start You Doodle -appen på Android -enheten din. Det er et rundt ikon med en palett med flerfargede malinger i midten.
1 Start You Doodle -appen på Android -enheten din. Det er et rundt ikon med en palett med flerfargede malinger i midten. - Hvis du ikke har Du klotter, last den fra Play Store
 .
.
- Hvis du ikke har Du klotter, last den fra Play Store
 2 Klikk på Import. Denne knappen er plassert på toppen av skjermen.
2 Klikk på Import. Denne knappen er plassert på toppen av skjermen.  3 Klikk på Mal over et foto. Dette er det siste alternativet på den foreslåtte listen. Velg deretter en kilde fra listen som vises nederst på skjermen.
3 Klikk på Mal over et foto. Dette er det siste alternativet på den foreslåtte listen. Velg deretter en kilde fra listen som vises nederst på skjermen.  4 Klikk på fotogalleriikonet. Klikk på Google Foto -ikonet hvis du vil bruke denne appen. Du kan også velge bilder fra Galleri eller Fotogalleri -programmer.
4 Klikk på fotogalleriikonet. Klikk på Google Foto -ikonet hvis du vil bruke denne appen. Du kan også velge bilder fra Galleri eller Fotogalleri -programmer.  5 Trykk på bildet du vil tegne på. Bildet åpnes i beskjæringsverktøyet.
5 Trykk på bildet du vil tegne på. Bildet åpnes i beskjæringsverktøyet.  6 Beskjær om nødvendig bildet til ønsket størrelse. Flytt hjørnene eller sidene av rektanglet for å velge delen av bildet du vil ha, og klikk deretter på Beskjær. Denne knappen er øverst på skjermen.
6 Beskjær om nødvendig bildet til ønsket størrelse. Flytt hjørnene eller sidene av rektanglet for å velge delen av bildet du vil ha, og klikk deretter på Beskjær. Denne knappen er øverst på skjermen. - For å velge hele bildet, klikk på det første ikonet (en firkant med to piler i midten). Det er i nedre venstre hjørne av skjermen.
- Hvis du trenger å rotere bildet, klikker du på det andre ikonet (buet pil).
 7 Klikk på Søke om. Det er i øvre høyre hjørne av skjermen. Nå vil du kunne redigere det valgte bildet.
7 Klikk på Søke om. Det er i øvre høyre hjørne av skjermen. Nå vil du kunne redigere det valgte bildet.  8 Klikk på penselikonet. Den er plassert nederst på skjermen. Et sett med pensler åpnes.
8 Klikk på penselikonet. Den er plassert nederst på skjermen. Et sett med pensler åpnes.  9 Velg penselen du vil ha, og klikk Søke om. Velg ønsket farge eller mønster fra listen som åpnes. Du kan endre størrelsen og opasiteten til børsten ved hjelp av glidebryterne.
9 Velg penselen du vil ha, og klikk Søke om. Velg ønsket farge eller mønster fra listen som åpnes. Du kan endre størrelsen og opasiteten til børsten ved hjelp av glidebryterne. - For å velge en farge fra den foreslåtte paletten, klikker du "Fyll". Du kan også velge et mønster fra de tilgjengelige alternativene øverst på skjermen.
- I størrelsesboksen flytter du glidebryteren til høyre for å øke penselstørrelsen, eller til venstre for å redusere den.
- I Opacity -boksen flytter du glidebryteren til venstre for å gjøre penselfargen eller mønsteret mer gjennomsiktig, eller til høyre for å gjøre det mindre gjennomsiktig.
 10 Tegn noe på bildet ved å sveipe fingeren over skjermen. Hvis du ikke liker det som skjedde, angre den siste handlingen ved å klikke på det buede pilikonet i nedre venstre hjørne av skjermen.
10 Tegn noe på bildet ved å sveipe fingeren over skjermen. Hvis du ikke liker det som skjedde, angre den siste handlingen ved å klikke på det buede pilikonet i nedre venstre hjørne av skjermen.  11 trykk Eksport. Du kan lagre det redigerte bildet eller dele det på sosiale nettverk.
11 trykk Eksport. Du kan lagre det redigerte bildet eller dele det på sosiale nettverk.  12 Klikk på Lagre. En liste over tilgjengelige formater åpnes.
12 Klikk på Lagre. En liste over tilgjengelige formater åpnes.  13 Velg ønsket format. Filen kan lagres som "PNG" eller "JPG". Dette påvirker ikke kvaliteten, men PNG -filer lagres litt lenger.
13 Velg ønsket format. Filen kan lagres som "PNG" eller "JPG". Dette påvirker ikke kvaliteten, men PNG -filer lagres litt lenger.  14 Gi bildet et navn og klikk Søke om. Det redigerte bildet blir lagret i bildegalleriet på Android -enheten din.
14 Gi bildet et navn og klikk Søke om. Det redigerte bildet blir lagret i bildegalleriet på Android -enheten din.