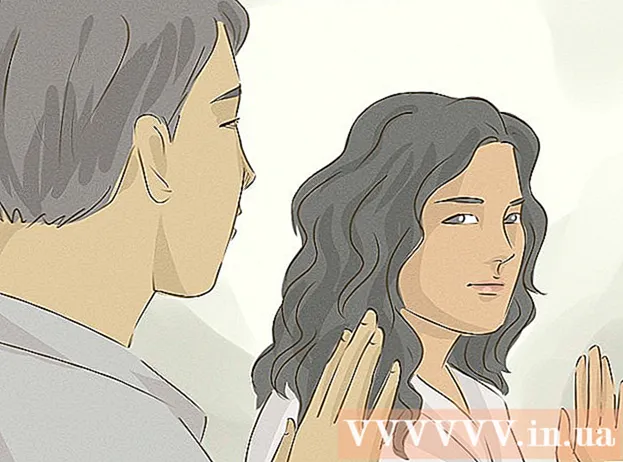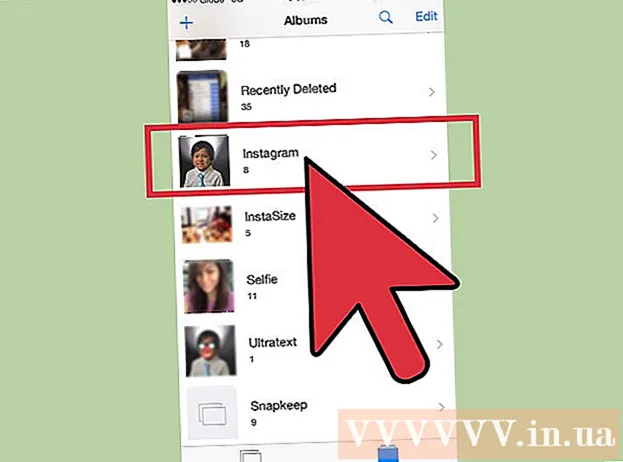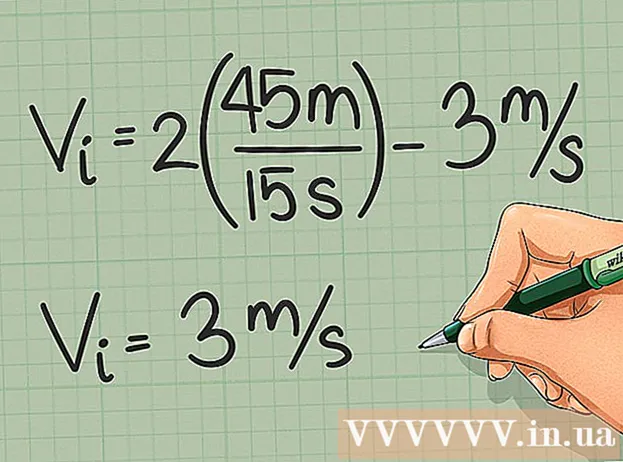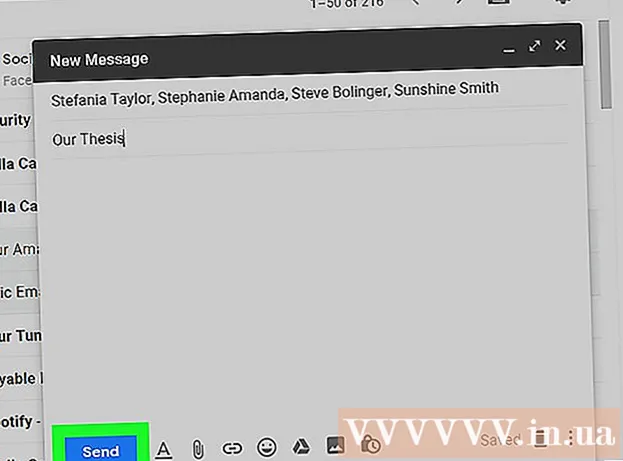Forfatter:
Eric Farmer
Opprettelsesdato:
6 Mars 2021
Oppdater Dato:
1 Juli 2024

Innhold
- Trinn
- Metode 1 av 5: Google Chrome
- Metode 2 av 5: PDFSplit! (på nett)
- Metode 3 av 5: Vis (OS X)
- Metode 4 av 5: CutePDF (Windows)
- Metode 5 av 5: Adobe Acrobat
Folk bruker ofte PDF -filer fordi de beholder det originale innholdet i dokumentet, men dette gjør dem mye vanskeligere å skille enn andre dokumentformater. Hvis du har Adobe Acrobat, kan du bruke den innebygde delte dokumentfunksjonen. Hvis du ikke vil bruke penger på Acrobat, kan du bruke gratis programmer til å dele dokumentet.
Trinn
Metode 1 av 5: Google Chrome
 1 Åpne PDF -filen i Google Chrome. For å gjøre dette, dra PDF -filen til et åpent Chrome -vindu.
1 Åpne PDF -filen i Google Chrome. For å gjøre dette, dra PDF -filen til et åpent Chrome -vindu. - Alternativt kan du høyreklikke på PDF-filen, velge Åpne med, og deretter velge Google Chrome fra listen over tilgjengelige programmer.
- Hvis nettleseren ikke åpner PDF -filen, skriver du inn adressefeltet i nettleseren chrome: // plugins /og klikk deretter på koblingen "Aktiver" under "Chrome PDF Viewer" -tillegget.
 2 Klikk på "Skriv ut" -knappen. Dette er en av knappene som vises når du holder markøren over det nedre høyre hjørnet av nettleservinduet.
2 Klikk på "Skriv ut" -knappen. Dette er en av knappene som vises når du holder markøren over det nedre høyre hjørnet av nettleservinduet.  3 Klikk på knappen i "Skriver" -delen.Endring.
3 Klikk på knappen i "Skriver" -delen.Endring.  4 Velg Lagre som PDF under Lokale destinasjoner.
4 Velg Lagre som PDF under Lokale destinasjoner. 5 Angi området for sider du vil komponere det nye dokumentet fra.
5 Angi området for sider du vil komponere det nye dokumentet fra.- La oss si at du har en 10-siders PDF som du vil dele, og beholder de første 7 sidene i en fil og de siste 3 i en annen. For å lage en PDF fra de første 7 sidene, skriv inn "1-7" i seksjonen Sider. Gjenta deretter prosessen for å lage et nytt dokument.
 6 Klikk "Lagre" og skriv inn et navn for filen. Velg deretter hvor du vil lagre filen.
6 Klikk "Lagre" og skriv inn et navn for filen. Velg deretter hvor du vil lagre filen.  7 Gjenta prosessen for å lage et nytt dokument. Dermed kan du opprette to (eller flere) nye dokumenter fra kilden.
7 Gjenta prosessen for å lage et nytt dokument. Dermed kan du opprette to (eller flere) nye dokumenter fra kilden. - La oss si at etter den første delingen har du opprettet et nytt dokument med syv sider, og nå vil du lage et nytt dokument med de tre siste sidene. For å gjøre dette, åpner du originalfilen på nytt, går til utskriftsseksjonen og angir "8-10" som sideområde. Etter det vil du ha to nye dokumenter: ett med de syv første sidene og det andre med de tre siste.
Metode 2 av 5: PDFSplit! (på nett)
 1 Gå i nettleseren til.splitpdf.com... Dette nettstedet er et av mange online PDF -delingsverktøy, men også et av de mest pålitelige og populære.
1 Gå i nettleseren til.splitpdf.com... Dette nettstedet er et av mange online PDF -delingsverktøy, men også et av de mest pålitelige og populære. - Hvis du vil dele et personlig eller konfidensielt dokument, klikker du på koblingen "Sikker tilkobling" på hovedsiden.
- Hvis dokumentet inneholder konfidensiell informasjon, anbefaler vi å bruke en av de frakoblede metodene beskrevet i artikkelen.
 2 Dra den valgte PDF -filen til "velg fil" -feltet. Hvis alt annet mislykkes, klikker du på koblingen "Min datamaskin" og finner filen på datamaskinen din.
2 Dra den valgte PDF -filen til "velg fil" -feltet. Hvis alt annet mislykkes, klikker du på koblingen "Min datamaskin" og finner filen på datamaskinen din. - PDF -filer lagret på Google Disk eller Dropbox kan også deles.
 3 Skriv inn sideområdet for det første nye dokumentet.
3 Skriv inn sideområdet for det første nye dokumentet.- La oss si at du har en 12-siders PDF som du vil dele, og beholder de første 5 sidene i den første filen og de siste 7 i den andre. For å lage en PDF-fil med de første 5 sidene, skriv inn "1-5" i "Sider" -delen.
 4 For å opprette et nytt dokument, klikk på koblingen "Avansert". På denne måten kan du raskt dele et dokument i to nye uten å gjenta delingsprosessen.
4 For å opprette et nytt dokument, klikk på koblingen "Avansert". På denne måten kan du raskt dele et dokument i to nye uten å gjenta delingsprosessen. - For eksempel, etter at du har skrevet "1-7" i den første raden, skriver du inn "8-12" i den andre. Når du bekrefter delingen, vil nettstedet opprette to nye filer samtidig.
 5 Klikk på feltet "Individuelt navn på de delte filene". På denne måten kan du skrive inn en tittel for hvert nytt delt dokument.
5 Klikk på feltet "Individuelt navn på de delte filene". På denne måten kan du skrive inn en tittel for hvert nytt delt dokument.  6 Når du er klar til å starte, klikker du på knappen.Dele opp!. De nye delte dokumentene blir automatisk lastet ned i ZIP -format. Alle opprettede dokumenter vil være i et ZIP -arkiv.
6 Når du er klar til å starte, klikker du på knappen.Dele opp!. De nye delte dokumentene blir automatisk lastet ned i ZIP -format. Alle opprettede dokumenter vil være i et ZIP -arkiv. - Dobbeltklikk på den nedlastede zip -filen for å vise dokumentene den inneholder.
Metode 3 av 5: Vis (OS X)
 1 Åpne PDF -filen i Preview -programmet. Viewer er et standardprogram på Mac -datamaskiner som kan utføre mange grunnleggende oppgaver uten å installere tilleggsprogramvare.
1 Åpne PDF -filen i Preview -programmet. Viewer er et standardprogram på Mac -datamaskiner som kan utføre mange grunnleggende oppgaver uten å installere tilleggsprogramvare. - Hvis PDF-filen ikke åpnes automatisk i Forhåndsvisning, høyreklikker du på ønsket fil og velger Åpne med → Forhåndsvis.
- Å dele et dokument i forhåndsvisning tar mye lengre tid enn å jobbe med et online verktøy eller Google Chrome. Derfor, hvis du har det travelt, bør du foretrekke de to første metodene.
 2 Klikk på "View" -menyen og velg "Thumbnails" for å vise en liste over alle sidene i PDF -filen.
2 Klikk på "View" -menyen og velg "Thumbnails" for å vise en liste over alle sidene i PDF -filen. 3 Flytt sidene du vil dele til skrivebordet. Når du flytter en side fra miniatyrbilder til skrivebordet, oppretter du en ny PDF -fil som inneholder den siden. Gjenta dette for hver side du vil dele.
3 Flytt sidene du vil dele til skrivebordet. Når du flytter en side fra miniatyrbilder til skrivebordet, oppretter du en ny PDF -fil som inneholder den siden. Gjenta dette for hver side du vil dele. - For eksempel, hvis du har en PDF -fil på 8 sider og du bare vil opprette en ny fil fra de fire første, drar du alle fire sidene til skrivebordet.
 4 Åpne den første siden av den nye PDF -filen i Forhåndsvisning. Nå som du har delt sidene, må du kombinere dem til en enkelt PDF -fil.
4 Åpne den første siden av den nye PDF -filen i Forhåndsvisning. Nå som du har delt sidene, må du kombinere dem til en enkelt PDF -fil. - Når du åpner PDF -filen, må du kontrollere at miniatyrvisning er slått på.
 5 Flytt hver side til miniatyrvinduet i den rekkefølgen du vil komponere dem. Dra hver side fra skrivebordet til miniatyrvinduet. Flytt dem i den rekkefølgen de skal gå.
5 Flytt hver side til miniatyrvinduet i den rekkefølgen du vil komponere dem. Dra hver side fra skrivebordet til miniatyrvinduet. Flytt dem i den rekkefølgen de skal gå.  6 Klikk Fil → Lagre for å lagre den nye sammenslåtte filen som PDF. Den nye filen vil inneholde alle sidene du hentet fra den originale PDF -filen.
6 Klikk Fil → Lagre for å lagre den nye sammenslåtte filen som PDF. Den nye filen vil inneholde alle sidene du hentet fra den originale PDF -filen.
Metode 4 av 5: CutePDF (Windows)
 1 Last ned CutePDF -programmet. I motsetning til OS X er det ikke noe standardprogram for å arbeide med PDF -filer i Windows. CutePDF er et gratis program som enkelt kan dele PDF -filer i alle programmer som kan åpne dem.
1 Last ned CutePDF -programmet. I motsetning til OS X er det ikke noe standardprogram for å arbeide med PDF -filer i Windows. CutePDF er et gratis program som enkelt kan dele PDF -filer i alle programmer som kan åpne dem. - Gå til cutepdf.com/products/cutepdf/writer.asp og klikk på "Gratis nedlasting" og "Gratis omformer".
- Hvis du trenger å dele en enkelt fil, kan du gå med Google Chrome eller det elektroniske verktøyet, da de er raskere. Denne metoden er ideell for de som trenger å dele mange PDF -filer.
 2 Kjør "CuteWriter.exe" for å installere programmet. I motsetning til de fleste freeware -programmer, under installasjonsprosessen, vil CuteWriter prøve å installere et adware -program. Klikk på Avbryt -knappen i det første vinduet, og klikk deretter på koblingen "Hopp over dette og alle gjenværende Hopp over dette og alle gjenværende".
2 Kjør "CuteWriter.exe" for å installere programmet. I motsetning til de fleste freeware -programmer, under installasjonsprosessen, vil CuteWriter prøve å installere et adware -program. Klikk på Avbryt -knappen i det første vinduet, og klikk deretter på koblingen "Hopp over dette og alle gjenværende Hopp over dette og alle gjenværende".  3 Kjør "converter.exe" -programmet for å installere filene som kreves for CutePDF. Klikk på Oppsett -knappen for å installere alt automatisk. I motsetning til "CuteWriter.exe", ikke bekymre deg for å installere adware i dette trinnet.
3 Kjør "converter.exe" -programmet for å installere filene som kreves for CutePDF. Klikk på Oppsett -knappen for å installere alt automatisk. I motsetning til "CuteWriter.exe", ikke bekymre deg for å installere adware i dette trinnet.  4 Åpne PDF -filen du vil dele. CutePDF fungerer i alle programmer, så åpne filen i Adobe Reader eller i nettleseren din.
4 Åpne PDF -filen du vil dele. CutePDF fungerer i alle programmer, så åpne filen i Adobe Reader eller i nettleseren din.  5 Åpne Skriv ut -menyen. For å gjøre dette, bare velg "File" → "Print" eller klikk Ctrl+P på tastaturet.
5 Åpne Skriv ut -menyen. For å gjøre dette, bare velg "File" → "Print" eller klikk Ctrl+P på tastaturet.  6 Velg "CutePDF Writer" fra listen over tilgjengelige skrivere. CutePDF fungerer som en virtuell skriver, men i stedet for å skrive ut dokumentet, oppretter den en PDF -fil.
6 Velg "CutePDF Writer" fra listen over tilgjengelige skrivere. CutePDF fungerer som en virtuell skriver, men i stedet for å skrive ut dokumentet, oppretter den en PDF -fil.  7 Angi området for sider du vil komponere det nye dokumentet fra. Dette vil opprette et nytt dokument fra de valgte sidene.
7 Angi området for sider du vil komponere det nye dokumentet fra. Dette vil opprette et nytt dokument fra de valgte sidene.  8 Klikk på knappen.Tetningfor å lagre den nye filen. Du blir bedt om å navngi filen og velge et sted å lagre.
8 Klikk på knappen.Tetningfor å lagre den nye filen. Du blir bedt om å navngi filen og velge et sted å lagre. - Gjenta prosessen hvis du vil dele den opprinnelige filen i flere nye dokumenter.
Metode 5 av 5: Adobe Acrobat
 1 Åpne PDF -filen du vil dele i Adobe Acrobat. Hvis du har en betalt versjon av Adobe Acrobat installert på datamaskinen, kan du dele den med den. Gratisversjonen av Adobe Reader deler ikke filer, så bruk en av metodene ovenfor fra denne artikkelen.
1 Åpne PDF -filen du vil dele i Adobe Acrobat. Hvis du har en betalt versjon av Adobe Acrobat installert på datamaskinen, kan du dele den med den. Gratisversjonen av Adobe Reader deler ikke filer, så bruk en av metodene ovenfor fra denne artikkelen.  2 Klikk på "Verktøy" -knappen på venstre side av vinduet. Dette åpner verktøylinjen.
2 Klikk på "Verktøy" -knappen på venstre side av vinduet. Dette åpner verktøylinjen.  3 Utvid delen Organiser sider på verktøylinjen.
3 Utvid delen Organiser sider på verktøylinjen. 4 Klikk på "Del" -knappen.
4 Klikk på "Del" -knappen. 5 Angi maksimalt antall sider i hver ny fil. Programmet kan dele et dokument i et bestemt antall sider. Hvis du for eksempel angir tallet 3, vil dokumentet deles i separate filer på 3 sider hver.
5 Angi maksimalt antall sider i hver ny fil. Programmet kan dele et dokument i et bestemt antall sider. Hvis du for eksempel angir tallet 3, vil dokumentet deles i separate filer på 3 sider hver. - Du kan også dele dokumentet etter bokmerker eller maksimal filstørrelse.
 6 Klikk på knappen.Utgangsalternativerfor å velge et sted for å lagre filen. Hvis du vil, kan du lagre det nye dokumentet i samme mappe som den opprinnelige filen, eller velge en ny mappe. Her kan du også angi navnet på de nye filene.
6 Klikk på knappen.Utgangsalternativerfor å velge et sted for å lagre filen. Hvis du vil, kan du lagre det nye dokumentet i samme mappe som den opprinnelige filen, eller velge en ny mappe. Her kan du også angi navnet på de nye filene.  7 Klikk på knappen.OKfor å dele filen. De nye filene blir plassert i mappen du angav i forrige trinn.
7 Klikk på knappen.OKfor å dele filen. De nye filene blir plassert i mappen du angav i forrige trinn.