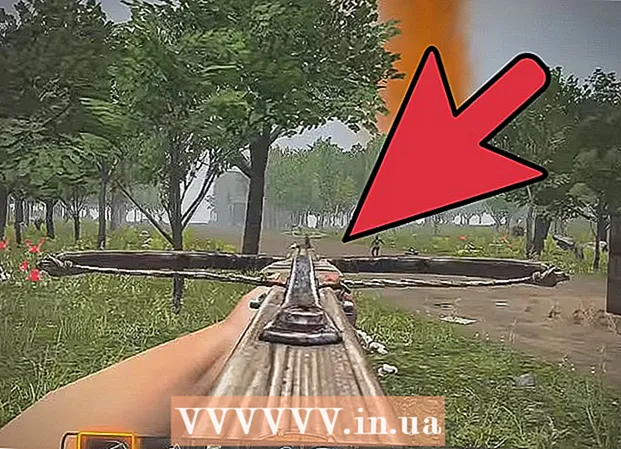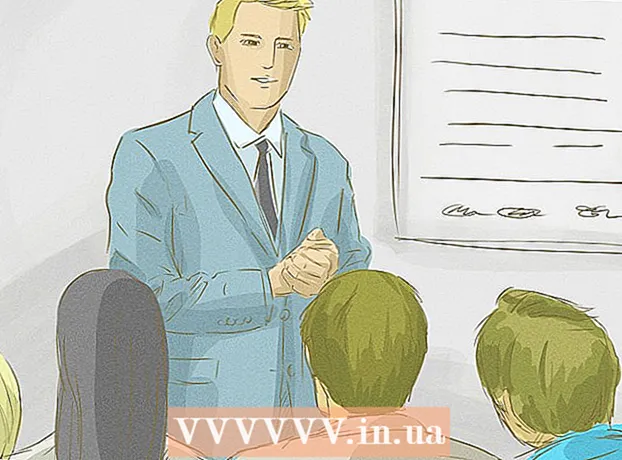Forfatter:
Sara Rhodes
Opprettelsesdato:
16 Februar 2021
Oppdater Dato:
1 Juli 2024

Innhold
Denne artikkelen viser deg hvordan du skriver ut bilder, dokumenter, e -post og mer fra iPhone. Dette kan gjøres trådløst hvis du har en AirPrint -skriver eller bruker et utskriftsprogram for å koble til en hvilken som helst skriver.
Trinn
Metode 1 av 2: Trådløs utskrift
 1 Kontroller at skriveren er utstyrt med AirPrint. En liste over skrivere med denne funksjonen finner du her. Du kan bare skrive ut en fil fra en iPhone trådløst med en slik skriver.
1 Kontroller at skriveren er utstyrt med AirPrint. En liste over skrivere med denne funksjonen finner du her. Du kan bare skrive ut en fil fra en iPhone trådløst med en slik skriver. - Skriveren og telefonen må være koblet til det samme trådløse nettverket.
- Hvis du ikke har en AirPrint -skriver, kan du bruke en AirPrint -nettverksskriver, for eksempel på skolen eller på jobben.
- Skriveren må kanskje konfigureres først for å bruke trådløs utskrift. Denne prosessen varierer etter skrivermodell, så sjekk skriverhåndboken for å finne ut hvordan du konfigurerer den.
 2 Start en iPhone -app som støtter AirPrint. Disse programmene er de fleste av Apples applikasjoner, inkludert Mail, Safari og Bilder. Du kan skrive ut e -post, dokumenter og bilder fra telefonen.
2 Start en iPhone -app som støtter AirPrint. Disse programmene er de fleste av Apples applikasjoner, inkludert Mail, Safari og Bilder. Du kan skrive ut e -post, dokumenter og bilder fra telefonen. - For eksempel, start Photos -appen hvis du vil skrive ut bilder.
 3 Åpne elementet du vil skrive ut. For eksempel, for å skrive ut et foto, trykk på det.
3 Åpne elementet du vil skrive ut. For eksempel, for å skrive ut et foto, trykk på det.  4 Klikk på Del. Dette firkantede ikonet med en pil oppover er i det ene hjørnet av skjermen.
4 Klikk på Del. Dette firkantede ikonet med en pil oppover er i det ene hjørnet av skjermen. - For eksempel, i Bilder-appen, er delingsikonet i nedre venstre hjørne av skjermen, mens det i notater-appen er i øvre høyre hjørne av skjermen.
- For å skrive ut e -posten, trykk på venstre pilikon nederst på skjermen (til høyre for papirkurven).
 5 Klikk på Skriv ut. Det er den nederste linjen med alternativer på Del-hurtigmenyen. Avhengig av elementet du vil skrive ut, må du kanskje rulle alternativlinjen til venstre for å finne alternativet Skriv ut.
5 Klikk på Skriv ut. Det er den nederste linjen med alternativer på Del-hurtigmenyen. Avhengig av elementet du vil skrive ut, må du kanskje rulle alternativlinjen til venstre for å finne alternativet Skriv ut. - For å skrive ut en e-post, klikker du bare på Skriv ut nederst på hurtigmenyen.
 6 Klikk på Skriver. Det er nær toppen av skjermen. iPhone begynner å søke etter skrivere som er koblet til det trådløse nettverket; så snart smarttelefonen oppdager en AirPrint -skriver, vises navnet på menyen.
6 Klikk på Skriver. Det er nær toppen av skjermen. iPhone begynner å søke etter skrivere som er koblet til det trådløse nettverket; så snart smarttelefonen oppdager en AirPrint -skriver, vises navnet på menyen. - Du kan også trykke på - eller + under alternativet Skriver for å redusere eller øke antallet kopier du vil skrive ut, eller trykke på bestemte sider (flersidig dokument) for å velge eller fjerne markeringen.
 7 Klikk på navnet på skriveren. Det vil vises på skjermen etter en stund.
7 Klikk på navnet på skriveren. Det vil vises på skjermen etter en stund.  8 Klikk på Skriv ut. Det er i øvre høyre hjørne av skjermen. De valgte elementene skrives ut på skriveren.
8 Klikk på Skriv ut. Det er i øvre høyre hjørne av skjermen. De valgte elementene skrives ut på skriveren.
Metode 2 av 2: Skrive ut programmer
 1 Åpne App Store. Klikk på ikonet som ser ut som en hvit bokstav "A" som består av skriveredskaper på en blå bakgrunn. Dette ikonet er på iPhone -startskjermen.
1 Åpne App Store. Klikk på ikonet som ser ut som en hvit bokstav "A" som består av skriveredskaper på en blå bakgrunn. Dette ikonet er på iPhone -startskjermen.  2 Klikk Søk. Det er i nedre høyre hjørne og merket med et forstørrelsesglassikon.
2 Klikk Søk. Det er i nedre høyre hjørne og merket med et forstørrelsesglassikon.  3 Trykk på søkefeltet. Det er øverst på skjermen.
3 Trykk på søkefeltet. Det er øverst på skjermen.  4 Finn en utskriftsapp. For å gjøre dette, skriv "skriverprogram" i søkefeltet og klikk deretter Finn, eller søk etter ett av følgende spesialprogrammer:
4 Finn en utskriftsapp. For å gjøre dette, skriv "skriverprogram" i søkefeltet og klikk deretter Finn, eller søk etter ett av følgende spesialprogrammer: - Printer Pro: denne appen koster 529 rubler, men det er også en gratis versjon; fungerer med de fleste skrivere og har en stasjonær versjon for å synkronisere med mobilappen og kunne skrive ut flere dokumenter fra iPhone.
- Brother iPrint & Scan er et gratis program som fungerer med mange forskjellige skrivere.
- HP All-in-One Printer Remote er en gratis app som fungerer med HP-skrivere utgitt i 2010 og senere.
- Canon PRINT Inkjet / SELPHY er et gratis program som bare fungerer med Canon -skrivere.
 5 Klikk på Last ned til høyre for det valgte programmet. Hvis du kjøper en app, vises en prisknapp i stedet for denne knappen.
5 Klikk på Last ned til høyre for det valgte programmet. Hvis du kjøper en app, vises en prisknapp i stedet for denne knappen.  6 Klikk på Installer. Denne knappen vises i stedet for Last ned -knappen.
6 Klikk på Installer. Denne knappen vises i stedet for Last ned -knappen.  7 Skriv inn Apple ID -passordet ditt. Installasjonen av programmet starter.
7 Skriv inn Apple ID -passordet ditt. Installasjonen av programmet starter. - Hvis du nylig har åpnet App Store, kan du hoppe over dette trinnet.
- Hvis iPhone har en Touch ID -sensor, trykker du på den.
 8 Start utskriftsprogrammet og følg instruksjonene på skjermen. Denne prosessen avhenger av programmet som er lastet inn og skriveren din, men i de fleste tilfeller må du bekrefte at skriveren er koblet til nettverket, legge til skriveren i utskriftsprogrammet og angi noen alternativer (for eksempel svart -hvitt eller farge printing).
8 Start utskriftsprogrammet og følg instruksjonene på skjermen. Denne prosessen avhenger av programmet som er lastet inn og skriveren din, men i de fleste tilfeller må du bekrefte at skriveren er koblet til nettverket, legge til skriveren i utskriftsprogrammet og angi noen alternativer (for eksempel svart -hvitt eller farge printing).  9 Åpne elementet du vil skrive ut. For eksempel, for å skrive ut et foto, trykk på det.
9 Åpne elementet du vil skrive ut. For eksempel, for å skrive ut et foto, trykk på det.  10 Klikk på Del. Dette firkantede ikonet med en pil oppover er i det ene hjørnet av skjermen.
10 Klikk på Del. Dette firkantede ikonet med en pil oppover er i det ene hjørnet av skjermen.  11 Sveip til venstre på alternativlinjen nederst på skjermen. Denne linjen bør ha alternativer som "Kopier" og "Skriv ut".
11 Sveip til venstre på alternativlinjen nederst på skjermen. Denne linjen bør ha alternativer som "Kopier" og "Skriv ut".  12 Klikk.... Dette ikonet er på høyre side av den nederste linjen med alternativer. En liste over programmer som kan brukes med det valgte alternativet, åpnes.
12 Klikk.... Dette ikonet er på høyre side av den nederste linjen med alternativer. En liste over programmer som kan brukes med det valgte alternativet, åpnes.  13 Flytt glidebryteren ved siden av den nødvendige applikasjonen til "Aktiver" -posisjonen (til høyre). Nå kan den brukes med den nåværende applikasjonen (for eksempel "Bilder").
13 Flytt glidebryteren ved siden av den nødvendige applikasjonen til "Aktiver" -posisjonen (til høyre). Nå kan den brukes med den nåværende applikasjonen (for eksempel "Bilder"). - Hvis programmet du ønsker ikke er oppført, åpner du dokumentet eller filen i programmet.
- Det er mulig at det valgte programmet ikke støtter plasseringen eller filtypen du vil skrive ut (for eksempel støttes ikke Notes av noen utskriftsprogrammer).
 14 Klikk Ferdig. Det er i øvre høyre hjørne av skjermen.
14 Klikk Ferdig. Det er i øvre høyre hjørne av skjermen.  15 Trykk på navnet på appen. Du finner det på den nederste linjen i applikasjonene. Programmet vil starte.
15 Trykk på navnet på appen. Du finner det på den nederste linjen i applikasjonene. Programmet vil starte.  16 Følg instruksjonene på skjermen. I de fleste tilfeller trenger du bare å angi noen parametere (for eksempel antall sider) og deretter klikke "Skriv ut". Hvis skriveren er slått på og koblet til Internett, skrives dokumentet ut.
16 Følg instruksjonene på skjermen. I de fleste tilfeller trenger du bare å angi noen parametere (for eksempel antall sider) og deretter klikke "Skriv ut". Hvis skriveren er slått på og koblet til Internett, skrives dokumentet ut.
Tips
- Hvis iPhone ikke gjenkjenner skriveren, må du koble begge enhetene med USB til Lightning -adapteren. Koble den lille kontakten til adapteren til iPhone -ladeporten (nederst på telefonen), og koble deretter USB -kabelen til skriveren og til adapteren.
Advarsler
- Noen skrivere støtter ikke iPhone -utskrift fordi de er utdaterte eller programvaren deres ikke er kompatibel med iOS. I dette tilfellet må du bytte ut skriveren med en AirPrint -skriver.