Forfatter:
Roger Morrison
Opprettelsesdato:
4 September 2021
Oppdater Dato:
19 Juni 2024

Innhold
Egendefinerte kart og spill er et populært aspekt av Minecraft. Mange reklamer har publisert kart og spillmodus for spillere å laste ned og ha det gøy med. Å legge til tilpassede kart er en ganske grei prosedyre for datamaskinversjonene av Minecraft, og litt vanskeligere for Minecraft PE på Android og iOS. Uansett versjon, kan du ha et nytt kort aktivt i løpet av få minutter å spille med.
Å trå
Metode 1 av 3: PC, Mac og Linux
 Last ned kartfilen. Det er mange brukerkart tilgjengelig online via en rekke Minecraft fan-sider. Bare søk etter "maps minecraft" for flere kart enn du noen gang kan spille. De fleste kartlister har brukervurderinger og kommentarer å bla gjennom, så med litt søking kan du finne det perfekte kartet du kan prøve.
Last ned kartfilen. Det er mange brukerkart tilgjengelig online via en rekke Minecraft fan-sider. Bare søk etter "maps minecraft" for flere kart enn du noen gang kan spille. De fleste kartlister har brukervurderinger og kommentarer å bla gjennom, så med litt søking kan du finne det perfekte kartet du kan prøve. - Kort kommer vanligvis i zip- eller rar-format. Zip-filer kan åpnes uten ekstra programvare, men rar krever et eget program. Du kan bruke den gratis prøveversjonen av WinRAR (rarlab.com) i Windows, eller open source-programmet 7-Zip (7-zip.org). På en Mac kan du bruke gratis Unarchiver, tilgjengelig fra Mac App Store. For mer info, les artikler om åpning av rar-filer.
- Tenk på versjonen av Minecraft kartet er designet for. Du kan endre versjonen av Minecraft i Launcher før du starter spillet, slik at du kan spille kart designet for eldre versjoner.
 Pakk ut kartfilen. Høyreklikk på den nedlastede kartfilen og velg "Pakk ut fil" for å pakke ut filene i en ny mappe. Mappen får samme navn som den nedlastede kartfilen.
Pakk ut kartfilen. Høyreklikk på den nedlastede kartfilen og velg "Pakk ut fil" for å pakke ut filene i en ny mappe. Mappen får samme navn som den nedlastede kartfilen.  Åpne den ekstraherte mappen. Åpne mappen du nettopp opprettet ved å trekke ut kartfilen. Du ser vanligvis en _MACOSXmappe og en mappe med samme navn som kartfilen. La dette vinduet være åpent først.
Åpne den ekstraherte mappen. Åpne mappen du nettopp opprettet ved å trekke ut kartfilen. Du ser vanligvis en _MACOSXmappe og en mappe med samme navn som kartfilen. La dette vinduet være åpent først. - Hvis du åpner mappen med navnet på kortet, vil du se flere filer og mapper, inkludert en nivå.dat, datamappen, samt noen andre filer. Gå tilbake til forrige mappe etter å ha sjekket om disse filene er til stede.
 Åpne mappen sparer fra Minecraft. Plasseringen avhenger av operativsystemet du bruker:
Åpne mappen sparer fra Minecraft. Plasseringen avhenger av operativsystemet du bruker: - Windows - Trykk Vinn eller klikk Start-knappen for å åpne Start-menyen. Skriv inn "% appdata%" og trykk ↵ Gå inn. Åpne .Minecraftmappen, som er øverst på listen over apper i % appdata%mappen vil være der. Åpne mappen sparer. Du vil se en liste over mapper for alle lagrede spill.
- Mac - Hold nøkkelen ⌥ Alternativ og klikk på Go-menyen. Velg alternativet "Bibliotek" fra Go-menyen. Dobbeltklikk på mappen Applikasjonsstøtte og åpne mappen Minecraft. Til slutt åpner du mappen sparer. Alle lagrede verdener er oppført her i separate mapper.
- Linux - Åpne brukermappen din (navnet ditt) og deretter .Minecraft. Dobbeltklikk på mappen sparer. Du vil se en liste over alle dine frelste verdener.
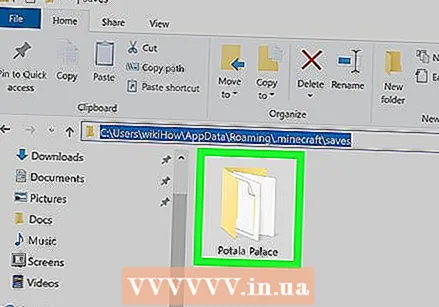 Kopier kartmappen til mappen sparer. Kopier kartmappen som inneholder filen level.dat og mappen data fra det andre vinduet i mappen sparer.
Kopier kartmappen til mappen sparer. Kopier kartmappen som inneholder filen level.dat og mappen data fra det andre vinduet i mappen sparer. 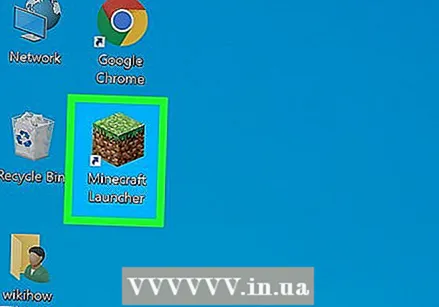 Start Minecraft. Etter å ha kopiert kartfilene, kan du begynne å spille! Start Minecraft Launcher og start spillet.
Start Minecraft. Etter å ha kopiert kartfilene, kan du begynne å spille! Start Minecraft Launcher og start spillet. - Hvis du prøver å spille et kort fra en eldre versjon, må du endre profilen din før du spiller. Klikk på "Rediger profil" -knappen i Launcher, og klikk deretter på "Bruk versjon" -menyen for å laste inn versjonen av spillet du vil spille.
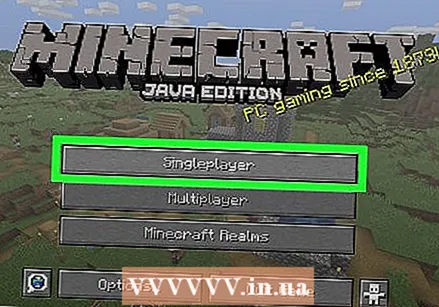 Åpne menyen for en spiller. Dette vil gi deg en oversikt over alle dine frelste verdener. Det nye kortet ditt er i denne listen. Du kan deretter slette andre verdener i "lagrer" -filen.
Åpne menyen for en spiller. Dette vil gi deg en oversikt over alle dine frelste verdener. Det nye kortet ditt er i denne listen. Du kan deretter slette andre verdener i "lagrer" -filen.  Finn og last inn det nye kartet ditt. Ofte vil det nye kortet være nederst på listen, men dette er ikke alltid tilfelle. Bla gjennom listen til du finner kortet, og dobbeltklikk det deretter for å laste det inn.
Finn og last inn det nye kartet ditt. Ofte vil det nye kortet være nederst på listen, men dette er ikke alltid tilfelle. Bla gjennom listen til du finner kortet, og dobbeltklikk det deretter for å laste det inn.
Metode 2 av 3: Android
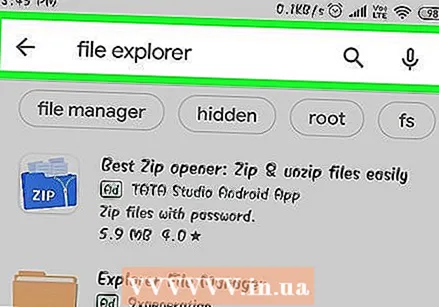 Last ned og installer en filbehandling-app som støtter arkivfiler. Du trenger en filbehandling som kan åpne zip-filer. Du skal bruke denne appen til å trekke ut kartfilene og deretter kopiere dem til Minecraft PE-verdenskartet.
Last ned og installer en filbehandling-app som støtter arkivfiler. Du trenger en filbehandling som kan åpne zip-filer. Du skal bruke denne appen til å trekke ut kartfilene og deretter kopiere dem til Minecraft PE-verdenskartet. - En av de mest populære filbehandlerne for dette er ASTRO, tilgjengelig gratis fra Google Play Store. Du kan også bruke en filbehandling som ES File Explorer, som også er gratis.
 Last ned kartfilen. Forsikre deg om at kartfilen er kompatibel med Minecraft PE og ikke datamaskinversjonen. Sørg også for å velge et kart som samsvarer med din versjon av Minecraft PE, da det ikke er så enkelt å endre versjonen som på en PC.
Last ned kartfilen. Forsikre deg om at kartfilen er kompatibel med Minecraft PE og ikke datamaskinversjonen. Sørg også for å velge et kart som samsvarer med din versjon av Minecraft PE, da det ikke er så enkelt å endre versjonen som på en PC. - Du kan se din versjon av Minecraft i hovedmenyen til Minecraft PE.
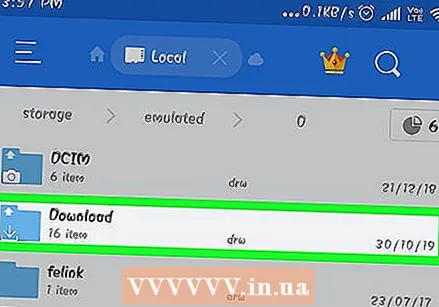 Åpne mappen Nedlastinger i filbehandlingsappen din. Filbehandleren viser alle mappene på Android-enheten din. Du finner Nedlastingermappen i rotkatalogen.
Åpne mappen Nedlastinger i filbehandlingsappen din. Filbehandleren viser alle mappene på Android-enheten din. Du finner Nedlastingermappen i rotkatalogen. 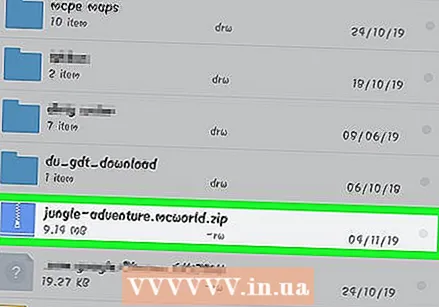 Trykk på det nedlastede kartet for å åpne det. Trykk på kortets zip-fil for å se innholdet. Du bør se en mappe med navnet på kartet du lastet ned.
Trykk på det nedlastede kartet for å åpne det. Trykk på kortets zip-fil for å se innholdet. Du bør se en mappe med navnet på kartet du lastet ned.  Trykk og hold mappen i arkivfilen. Dette åpner en meny med alternativer for mappen.
Trykk og hold mappen i arkivfilen. Dette åpner en meny med alternativer for mappen.  Velg "Kopier" fra menyen. Dette vil kopiere mappen, slik at du kan lime den inn andre steder.
Velg "Kopier" fra menyen. Dette vil kopiere mappen, slik at du kan lime den inn andre steder.  Naviger til mappen spill. Du finner den i hovedkatalogen, på samme sted som mappen Nedlastinger.
Naviger til mappen spill. Du finner den i hovedkatalogen, på samme sted som mappen Nedlastinger.  Åpne mappen com.mojang, og deretter minecraftWorldsmappe. Dette inneholder et kart for hver av dine lagrede verdener.
Åpne mappen com.mojang, og deretter minecraftWorldsmappe. Dette inneholder et kart for hver av dine lagrede verdener.  Trykk og hold på et tomt område, og velg "Lim inn". Dette vil lime inn den nye kartmappen i mappen minecraftWorlds.
Trykk og hold på et tomt område, og velg "Lim inn". Dette vil lime inn den nye kartmappen i mappen minecraftWorlds. 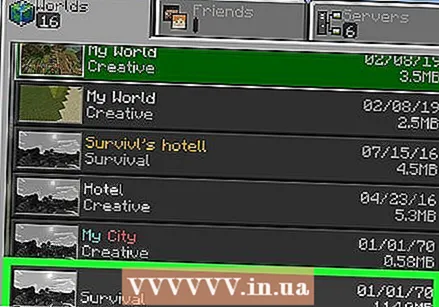 Start Minecraft PE og velg det nye kartet. Det nye kartet ditt er i listen over lagrede verdener. Dette er vanligvis nederst, men finnes også andre steder i listen.
Start Minecraft PE og velg det nye kartet. Det nye kartet ditt er i listen over lagrede verdener. Dette er vanligvis nederst, men finnes også andre steder i listen.
Metode 3 av 3: iOS
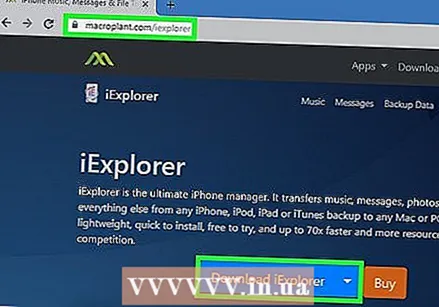 Installer iExplorer på en datamaskin. Gratis versjon av iExplorer lar deg kopiere nedlastede Minecraft PE-kart til din iOS-enhet. Du kan laste ned gratisversjonen fra macroplant.com/iexplorer/.
Installer iExplorer på en datamaskin. Gratis versjon av iExplorer lar deg kopiere nedlastede Minecraft PE-kart til din iOS-enhet. Du kan laste ned gratisversjonen fra macroplant.com/iexplorer/. - Du trenger en datamaskin for å installere brukerkart på iOS-versjonen av Minecraft PE. Den eneste måten å komme deg rundt dette er hvis du fikk enheten din jailbroken, slik at du kan installere en filbehandling-app som iFile fra Cydia.
 Last ned og hent ut kartfilen på datamaskinen din. Last ned kartfilen du vil installere på iOS-enheten din. Forsikre deg om at den er kompatibel med versjonen av Minecraft PE du kjører. Du kan se hvilken versjon du har i hovedmenyen til Minecraft PE.
Last ned og hent ut kartfilen på datamaskinen din. Last ned kartfilen du vil installere på iOS-enheten din. Forsikre deg om at den er kompatibel med versjonen av Minecraft PE du kjører. Du kan se hvilken versjon du har i hovedmenyen til Minecraft PE. - Høyreklikk på den nedlastede filen og velg "Pakk ut filer". Dette vil opprette en ny mappe med en mappe som har samme navn som kartet.
 Koble iOS-enheten til datamaskinen din via USB. Lukk iTunes hvis det åpnes når du kobler til iOS-enheten.
Koble iOS-enheten til datamaskinen din via USB. Lukk iTunes hvis det åpnes når du kobler til iOS-enheten.  Start iExplorer. Du vil se enheten vises i venstre ramme i iExplorer.
Start iExplorer. Du vil se enheten vises i venstre ramme i iExplorer.  Åpne delen "Apper" på enheten din. Dette vil gi deg en oversikt over alle appene som er installert på enheten din.
Åpne delen "Apper" på enheten din. Dette vil gi deg en oversikt over alle appene som er installert på enheten din. 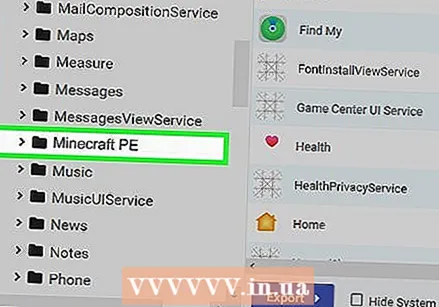 Finn og velg "Minecraft PE". Mapper vises i høyre ramme i iExplorer.
Finn og velg "Minecraft PE". Mapper vises i høyre ramme i iExplorer. 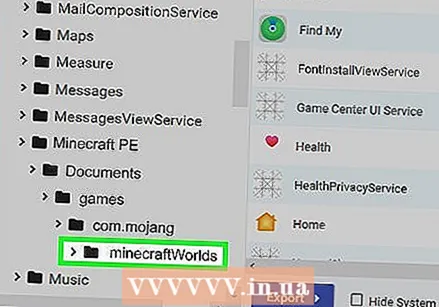 Navigere til Dokumenter → spill → com.mojang → minecraftWorlds. Kartet minecraftWorlds inneholder alle kart for hver av dine lagrede verdener.
Navigere til Dokumenter → spill → com.mojang → minecraftWorlds. Kartet minecraftWorlds inneholder alle kart for hver av dine lagrede verdener.  Dra den nye mappen inn i mappen minecraftWorlds. Kopieringen skal gjøres på kort tid. Når kopieringen er ferdig, kan du koble fra iOS-enheten og lukke iExplorer.
Dra den nye mappen inn i mappen minecraftWorlds. Kopieringen skal gjøres på kort tid. Når kopieringen er ferdig, kan du koble fra iOS-enheten og lukke iExplorer. 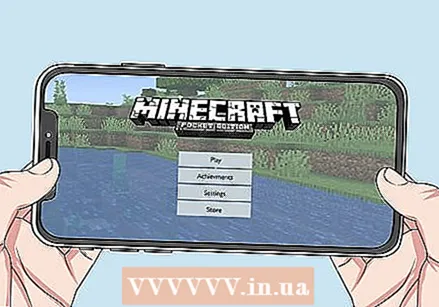 Spill det nye kartet ditt i Minecraft PE. Du finner det nye kortet ditt i listen over lagrede spill. Dette vil vises øverst eller andre steder i listen etter at du har lagt til.
Spill det nye kartet ditt i Minecraft PE. Du finner det nye kortet ditt i listen over lagrede spill. Dette vil vises øverst eller andre steder i listen etter at du har lagt til.
Tips
- Hvis du kjenner en app for å installere Minecraft-kart på enheten din, bruk den.



