Forfatter:
Ellen Moore
Opprettelsesdato:
19 Januar 2021
Oppdater Dato:
1 Juli 2024

Innhold
Adobe Photoshop CS3 er en kraftig programvare for grafisk innholdsredigering som kan brukes til å lage og forberede bilder for utskrift eller webdesign, og for å gjenopprette eller forbedre bilder. Dette programmet brukes av profesjonelle og amatører og er egnet for PC- og Mac -datamaskiner.
Trinn
 1 Kjøp Adobe Photoshop CS3. Dette programmet er tilgjengelig på disk eller for nedlasting.
1 Kjøp Adobe Photoshop CS3. Dette programmet er tilgjengelig på disk eller for nedlasting.  2 Installer Adobe Photoshop CS3.
2 Installer Adobe Photoshop CS3. 3 Ta en titt på ressursene som er tilgjengelige for Adobe Photoshop CS3 -brukere. Dette inkluderer guider, videoer, fora og RSS -feeder.
3 Ta en titt på ressursene som er tilgjengelige for Adobe Photoshop CS3 -brukere. Dette inkluderer guider, videoer, fora og RSS -feeder.  4 Åpne Adobe Photoshop CS3.
4 Åpne Adobe Photoshop CS3.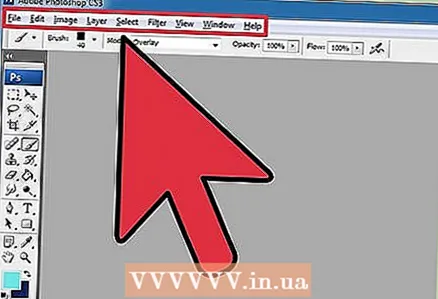 5 Sjekk ut Photoshop -arbeidsområdet.
5 Sjekk ut Photoshop -arbeidsområdet.- Menyen sitter øverst i arbeidsområdet og sorterer kommandoer i kategorier.
- Verktøy -menyen ligger på venstre side av arbeidsområdet og inneholder verktøysikoner for å legge til tekst og lage / redigere bilder, bilder og grafiske elementer.
- Mange verktøy har flere alternativer. Kontrollpanelet (alternativer) viser alternativer (hvis tilgjengelig) for verktøyene du jobber med.
- Dokumentvinduet er hoveddelen av skjermen der arbeidet ditt er.
- Paneler (også kjent som Paletter) er måter å holde oversikt over endringer som er gjort under arbeidet ditt. Lagpanelet (Lagpalett) er et vanlig panel. Du kan legge til eller fjerne et panel fra Vindu -menyen i hovedmenyen. Du kan tilpasse arbeidsområdet ditt ved å endre plasseringen av panelene.
 6 Åpne et bilde for redigering eller lag et nytt.
6 Åpne et bilde for redigering eller lag et nytt.- Når du oppretter et nytt bilde, angir du størrelsen, oppløsningen og bakgrunnen.
 7 Velg "Bildestørrelse" fra Bilde -menyen hvis du arbeider med et eksisterende bilde. Bilde -menyen er på hovedmenyen.
7 Velg "Bildestørrelse" fra Bilde -menyen hvis du arbeider med et eksisterende bilde. Bilde -menyen er på hovedmenyen. - Fjern merket for "Resample Image". Resampling endrer mengden data i bildet og kan påvirke kvaliteten negativt.
- Endre størrelsen på bildet ditt ved å justere høyden eller bredden i piksler eller tommer. Velg "Begrens proporsjoner" for å endre størrelsen på bildet ditt proporsjonalt.
- Juster bildeoppløsningen hvis du vil.
 8 Juster fargemodus for bildet om nødvendig ved å velge "Mode" fra Bilde -menyen.
8 Juster fargemodus for bildet om nødvendig ved å velge "Mode" fra Bilde -menyen. 9 Endre fargen i bildet ditt ved å justere Lag, kurver, fargetone eller metning, eller ved å kombinere disse parameterne. Du kan åpne disse parameterne i undermenyen "Justeringer" i Bilde -menyen.
9 Endre fargen i bildet ditt ved å justere Lag, kurver, fargetone eller metning, eller ved å kombinere disse parameterne. Du kan åpne disse parameterne i undermenyen "Justeringer" i Bilde -menyen.  10 Forbedre bildene dine ved å velge ønsket verktøy fra Verktøy -panelet.
10 Forbedre bildene dine ved å velge ønsket verktøy fra Verktøy -panelet. 11 Lagre bildet ved hjelp av det nye filnavnet og velg "Lagre som" fra Fil -menyen. Prøv å ikke overskrive den originale filen.
11 Lagre bildet ved hjelp av det nye filnavnet og velg "Lagre som" fra Fil -menyen. Prøv å ikke overskrive den originale filen. - Adobe Photoshop CS3 tilbyr alternativer for lagring i forskjellige formater. For utskrift vil .tif være det beste formatet, mens .webp er det beste for webdesign.
Tips
- Adobe Photoshop CS3 har mange funksjoner for å endre og transformere et bilde, inkludert verktøy for å legge til eller fjerne detaljer, gjøre bilder skarpe eller uskarpe, legge til tekst og korrigere feil.
- Fargemoduser kan være RGB (rød, grønn, blå) eller CMYK (cyan, magenta, gul, svart). Disse modusene er ansvarlige for å vise farger i trykte eller digitale bilder.
- Oppløsning er antall piksler per tomme. Jo høyere oppløsning, desto høyere kvalitet er det trykte bildet. Hvis du bruker et bilde for webdesign eller annet digitalt format, er en lavere oppløsning akseptabel. En oppløsning på 72 ppi er typisk for nettsteder, mens 300 ppi er for utskrift av bilder.



