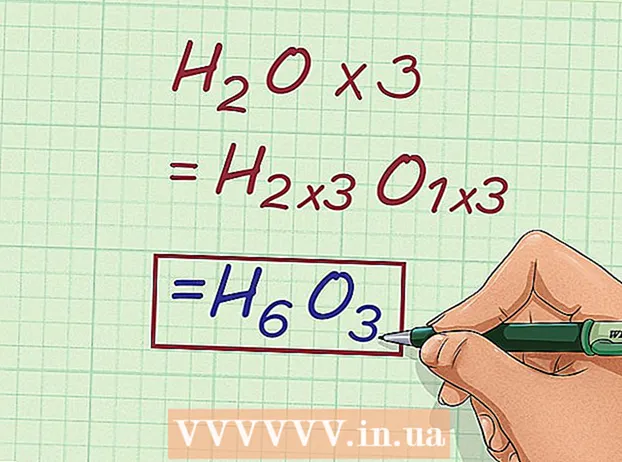Forfatter:
Ellen Moore
Opprettelsesdato:
16 Januar 2021
Oppdater Dato:
3 Juli 2024

Innhold
- Trinn
- Metode 1 av 3: Beskjære tekst ved å bruke VENSTRE og HØYRE (engelsk VENSTRE og HØYRE)
- Metode 2 av 3: Beskjære tekst ved hjelp av MID (MID engelsk)
- Metode 3 av 3: Del tekst i flere kolonner
- Flere artikler
Denne artikkelen vil lære deg hvordan du beskjærer tekst i Microsoft Excel. For å gjøre dette må du først skrive inn hele, ikke-avkortede data i Excel.
Trinn
Metode 1 av 3: Beskjære tekst ved å bruke VENSTRE og HØYRE (engelsk VENSTRE og HØYRE)
 1 Start Microsoft Excel. Hvis du allerede har opprettet et dokument med data som krever behandling, dobbeltklikker du på det for å åpne det. Ellers må du starte Microsoft Excel for å lage en ny arbeidsbok og legge inn data i den.
1 Start Microsoft Excel. Hvis du allerede har opprettet et dokument med data som krever behandling, dobbeltklikker du på det for å åpne det. Ellers må du starte Microsoft Excel for å lage en ny arbeidsbok og legge inn data i den.  2 Velg cellen der den forkortede teksten skal vises. Dette må gjøres når du allerede har lagt inn rådata i arbeidsboken.
2 Velg cellen der den forkortede teksten skal vises. Dette må gjøres når du allerede har lagt inn rådata i arbeidsboken. - Vær oppmerksom på at den valgte cellen må være forskjellig fra cellen som inneholder hele teksten.
 3 Skriv inn formelen VENSTRE eller HØYRE i den uthevede cellen. Prinsippet for bruk av LEFT og RIGHT -formlene er det samme, til tross for at LEFT gjenspeiler et gitt antall tegn fra begynnelsen av teksten i en gitt celle, og RIGHT - fra slutten. Formelen du skriver inn skal se slik ut: "= VENSTRE (celleadresse med tekst; antall tegn som skal vises)". Du trenger ikke å angi anførselstegn. Nedenfor er noen eksempler på bruk av de nevnte funksjonene.
3 Skriv inn formelen VENSTRE eller HØYRE i den uthevede cellen. Prinsippet for bruk av LEFT og RIGHT -formlene er det samme, til tross for at LEFT gjenspeiler et gitt antall tegn fra begynnelsen av teksten i en gitt celle, og RIGHT - fra slutten. Formelen du skriver inn skal se slik ut: "= VENSTRE (celleadresse med tekst; antall tegn som skal vises)". Du trenger ikke å angi anførselstegn. Nedenfor er noen eksempler på bruk av de nevnte funksjonene. - Formel = VENSTRE (A3,6) viser de seks første tegnene i teksten fra celle A3. Hvis den opprinnelige cellen inneholder uttrykket "katter er bedre", vil den avkortede frasen "katter" vises i cellen med formelen.
- Formel = HØYRE (B2,5) viser de fem siste tegnene i teksten fra celle B2. Hvis celle B2 inneholder uttrykket "I love wikiHow", vises den avkortede teksten "kiHow" i cellen med formelen.
- Husk at mellomrom i teksten også teller som et tegn.
 4 Når du er ferdig med å skrive inn formelparametrene, trykker du på Enter -tasten på tastaturet. Formelcellen gjenspeiler automatisk den utskårne teksten.
4 Når du er ferdig med å skrive inn formelparametrene, trykker du på Enter -tasten på tastaturet. Formelcellen gjenspeiler automatisk den utskårne teksten.
Metode 2 av 3: Beskjære tekst ved hjelp av MID (MID engelsk)
 1 Velg cellen der du vil at den utklippte teksten skal vises. Denne cellen må være forskjellig fra cellen som inneholder den behandlede teksten.
1 Velg cellen der du vil at den utklippte teksten skal vises. Denne cellen må være forskjellig fra cellen som inneholder den behandlede teksten. - Hvis du ennå ikke har angitt dataene for behandling, må dette gjøres først.
 2 Skriv inn MID -formelen i den uthevede cellen. Med MID -funksjonen kan du trekke ut tekst fra midten av en linje. Den angitte formelen skal se slik ut: "= PSTR (adresse til cellen med teksten, ordinnummeret til det opprinnelige tegnet i den ekstraherte teksten, antall tegn som skal trekkes ut)". Du trenger ikke å angi anførselstegn. Nedenfor er noen eksempler.
2 Skriv inn MID -formelen i den uthevede cellen. Med MID -funksjonen kan du trekke ut tekst fra midten av en linje. Den angitte formelen skal se slik ut: "= PSTR (adresse til cellen med teksten, ordinnummeret til det opprinnelige tegnet i den ekstraherte teksten, antall tegn som skal trekkes ut)". Du trenger ikke å angi anførselstegn. Nedenfor er noen eksempler. - Formel = MIDT (A1; 3; 3) gjenspeiler tre tegn fra celle A1, den første tar den tredje posisjonen fra begynnelsen av hele teksten. Hvis celle A1 inneholder uttrykket "racerbil", vises den forkortede teksten "natt" i cellen med formelen.
- Tilsvarende formelen = MIDT (B3,4,8) gjenspeiler åtte tegn fra celle B3, som begynner på fjerde posisjon fra begynnelsen av teksten. Hvis celle B3 inneholder uttrykket "bananer er ikke mennesker", vises den forkortede teksten "no - not" i cellen med formelen.
 3 Når du er ferdig med å angi formelparametrene, trykker du på Enter -tasten på tastaturet. Formelcellen gjenspeiler automatisk den utklippte teksten.
3 Når du er ferdig med å angi formelparametrene, trykker du på Enter -tasten på tastaturet. Formelcellen gjenspeiler automatisk den utklippte teksten.
Metode 3 av 3: Del tekst i flere kolonner
 1 Velg cellen med teksten du vil dele. Den må inneholde flere teksttegn enn mellomrom.
1 Velg cellen med teksten du vil dele. Den må inneholde flere teksttegn enn mellomrom.  2 Klikk på fanen Data. Den ligger øverst på verktøylinjen.
2 Klikk på fanen Data. Den ligger øverst på verktøylinjen.  3 Klikk på knappen Tekst etter kolonner. Denne knappen er plassert på verktøylinjen i en gruppe knapper kalt Data Tools.
3 Klikk på knappen Tekst etter kolonner. Denne knappen er plassert på verktøylinjen i en gruppe knapper kalt Data Tools. - Ved å bruke funksjonaliteten til denne knappen kan du dele innholdet i en Excel -celle i flere separate kolonner.
 4 Aktiver alternativet med fast bredde i innstillingsvinduet som vises. Etter å ha klikket på knappen Tekst etter kolonner i forrige trinn, åpnes et innstillingsvindu med navnet "Tekstveiviser (analyse) - trinn 1 av 3". I vinduet kan du velge ett av to alternativer: "avgrenset" eller "fast bredde".Alternativet "avgrenset" betyr at teksten vil avgrenses med mellomrom eller kommaer. Dette alternativet er vanligvis nyttig når du behandler data importert fra andre applikasjoner og databaser. Alternativet "fast bredde" lar deg lage kolonner fra teksten med et spesifisert antall teksttegn.
4 Aktiver alternativet med fast bredde i innstillingsvinduet som vises. Etter å ha klikket på knappen Tekst etter kolonner i forrige trinn, åpnes et innstillingsvindu med navnet "Tekstveiviser (analyse) - trinn 1 av 3". I vinduet kan du velge ett av to alternativer: "avgrenset" eller "fast bredde".Alternativet "avgrenset" betyr at teksten vil avgrenses med mellomrom eller kommaer. Dette alternativet er vanligvis nyttig når du behandler data importert fra andre applikasjoner og databaser. Alternativet "fast bredde" lar deg lage kolonner fra teksten med et spesifisert antall teksttegn.  5 Klikk "Neste. Du vil bli presentert med en beskrivelse av tre mulige fremgangsmåter. For å sette inn slutten av en tekstlinje, klikk på ønsket posisjon. For å fjerne enden av en linje, dobbeltklikker du på skillelinjen. For å flytte enden av en linje, klikk på skillelinjen og dra den til ønsket sted.
5 Klikk "Neste. Du vil bli presentert med en beskrivelse av tre mulige fremgangsmåter. For å sette inn slutten av en tekstlinje, klikk på ønsket posisjon. For å fjerne enden av en linje, dobbeltklikker du på skillelinjen. For å flytte enden av en linje, klikk på skillelinjen og dra den til ønsket sted.  6 Klikk Neste igjen. I dette vinduet vil du også bli tilbudt flere alternativer for kolonnedataformatet å velge mellom: "generelt", "tekst", "dato" og "hopp over kolonne". Bare hopp over denne siden med mindre du vil bevisst endre det opprinnelige formatet til dataene dine.
6 Klikk Neste igjen. I dette vinduet vil du også bli tilbudt flere alternativer for kolonnedataformatet å velge mellom: "generelt", "tekst", "dato" og "hopp over kolonne". Bare hopp over denne siden med mindre du vil bevisst endre det opprinnelige formatet til dataene dine.  7 Klikk på Fullfør -knappen. Den originale teksten vil nå bli delt inn i to eller flere separate celler.
7 Klikk på Fullfør -knappen. Den originale teksten vil nå bli delt inn i to eller flere separate celler.
Flere artikler
 Slik legger du til en kolonne i et pivottabell
Slik legger du til en kolonne i et pivottabell  Hvordan koble ark i Excel
Hvordan koble ark i Excel  Slik sorterer du celler alfabetisk i Excel
Slik sorterer du celler alfabetisk i Excel  Hvordan konvertere en tekstfil (TXT) til en Excel -fil (XLSX)
Hvordan konvertere en tekstfil (TXT) til en Excel -fil (XLSX)  Slik legger du til en ny fane i Excel
Slik legger du til en ny fane i Excel  Slik legger du til en andre Y -akse i en graf i Microsoft Excel
Slik legger du til en andre Y -akse i en graf i Microsoft Excel  Slik oppdaterer du Excel
Slik oppdaterer du Excel  Hvordan beregne standardavvik i Excell
Hvordan beregne standardavvik i Excell  Hvordan gi nytt navn til kolonner i Google Sheets (Windows og Mac)
Hvordan gi nytt navn til kolonner i Google Sheets (Windows og Mac)  Hvordan lage en valutaomregner i Excel
Hvordan lage en valutaomregner i Excel  Slik legger du til data i MS Excel -pivottabell
Slik legger du til data i MS Excel -pivottabell  Slik endrer du datoformatet i Microsoft Excel
Slik endrer du datoformatet i Microsoft Excel  Hvordan lage et slektstre i Excel
Hvordan lage et slektstre i Excel  Hvordan lage et pivottabell i Excel
Hvordan lage et pivottabell i Excel